Cara Memperbaiki Ralat 0x80004003 di Microsoft Store di Windows 11
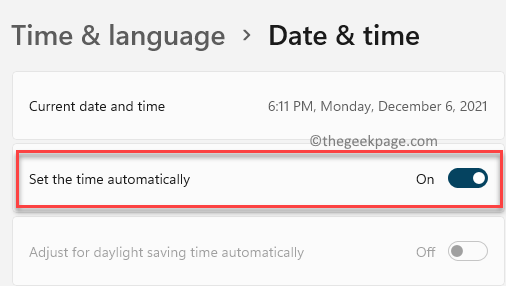
- 1159
- 126
- Clay Weber
Sekiranya anda cuba memuat turun aplikasi dari kedai Microsoft dan atau semasa cuba membuka kedai, anda dapat melihat ralat 0x80004003 pada PC Windows 11 anda, anda perlu membaca siaran ini untuk penyelesaian yang mungkin.
Walaupun Microsoft Store adalah platform yang sangat berguna oleh Windows yang membantu anda memuat turun aplikasi Windows dari satu tempat, platform terdedah kepada kesilapan dan salah satunya adalah ralat 0x80004003. Kesalahan ini menghalang anda daripada tidak hanya memuat turun aplikasi, tetapi kadang -kadang ia menghalang anda untuk membuka aplikasinya. Malah, sesetengah pengguna juga melaporkan menghadapi skrin biru.
Seperti yang dibincangkan sebelumnya, ralat biasanya muncul jika aplikasi kedai telah menjadi korup, ketika anda cuba memasang program atau ketika anda cuba mengemas kini program yang sudah dipasang. Dalam kes sedemikian, anda juga boleh melihat ralat tambahan dengan pepijat yang perlu diperbaiki terlebih dahulu. Beberapa sebab lain yang mungkin mencetuskan ralat 0x80004003 adalah PC menutup secara tiba -tiba disebabkan oleh gangguan kuasa, tetapan kedai berubah dengan keliru, atau jika PC dipengaruhi dengan virus atau perisian hasad.
Berita baiknya ialah, ralat 0x80004003 di kedai Microsoft di Windows 11 PC anda boleh diperbaiki. Berikut adalah senarai beberapa penyelesaian yang mungkin dapat membantu anda menyingkirkan masalah. Mari lihat bagaimana:
Isi kandungan
- Kaedah 1: Melalui Prompt Command
- Kaedah 2: Dengan menukar tetapan tarikh dan masa
- Kaedah 3: dengan memulihkan kawasan asal
- Kaedah 4: Dengan menjalankan penyelesaian masalah aplikasi Windows Store
- Kaedah 5: Dengan menetapkan semula cache kedai Microsoft
- Kaedah 6: Dengan menukar kebenaran aplikasi latar belakang
- Kaedah 7: Dengan membaiki kedai Microsoft
- Kaedah 8: Dengan menyahpasang dan kemudian memasang semula Windows Store melalui PowerShell
Kaedah 1: Melalui Prompt Command
Langkah 1: Tekan Menang + r kunci bersama di papan kekunci anda untuk membuka Jalankan arahan kotak.
Langkah 2: Di dalam Jalankan arahan medan carian, taipkan cmd dan tekan Ctrl + Shift + Enter kekunci secara serentak di papan kekunci anda untuk melancarkan yang tinggi Arahan prompt.
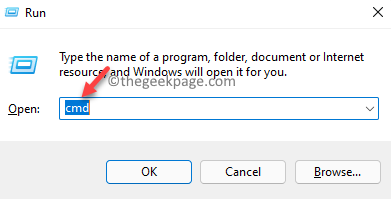
Langkah 3: Di dalam Arahan prompt (admin) tetingkap, jalankan arahan di bawah satu demi satu dan tekan Masukkan selepas setiap satu:
Sc config wuauserv start = auto sc config bits start = auto sc config cryptsvc start = auto sc config amantInstaller start = auto
Setelah selesai, tutup Arahan prompt tetingkap, mulakan semula PC anda dan sekarang, cuba muat turun aplikasi dari kedai Microsoft atau cuba mengemas kini dan ia harus berjalan lancar.
Kaedah 2: Dengan menukar tetapan tarikh dan masa
Kadang -kadang, anda mungkin mengalami ralat 0x80004003 kerana tarikh dan masa yang salah di PC anda. Mari lihat bagaimana untuk membetulkan masalah dengan mengubah tetapan tarikh dan masa:
Langkah 1: Tekan Menang + i Kekunci pintasan di papan kekunci anda untuk membuka Tetapan aplikasi.
Langkah 2: Di dalam Tetapan tetingkap, klik pada Masa & Bahasa pilihan di sebelah kiri anak tetingkap.
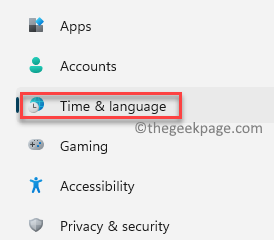
Langkah 3: Sekarang, pergi ke sebelah kanan dan klik Masa tarikh.
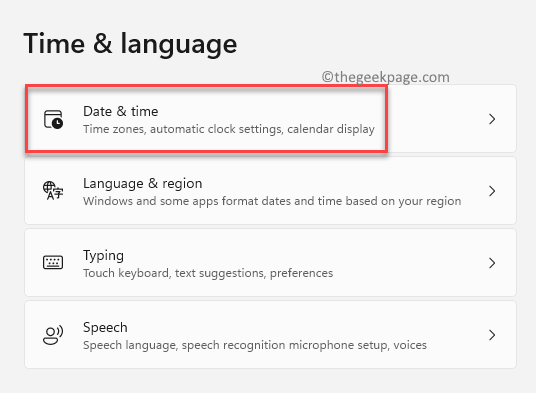
Langkah 4: Seterusnya, di Masa tarikh Tetapkan tetingkap, hidupkan Tetapkan masa secara automatik pilihan dengan meluncur suis togol ke kanan.
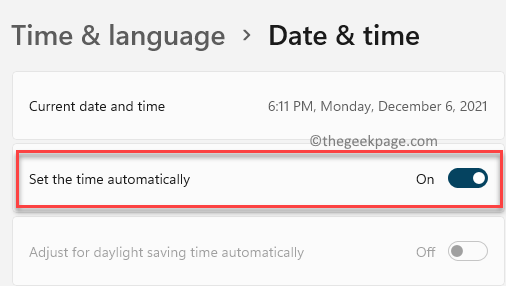
Langkah 4: Sekarang, pergi ke Zon masa medan dan tetapkan zon waktu yang betul di drop-down di sebelahnya.
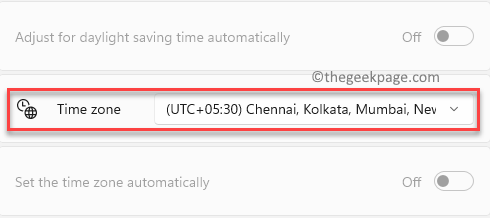
Sekarang, tutup tetingkap Tetapan, mulakan semula aplikasi Microsoft Store dan sekarang periksa jika anda masih menghadapi ralat semasa memuat turun atau mengemas kini aplikasi.
Kaedah 3: dengan memulihkan kawasan asal
Mungkin anda mungkin membuat perubahan ke rantau ini kadang -kadang dapat memuat turun aplikasi dari rantau yang berbeza dari kedai Microsoft dan sekarang anda kini dapat melihat ralat 0x80004003 ketika cuba memuat turun aplikasi. Dalam kes ini, anda harus memulihkan kawasan asal melalui tetapan. Mari lihat bagaimana:
Langkah 1: Tekan Menang + i kekunci secara serentak di papan kekunci anda untuk melancarkan Tetapan aplikasi.
Langkah 2: Di dalam Tetapan tetingkap, pergi ke sebelah kiri anak tetingkap dan klik Masa & Bahasa.
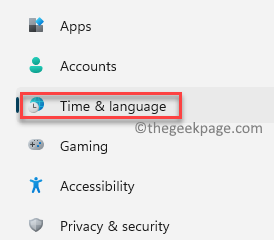
Langkah 3: Sekarang, navigasi ke sebelah kanan dan pilih Bahasa & Wilayah.
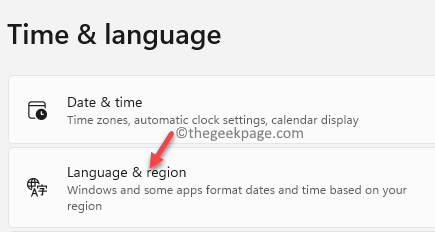
Langkah 4: Seterusnya, di Bahasa & Wilayah tetingkap tetapan, di sebelah kanan, pergi ke sebelah kanan dan di Negara atau wilayah bahagian, pilih rantau asal (rantau semasa anda) dari drop-down di sebelahnya.
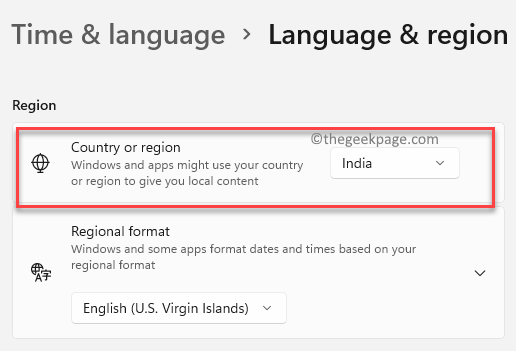
Sekarang, keluar Tetapan tetingkap dan melancarkan semula aplikasi Store Microsoft. Ralat 0x80004003 harus hilang sekarang.
Kaedah 4: Dengan menjalankan penyelesaian masalah aplikasi Windows Store
Ini adalah salah satu penyelesaian asas yang mesti dicuba apabila ada masalah dengan kedai Microsoft. Penyelesai masalah mencari masalah dalaman dan menyelesaikannya secara automatik. Ikuti arahan di bawah untuk menjalankan Penyelesaian Masalah Apl Windows Store:
Langkah 1: Pergi ke Mula, klik kanan di atasnya dan pilih Tetapan dari menu klik kanan.
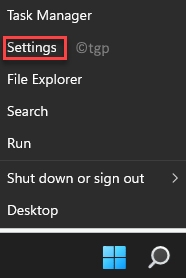
Langkah 2: Di dalam Tetapan aplikasi yang dibuka, klik pada Sistem pilihan di sebelah kiri.
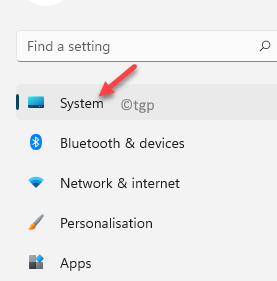
Langkah 3: Sekarang, pergi ke sebelah kanan tetingkap, tatal ke bawah dan klik Menyelesaikan masalah.
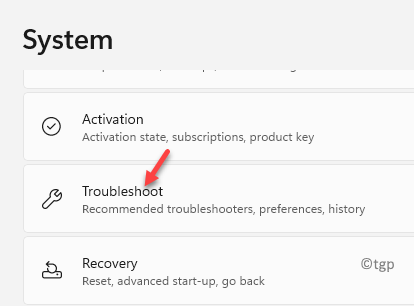
Langkah 4: Seterusnya, di Menyelesaikan masalah tetingkap, pergi ke sebelah kanan dan klik Penembak masalah lain.
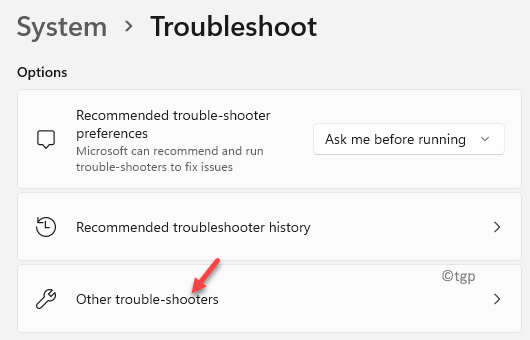
Langkah 5: Di tetingkap seterusnya, di sebelah kanan, tatal ke bawah dan di bawah Yang lain seksyen, pergi ke Aplikasi Windows Store dan klik pada Jalankan.
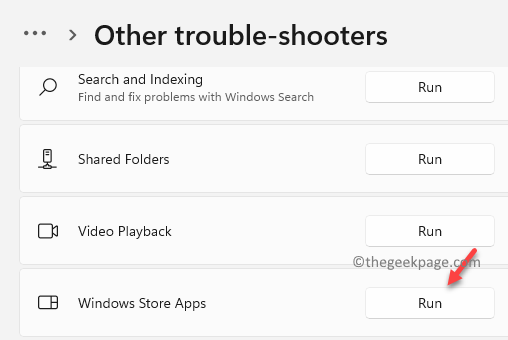
Sekarang, penyelesai masalah akan mula mencari masalah dan menyelesaikan masalah secara automatik.
Kaedah 5: Dengan menetapkan semula cache kedai Microsoft
Walau bagaimanapun, jika ralat muncul kerana masalah cache, anda boleh mencuba membersihkan cache di kedai Microsoft untuk menyelesaikan masalah. Mari lihat bagaimana:
Langkah 1: Tekan Menang + r kunci bersama di papan kekunci anda untuk membuka Jalankan arahan kotak.
Langkah 2: Di bar carian, taipkan cmd dan tekan Ctrl + Shift + Enter kunci bersama untuk membuka Arahan prompt tetingkap dengan hak pentadbir.
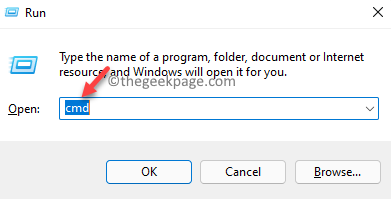
Langkah 3: Dalam keadaan tinggi Arahan prompt tetingkap, jalankan arahan di bawah dan tekan Masukkan:
Wsreset.exe
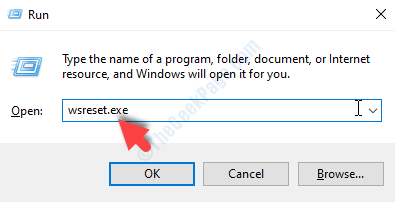
Setelah arahan berjaya dilaksanakan, Kedai Microsoft akan dibuka dan anda akan melihat mesej kejayaan seperti di bawah:
Cache untuk kedai dibersihkan. Anda kini boleh melayari kedai untuk aplikasi
Sekarang, kerana cache kedai Windows jelas, anda boleh terus memuat turun aplikasinya tanpa kesalahan lagi.
Kaedah 6: Dengan menukar kebenaran aplikasi latar belakang
Aplikasi Windows Store By-Default berjalan di latar belakang untuk semua aplikasi Windows berfungsi dengan lancar. Walau bagaimanapun, jika anda telah menukar tetapan kebenaran sebelum ini disebabkan oleh sebab apa pun, anda mungkin dapat melihat ralat 0x80004003. Mari lihat bagaimana menukar kebenaran aplikasi latar untuk lalai dan membetulkan isu:
Langkah 1: Tekan Menang + i kekunci pintasan di papan kekunci anda dan Tetapan aplikasi akan dibuka.
Langkah 2: Di dalam Tetapan tetingkap, klik pada Aplikasi di sebelah kiri panel.
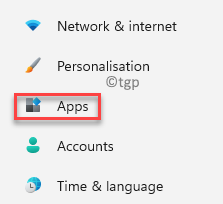
Langkah 3: Sekarang, navigasi ke sebelah kanan dan klik Apl & Ciri.
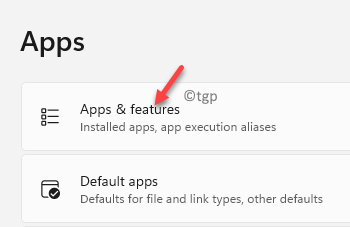
Langkah 4: Di dalam Apl & Ciri tetingkap tetapan, di sebelah kanan, pergi ke Senarai aplikasi seksyen.
Di sini, cari Kedai Microsoft Dalam senarai, klik pada tiga titik menegak di sebelah kanannya dan pilih Pilihan lanjutan.
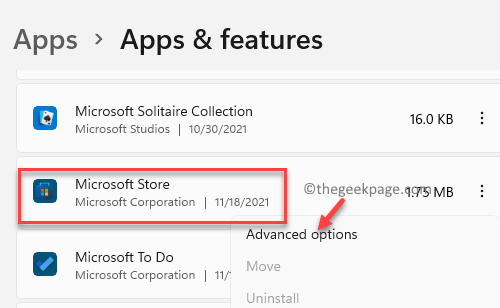
Langkah 5: Di tetingkap seterusnya, pergi ke sebelah kanan anak tetingkap, tatal ke bawah dan di bawah Tetapkan semula bahagian, klik pada Tetapkan semula butang.
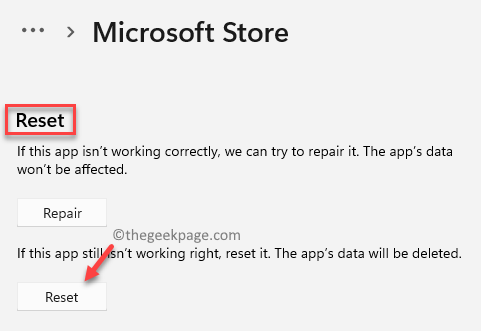
Langkah 6: Anda sekarang akan melihat arahan pengesahan.
Klik pada Tetapkan semula butang.
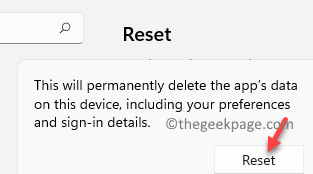
Setelah proses penetapan selesai, mulakan semula aplikasi Windows Store dan sekarang, ralat 0x80004003 harus diperbaiki.
Kaedah 7: Dengan membaiki kedai Microsoft
Sebagai alternatif, anda juga boleh membaiki aplikasi Windows Store melalui tetingkap Tetapan dan lihat apakah ini membantu menyelesaikan masalah. Ini caranya:
Langkah 1: Klik kanan Mula dan pilih Tetapan dari menu klik kanan.
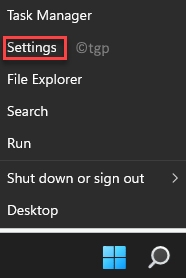
Langkah 2: Di dalam Tetapan aplikasi, klik pada Aplikasi pilihan di sebelah kiri.
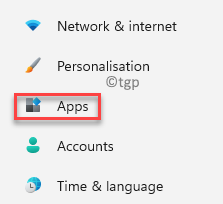
Langkah 3: Sekarang, di sebelah kanan tetingkap, klik Apl & Ciri.
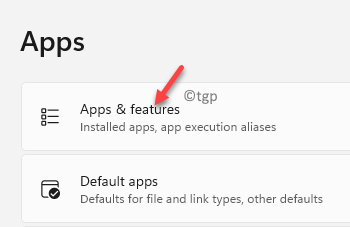
Langkah 4: Seterusnya, di Apl & Ciri tetingkap tetapan, pergi ke sebelah kanan dan di bawah Senarai aplikasi, cari Kedai Microsoft.
Di sini, klik pada tiga titik di sebelahnya dan pilih Pilihan lanjutan.
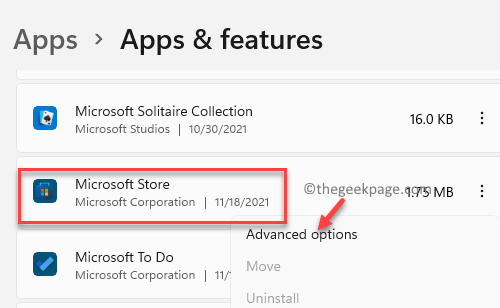
Langkah 4: Di dalam Pilihan lanjutan tetingkap, tatal ke bawah dan di bawah Tetapkan semula bahagian, klik pada Pembaikan butang.
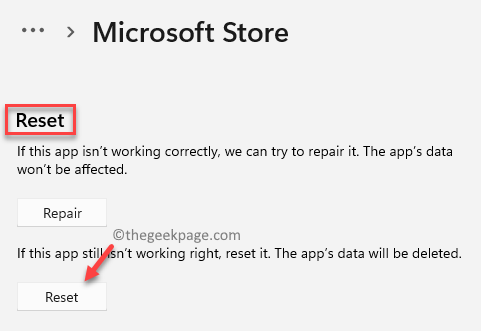
Proses pembaikan akan bermula dan sekali selesai, anda boleh memulakan semula aplikasi Windows Store dan periksa sama ada ini membantu anda menyingkirkan ralat 0x80004003.
Kaedah 8: Dengan menyahpasang dan kemudian memasang semula Windows Store melalui PowerShell
Oleh kerana Microsoft Store adalah aplikasi terbina dalam yang ditawarkan oleh Windows, tidak ada pilihan yang disediakan untuk menyahpasang program dan oleh itu, untuk menyahpasang aplikasinya, anda mesti melakukannya dari Windows PowerShell. Mari lihat bagaimana untuk memperbaiki ralat 0x80004003 pada Windows 11 PC anda dengan menyahpasang dan kemudian memasang semula aplikasi kedai melalui PowerShell:
Langkah 1: Tekan Menang + r Hotkeys di papan kekunci anda untuk dibuka Jalankan arahan.
Langkah 2: Di dalam Jalankan arahan bar cari, taipkan PowerShell dan tekan Ctrl + Shift + Enter kekunci bersama di papan kekunci anda untuk melancarkan yang tinggi Arahan prompt.
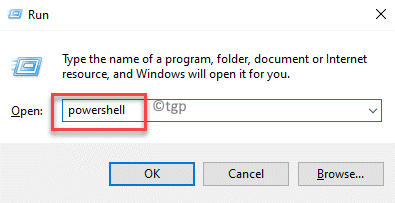
Langkah 3: Di dalam Arahan prompt (admin) tetingkap, taipkan arahan di bawah dan tekan Masukkan untuk menyahpasang Kedai Microsoft aplikasi:
Get -AppxPackage * WindowsStore * -Lusers | Foreach add -appxpackage -disablevelopmentmode -register "$ ($ _.PemasanganLocation) \ AppxManifest.xml "
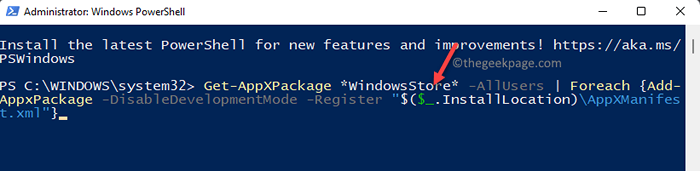
Langkah 4: Sekarang, tunggu suatu ketika dan sekali Kedai Microsoft dipasang, ia akan memasang semula secara automatik.
Setelah selesai, reboot PC anda dan sekarang periksa jika anda boleh meneruskan kemas kini aplikasi atau muat turun tanpa sebarang kesilapan.
- « Betulkan pendaftaran merujuk kepada persekitaran runtime Java yang tidak ada di Windows 11/10
- Cara Memperbaiki Kekunci Media Tidak Berfungsi di Windows 11 »

