Cara mendapatkan semula peranti yang hilang di Pengurus Peranti di Windows 10/11
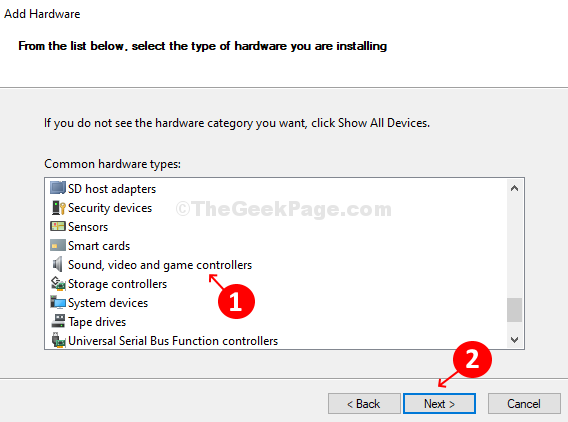
- 3990
- 1131
- Mr. Ramon Runolfsson
Pengurus peranti di sistem anda adalah tempat di mana semua perkakasan yang dikenal pasti oleh tingkap yang berkaitan dengan sistem anda diatur dengan cara yang teratur dan menawarkan pandangan pusat semua peranti perkakasan kepada pengguna. Jadi, sama ada kad bunyi, kad grafik, kamera, pencetak, bluetooth atau penyesuai rangkaian anda, anda mendapat semua perkakasan yang disenaraikan di sini. Anda boleh mengemas kini, mengaktifkan/melumpuhkan, menyahpasang, mengembalikan, atau mengimbas perubahan perkakasan untuk pemandu dari sini.
Walau bagaimanapun, kadang -kadang, anda mungkin menyedari bahawa anda tidak dapat menyambung ke komponen fizikal, katakan, misalnya, pencetak anda. Apabila anda pergi ke Pengurus Peranti dan cari, anda tidak menjumpainya. Ia hilang! Walaupun anda tertanya -tanya apa yang akan datang dan bagaimana untuk menyambungkan pencetak anda, tidak banyak yang perlu dibimbangkan, kerana Windows menawarkan cara untuk mengembalikan peranti anda yang hilang dengan mudah. Mari kita lihat bagaimana.
Betulkan 1 - Pastikan peranti tidak tersembunyi
1 -kelompok Pengurus peranti dalam kotak carian tingkap dan kemudian klik Pengurus peranti untuk membukanya
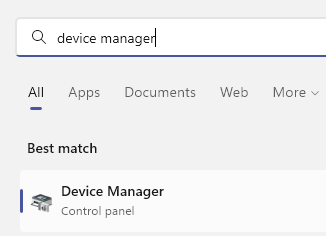
2 -sekarang, klik pada Lihat Tab dan kemudian pilih Lihat peranti tersembunyi.
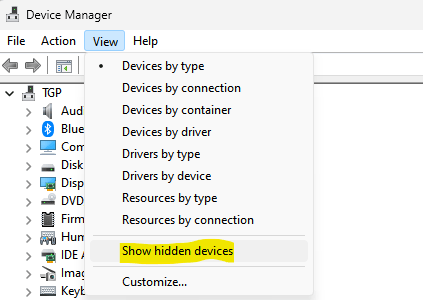
Sekarang, cuba cari pemacu peranti anda yang hilang dan periksa sama ada ia muncul atau tidak.
Dapatkan semula peranti yang hilang di Pengurus Peranti dengan menambahkan perkakasan warisan
Langkah 1: Cari Pengurus peranti dalam kotak carian Windows.
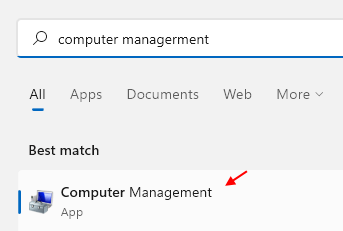
Langkah 2: Di dalam Pengurus peranti tetingkap, klik Pengurus peranti Di sebelah kiri panel yang melampau dan kemudian klik di mana sahaja pada senarai peranti di sebelah kanan anak tetingkap.
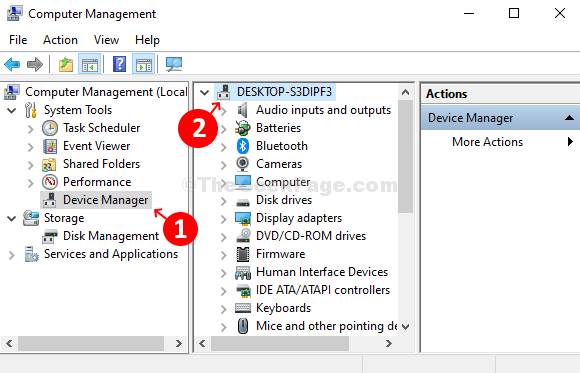
Langkah 3: Kemudian, pergi ke Tindakan tab di bahagian atas tingkap antara Fail dan Lihat. Klik pada Tambah perkakasan warisan pilihan.
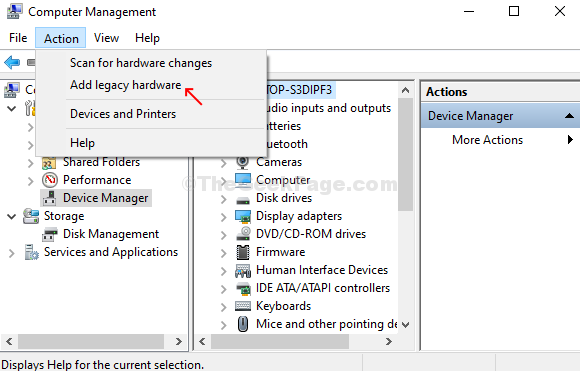
Langkah 3: Ia membuka Tambah wizard tetingkap. Cukup klik Seterusnya bersambung.
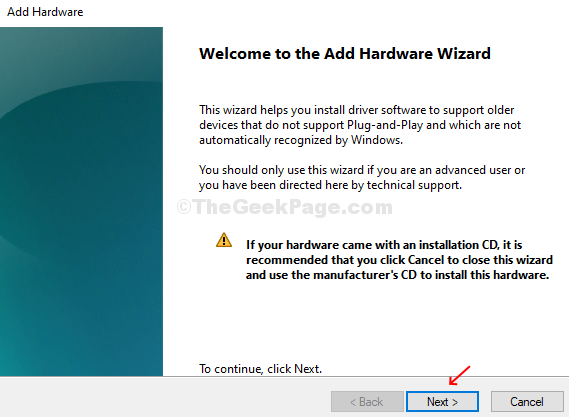
Langkah 4: Sekarang, di bahagian seterusnya, klik butang radio di sebelah Pasang perkakasan yang saya pilih secara manual dari senarai (maju) dan klik Seterusnya.
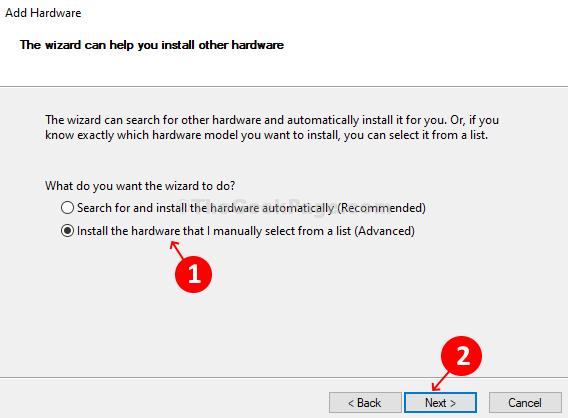
Langkah 5: Di bahagian seterusnya, ia akan menunjukkan kepada anda senarai semua peranti yang dipasang. Sekiranya anda tidak dapat mencari peranti tertentu, misalnya, jika peranti bunyi hilang, cukup klik Pengawal Bunyi, Video, dan Permainan pilihan dan klik Seterusnya.
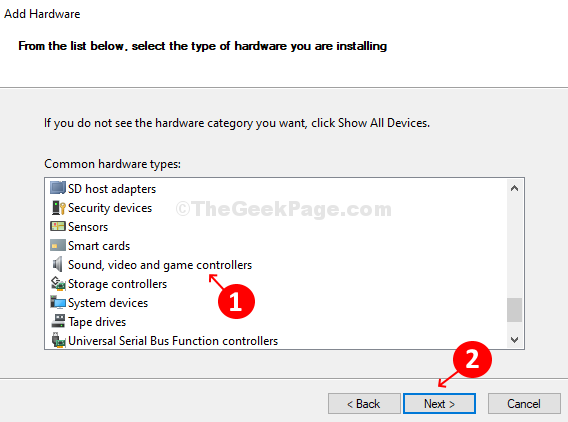
Langkah 6: Di bahagian seterusnya, ia akan menarik semua pemacu peranti yang ada yang ingin anda pasang untuk perkakasan ini. Sekarang, pilih Pengilang dari senarai di sebelah kiri dan Model dari senarai di sebelah kanan, dan klik Seterusnya.
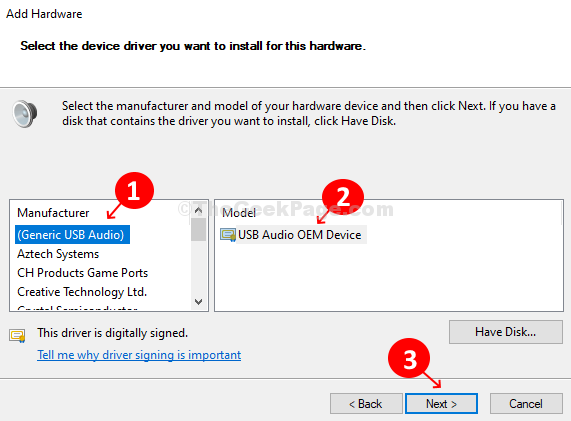
Langkah 7: Di bahagian seterusnya, klik Seterusnya untuk mula memasang perkakasan baru.
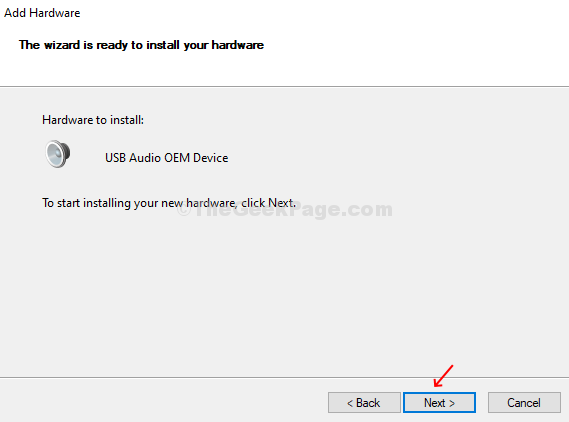
Langkah 8: Sekarang, di tetingkap terakhir, cukup klik Selesai Setelah pemasangan selesai.
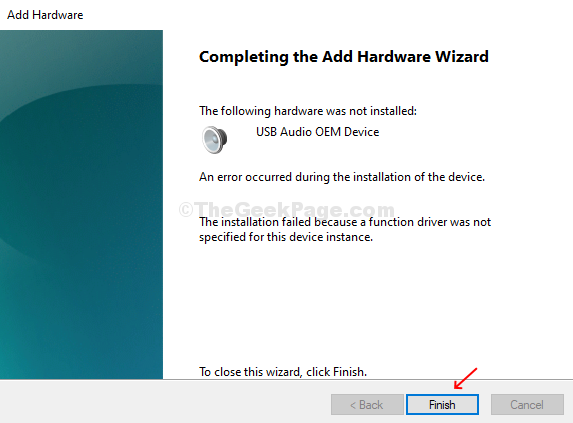
Catatan: - Sekiranya anda melihat tanda seruan kuning dalam peranti yang baru dipasang, klik kanan dan klik pada kemas kini untuk mengemas kini pemacu peranti itu.
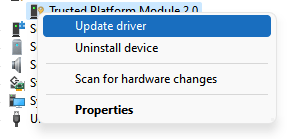
Sekarang, pilih carian secara automatik untuk pilihan pemacu dan kemas kini pemacu.
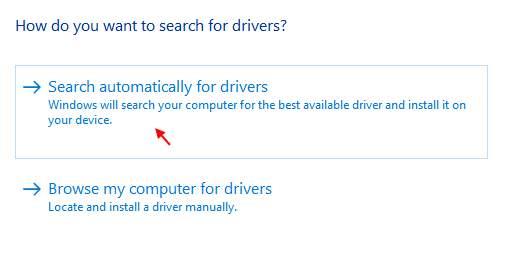
Dengan cara yang sama, anda boleh memilih dan menambah peranti yang hilang dari senarai peranti seperti yang ditunjukkan dalam Langkah 5 Dan anda sudah selesai. Reboot PC anda untuk perubahan menjadi berkesan.
- « Kami tidak dapat memasang beberapa kemas kini kerana PC dimatikan ralat di Windows 10 FIX
- Anda memerlukan aplikasi baru untuk membuka ralat fail exe ini di Windows 10/11 »

