Anda memerlukan aplikasi baru untuk membuka ralat fail exe ini di Windows 10/11
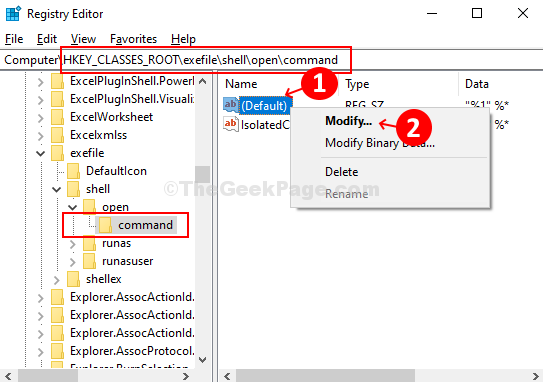
- 1898
- 192
- Clarence Powlowski
Windows 10 sentiasa berkembang dengan kemas kini baru dan lagi. Walau bagaimanapun, ia masih datang dengan banyak masalah seperti but PC perlahan -lahan, tidak dapat memainkan filem DVD, ruang yang tidak cukup untuk memasang Windows 10, dan banyak lagi. Satu isu sedemikian adalah "Anda memerlukan aplikasi baru untuk membuka ini .Ralat fail exe "di Windows 10.
Ralat ini boleh menjadi sangat mengecewakan apabila anda cuba membuka fail yang boleh dilaksanakan dan ralat muncul. Ralat tidak membenarkan anda membuka fail dan ketika itulah anda harus menyelesaikan masalah dengan segera. Walaupun beberapa isu agak mudah untuk diselesaikan, ada yang boleh menjadi sangat mencabar. Walau bagaimanapun, menyelesaikan kesilapan ini cukup mudah. Mari kita cari cara membetulkan ralat semasa membuka a .fail exe.
Isi kandungan
- Cara membetulkan anda memerlukan aplikasi baru untuk membuka ini .Ralat fail exe di Windows 10
- Kaedah 2 - Running PowerShell Command
- Kaedah 3 - Tetapkan semula Windows Store
Cara membetulkan anda memerlukan aplikasi baru untuk membuka ini .Ralat fail exe di Windows 10
Langkah 1: Klik pada Tingkap ikon di desktop dan taip anda Regedit di kotak carian. Sekarang, klik kanan pada hasilnya dan klik Jalankan sebagai pentadbir Untuk melancarkan Editor Pendaftaran.
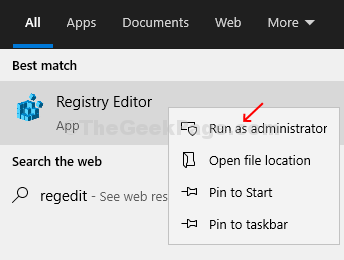
Langkah 2: Di dalam Editor Pendaftaran tetingkap, navigasi ke jalan di bawah:
Hkey_classes_root \ exefile \ shell \ buka \ command
The perintah Sub-Key diserlahkan di sebelah kiri anak tetingkap. Sekarang, di sebelah kanan anak tetingkap, klik kanan pada rentetan bernama Lalai. Klik pada Mengubah suai untuk membuka Edit rentetan muncul.
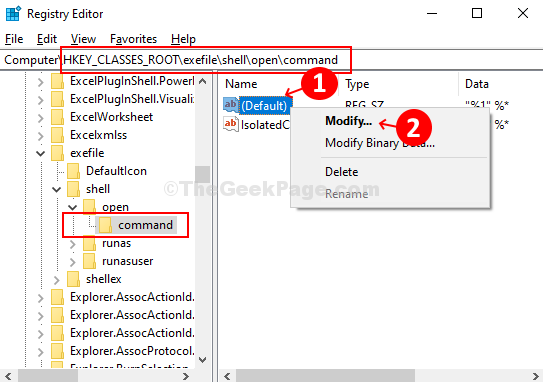
Langkah 3: Di dalam Edit rentetan muncul, tukar Data nilai kepada nilai yang diberikan di bawah.
" %1" %*
Tekan okey Untuk menyelamatkan perubahan dan keluar.
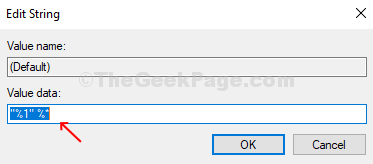
Langkah 4 - Sekarang, pergi ke jalan berikut dalam editor pendaftaran.
Hkey_class_root \.exe
Langkah 5 - Klik dua kali Lalai di sebelah kanan dan pastikannya data nilai adalah exefile.
Sekiranya tidak mengubahnya menjadi Exefile.
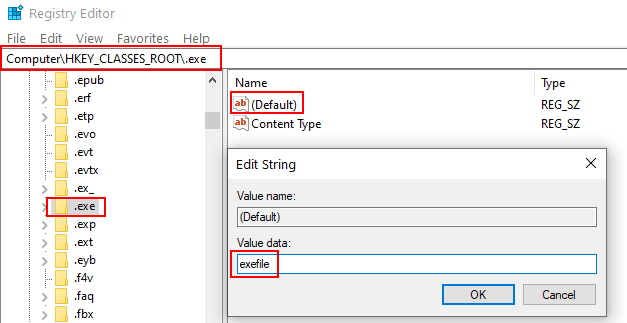
Langkah 4 - Sekarang, pergi ke jalan berikut dalam editor pendaftaran.
Hkey_class_root \ exefile
Langkah 5 - Klik dua kali Lalai di sebelah kanan dan pastikannya data nilai adalah Permohonan.
Sekiranya tidak mengubahnya menjadi permohonan.
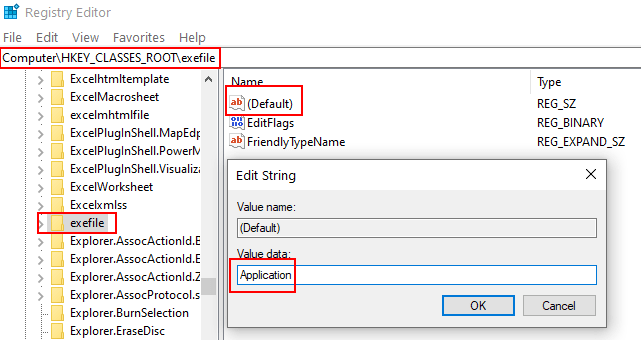
Reboot sistem anda dan cuba buka a .fail exe untuk memeriksa sama ada ia dibuka dan tidak menunjukkan ralat. "Anda memerlukan aplikasi baru untuk membuka ini .Ralat fail exe "di Windows 10 harus diselesaikan sekarang.
Nota: - Sekiranya ini tidak berfungsi, ulangi kaedah ini semasa boot dalam mod selamat.
Kaedah 2 - Running PowerShell Command
1 - Cari PowerShell dalam kotak carian Windows
2 -sekarang, lakukan a Klik kanan pada hasil carian dan kemudian pilih Jalankan sebagai pentadbir
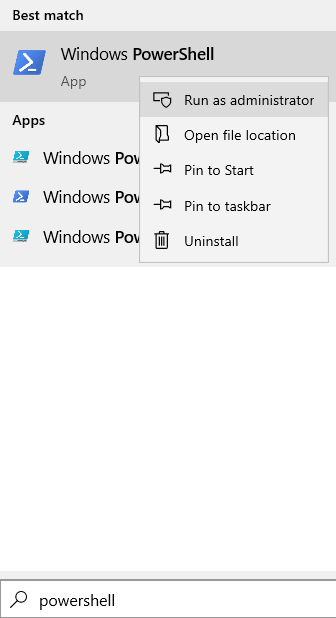
3 -sekarang, salin dan tampal arahan yang diberikan di bawah dan tekan kekunci Enter untuk menjalankan arahan di PowerShell.
Get -appxpackage -allusers | Foreach add -appxpackage -disablevelopmentmode -register "$ ($ _.PemasanganLocation) \ AppxManifest.xml "
4 - Tutup tetingkap PowerShell, setelah arahan selesai.
Kaedah 3 - Tetapkan semula Windows Store
1. Klik pada Mula Butang dan kemudian ikon berbentuk gear untuk membuka panel Tetapan.
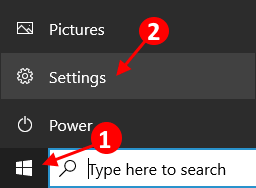
2. Klik pada Aplikasi.
3. Cari kedai di kotak carian di sebelah kanan.
4. Klik pada Kedai Microsoft dari hasil carian.
5. Sekarang, klik pada Pilihan lanjutan.
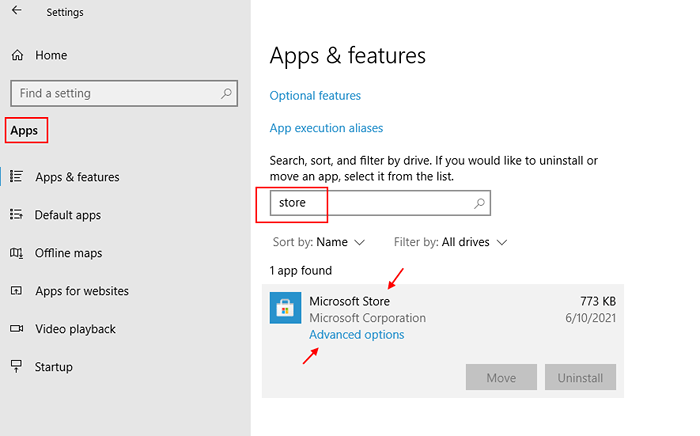
6. Sekarang, tatal ke bawah dan klik Tetapkan semula dan menetapkan semula kedai Microsoft.
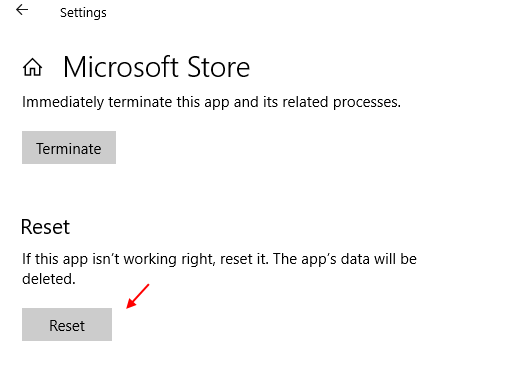
Untuk pengguna Windows 11
1 - tekan Kekunci windows + r Kekunci Bersama Untuk Membuka Kotak Komando Run.
2 -sekarang, klik pada Aplikasi dari menu kiri,
3 -sekarang, klik pada Aplikasi yang dipasang dari menu kiri.
4 - Sekarang, cari kedai di kotak kanji
5 -klik pada 3 titik menegak dan klik pada pilihan lanjutan.
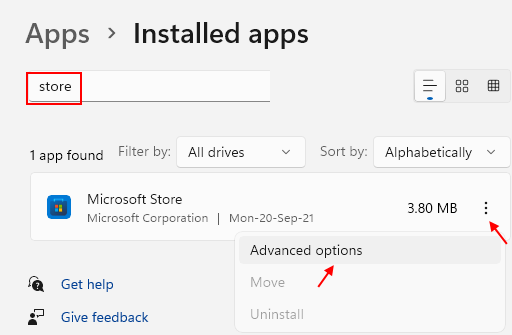
4 - Sekarang, klik pada Tetapkan semula.
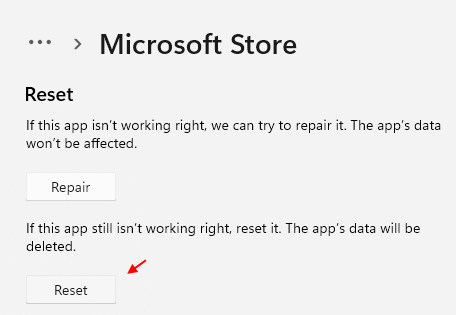
- « Cara mendapatkan semula peranti yang hilang di Pengurus Peranti di Windows 10/11
- Ikon desktop tidak bergerak di Windows 10/11 Fix »

