Kami tidak dapat memasang beberapa kemas kini kerana PC dimatikan ralat di Windows 10 FIX
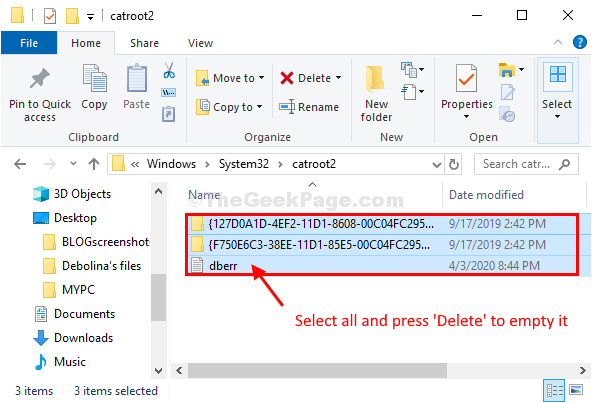
- 4816
- 914
- Daryl Wilderman
Kemas kini Windows dipasang pada sistem apabila dimulakan semula. Sekiranya anda memaksa Shutdown Sistem anda semasa Windows mengemas kini, kemas kini tidak akan dipasang dengan betul pada sistem. Lebih lanjut apabila anda akan memulakan semula komputer anda, anda akan melihat "Kami tidak dapat memasang beberapa kemas kini kerana PC dimatikan"Mesej. Untuk menyelesaikan masalah ini ikuti penyelesaian ini di komputer anda, tetapi sebelum meneruskan, lanjutkan penyelesaian ini untuk mencuba beberapa penyelesaian yang lebih mudah untuk masalah ini.
Penyelesaian-1. Ia memerlukan reboot sistem anda untuk menyelesaikan perkara biasa Kemas kini Windows proses. Reboot komputer anda dan periksa sama ada ia berfungsi.2. Sekiranya anda menggunakan sebarang antivirus di komputer anda, lumpuhkannya buat sementara waktu dan periksa sama ada anda boleh mengemas kini sistem anda.Sekiranya mana -mana helah yang lebih mudah ini tidak berjaya, ikuti penyelesaian ini-Isi kandungan
- Betulkan 1 padam kandungan folder softwaredistribusi-
- FIX-2 Automatikkan Perkhidmatan Kemas Kini Windows-
- FIX-3 Folder Catroot2 kosong-
- FIX-4 Run Windows Update Troubleshooter-
Betulkan 1 padam kandungan folder softwaredistribusi-
1. Tekan Kekunci windows+r untuk melancarkan Jalankan.
2. Jenis "cmd"Dan tekan Ctrl+Shift+Enter bersama. Klik pada "Ya"Sekiranya anda diminta oleh Kawalan akaun pengguna.
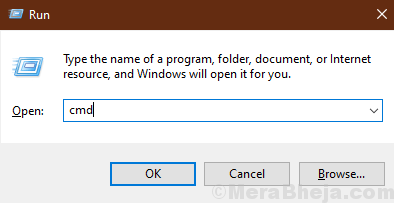
Arahan prompt Tetingkap akan dibuka dengan hak pentadbiran.
2. Sekarang, salinan dan tampal ini memerintahkan satu demi satu di Arahan prompt tetingkap, dan tekan Masukkan setelah setiap arahan melaksanakannya. Ini akan menghalang komponen yang diperlukan untuk sementara waktu Kemas kini Windows perkhidmatan.
Berhenti bersih wuauserv Net Stop Cryptsvc bit berhenti bersih Net Stop Msiserver
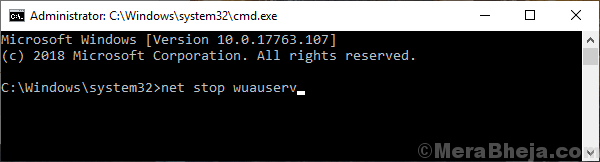
Meminimumkan Arahan prompt tetingkap.
3.Sekali lagi, tekan Kekunci windows+r untuk melancarkan Jalankan, Dan kemudian Salin tampal garis ini dan memukul Masukkan.
C:\ Windows \ softwaredistribusi \ muat turun
Nota- Ganti "C:"Dengan surat pemacu pemacu pemasangan Windows anda.
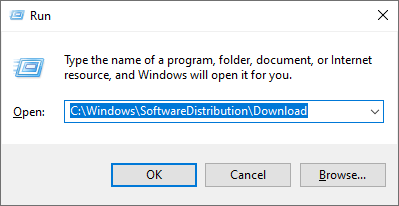
Muat turun folder akan dibuka di Penjelajah fail tetingkap.
4. Sekarang, tekan Ctrl+a Untuk memilih semua folder dan tekan "Padam"Untuk mengosongkan Softwaredistribusi folder. Tutup Penjelajah fail tetingkap.
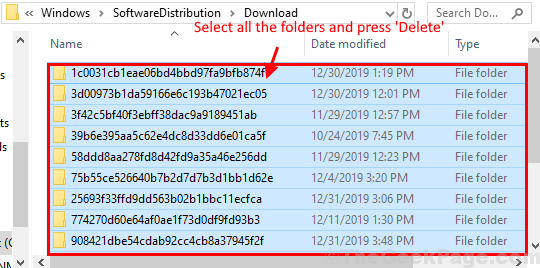
5. Memaksimumkan Arahan prompt tetingkap.
Sekarang, anda mesti memulakan yang diperlukan Kemas kini Windows perkhidmatan lagi.
6. Untuk berbuat demikian Salin dan tampal Ini memerintahkan satu demi satu di Arahan prompt tingkap dan tekan Masukkan setelah setiap arahan melaksanakannya-
Net Start Wuauserv Net Start Cryptsvc bit permulaan bersih Net Start Msiserver
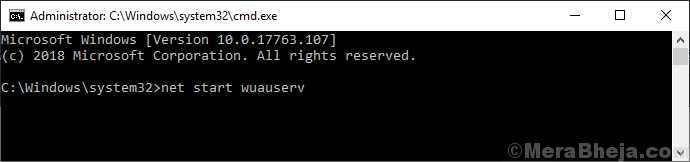
Sekarang, Reboot komputer anda. Selepas reboot, periksa jika anda boleh mengemas kini Windows atau tidak.
Sekiranya ini tidak membantu, pergi untuk menetapkan seterusnya.
FIX-2 Automatikkan Perkhidmatan Kemas Kini Windows-
Mengautomasikan Kemas kini Windows perkhidmatan di komputer anda boleh membantu anda.
1. Tekan Kekunci windows+r untuk melancarkan Jalankan di komputer anda.
2. Dalam Jalankan tetingkap, taip "perkhidmatan.MSC"Dan kemudian memukul Masukkan.
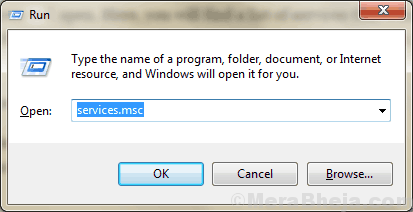
Perkhidmatan Tetingkap akan dibuka.
2. Dalam Perkhidmatan tetingkap, tatal ke bawah dan cari "Kemas kini Windows"Perkhidmatan. Klik dua kali di atasnya untuk membukanya adalah sifat.
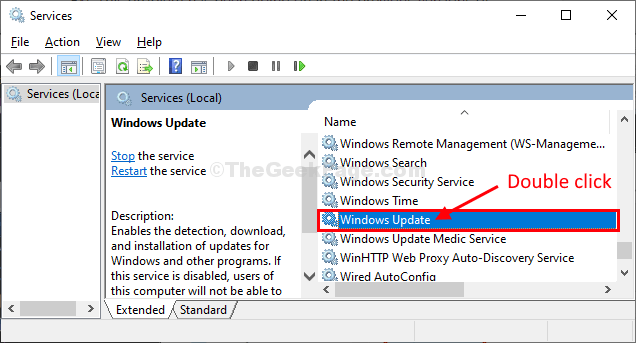
3. Dalam Kemas kini Windows sifat, klik pada 'Jenis Permulaan:'Dan pilih "Automatik".
4. Periksa jika 'Status Perkhidmatan:'adalah "Berlari" atau tidak. Jika tidak, klik pada "Bintangt "untuk memulakan proses.
5. Akhirnya, klik pada "Memohon"Dan"okey"Untuk menyimpan perubahan pada komputer anda.
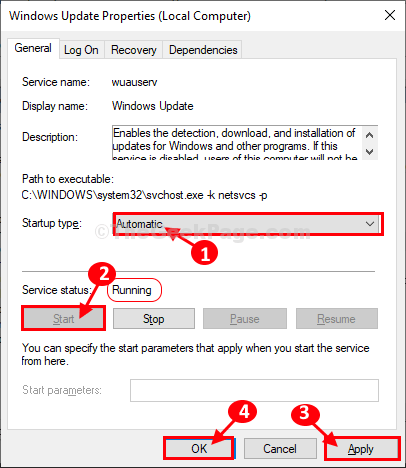
Tutup Perkhidmatan tetingkap di komputer anda.
FIX-3 Folder Catroot2 kosong-
1. Tekan Kekunci windows+r untuk melancarkan Jalankan tetingkap di komputer anda.
2. Sekarang, Salin tampal Lokasi ini di Jalankan tingkap dan kemudian memukul Masukkan untuk pergi ke lokasi.
C: \ Windows \ System32 \ Catroot2
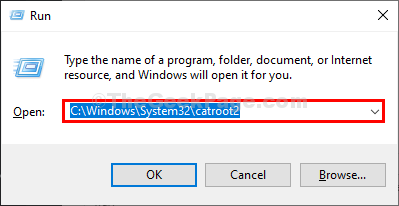
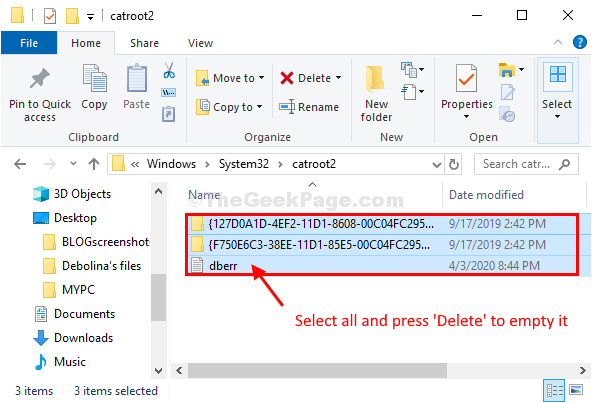 Tutup Penjelajah fail.Cuba kemas kini komputer anda lagi. Pergi untuk menetapkan seterusnya jika ini tidak berjaya.
Tutup Penjelajah fail.Cuba kemas kini komputer anda lagi. Pergi untuk menetapkan seterusnya jika ini tidak berjaya.FIX-4 Run Windows Update Troubleshooter-
Sekiranya tidak ada yang menyelesaikan masalah anda, jalankan Penyelesai masalah Windows Update untuk mengesan dan menyelesaikan masalah pada akhir anda.1. Klik pada Cari Kotak di sebelah ikon Windows, taipkan "Menyelesaikan masalah".
2. Dalam hasil carian yang tinggi, klik pada "Menyelesaikan masalah".
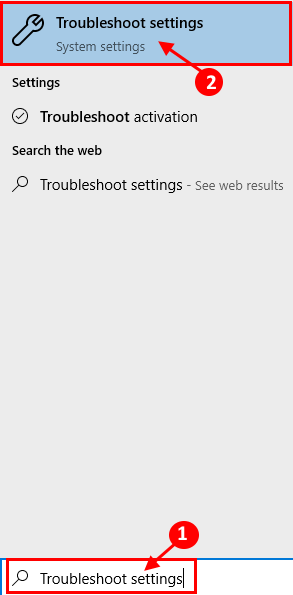
2. Sekarang, di sebelah kanan anda Tetapan tetingkap, tatal ke bawah untuk mencari Bangun dan berlari bahagian, klik pada "Kemas kini Windows"Dan kemudian klik pada"Jalankan penyelesai masalah".
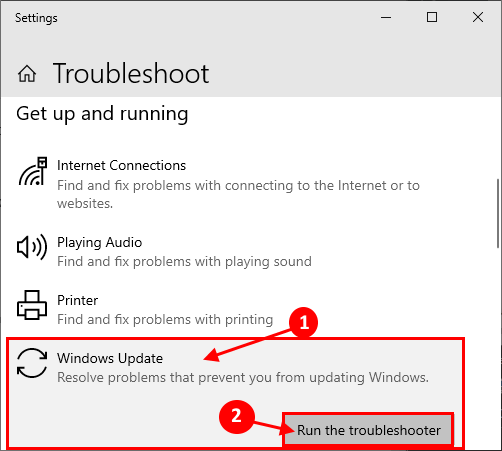
3. Ikuti arahan skrin dan biarkan Penyelesai masalah Windows Update Lengkapkan proses.
Sekarang, klik pada "Seterusnya"Di tetingkap masalah masalah.
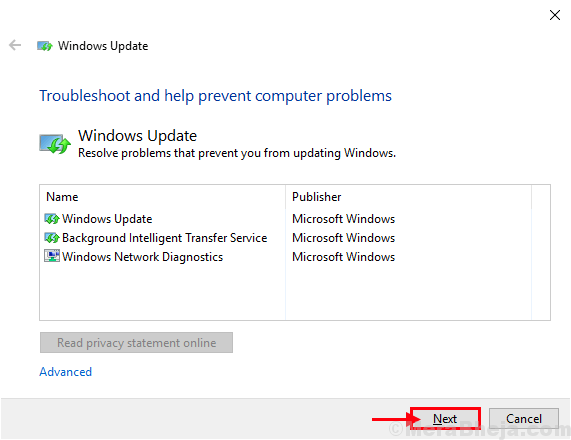
Proses ini akan mengambil sedikit masa kerana Windows akan mengesan sebarang masalah dengan kemas kini anda yang belum selesai.
3. Sekarang, klik pada "Seterusnya"Untuk memohon pembetulan.
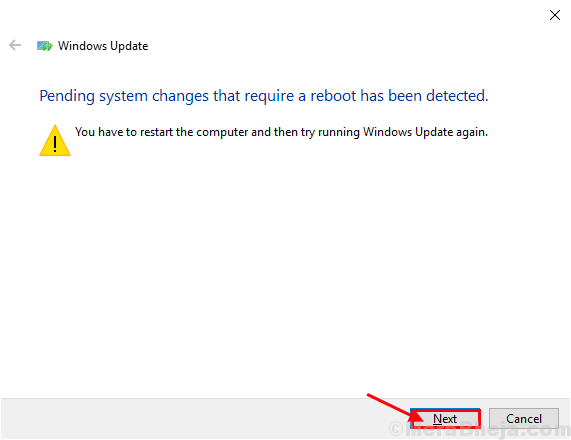
4. Reboot komputer anda.
Setelah reboot komputer anda, cuba kemas kini Kemas kini Windows.
Sistem anda harus dikemas kini tanpa masalah selanjutnya.
- « Lokasi desktop tidak tersedia ralat di Windows 10 Fix
- Cara mendapatkan semula peranti yang hilang di Pengurus Peranti di Windows 10/11 »

