Cara memformat kad SD pada Windows 10
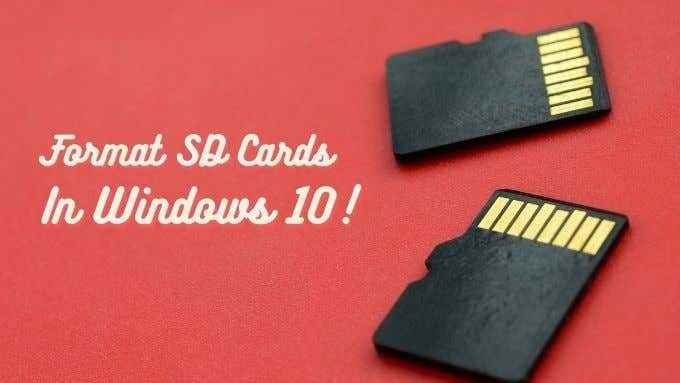
- 3411
- 1010
- Jerome Quitzon
Kad SD terutamanya digunakan dalam peranti mudah alih seperti telefon pintar, konsol permainan, kamera dan sebagainya. Walau bagaimanapun, kita sering perlu menggunakannya di komputer Windows. Sama ada untuk menyalin data secepat mungkin atau untuk melakukan penyelesaian masalah dengan kad SD yang nampaknya tidak berfungsi lagi.
Salah satu sebab yang paling biasa untuk memformat kad SD di Windows ialah ia dihentikan berfungsi dengan betul dalam apa jua peranti yang anda gunakan. Pemformatan adalah langkah pertama yang biasa untuk mengetahui sama ada kad itu harus dilemparkan ke dalam tong sampah. Mari lihat bagaimana ia dilakukan.
Isi kandungan
Apa yang anda perlukan
Untuk memformat kad SD pada Windows 10, anda memerlukan kad SD! Walau bagaimanapun, anda juga memerlukan beberapa cara untuk membaca kad SD itu.Itu bermaksud menggunakan pembaca kad SD! Sebilangan besar komputer desktop tidak datang dengan satu dan tidak setiap komputer riba mempunyai satu hari ini sama ada. Oleh itu, anda mungkin perlu membeli satu.
Nasib baik mereka tidak mahal dan bekerja dengan USB, jadi itu penyelesaian plug-and-play.

Mengapa memformat kad SD?
"Format" mana -mana cakera menerangkan standard organisasi yang digunakan untuk menyimpan data. Ia seperti sistem yang digunakan untuk mengatur buku perpustakaan, menerangkan apa yang berlaku di mana dan kod mana yang hendak digunakan untuk lokasi yang berbeza.
Terdapat banyak format yang berbeza untuk cakera. Masing -masing dengan kekuatan dan kelemahan mereka sendiri, tetapi mana -mana cakera memerlukan seseorang untuk bekerja. Pemacu yang tidak diformat tidak boleh digunakan, kerana tidak ada peta atau peraturan bagaimana data harus disimpan.
Hari -hari ini kad SD biasanya diformat lurus keluar dari kotak, tetapi anda mungkin mahu memformatnya jika anda memerlukan format yang berbeza daripada yang ditawarkan.
Memformat kad SD juga merupakan cara yang baik untuk memperbaikinya jika ia rosak dan data anda hilang sama ada. Ia akan menimpa format segar, dan jika kad SD anda tidak rosak secara fizikal, bermakna anda boleh kembali menggunakannya seperti sebelumnya.

Memilih format yang betul
Di Windows, menggunakan alat pemformatan asli, anda mempunyai pilihan antara NTFS dan EXFAT.
NTFS adalah format pilihan untuk pemacu keras di tingkap untuk pelbagai sebab, tetapi ia tidak mempunyai keserasian yang luas di luar tingkap. Exfat sebaliknya, serasi dengan hampir setiap peranti dan sistem operasi. Oleh itu, ia hampir selalu menjadi betul untuk dipilih.
Sekiranya peranti anda ingin menggunakan kad SD dalam memerlukan format yang berbeza dan khusus, anda jauh lebih baik memformat kad SD dengan peranti itu, menggunakan ciri pemformatan terbina dalamnya.
Memformat kad SD menggunakan penyelesaian Windows asli
Cara paling mudah untuk memformat kad SD adalah dengan menggunakan utiliti pemformatan terbina dalam yang boleh anda akses dari dalam Windows Explorer. Ini caranya:
1. Buka Windows Explorer. Tekan Menang+e untuk melakukan ini dengan serta -merta.
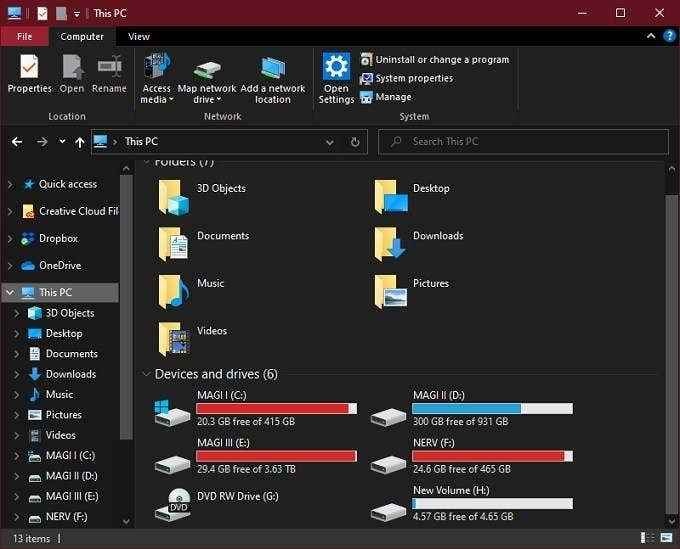
2. Masukkan kad SD anda ke pembaca kad. Ia sepatutnya muncul di antara pemacu anda yang lain.
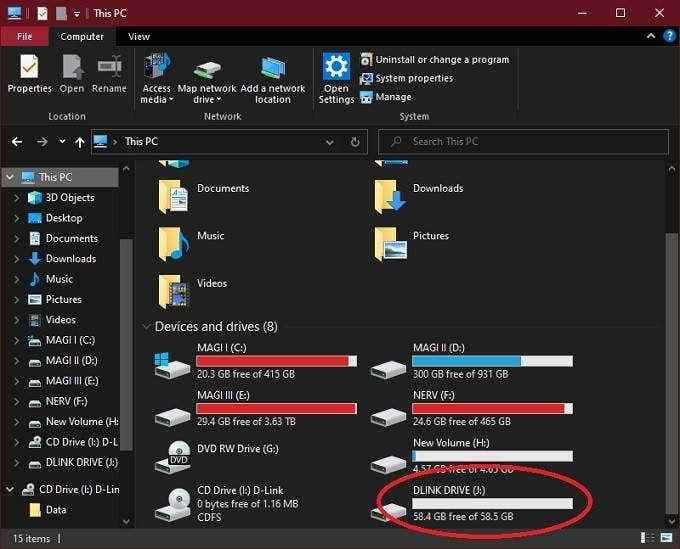
3. Klik kanan pada Ikon kad sd dan pilih Format.
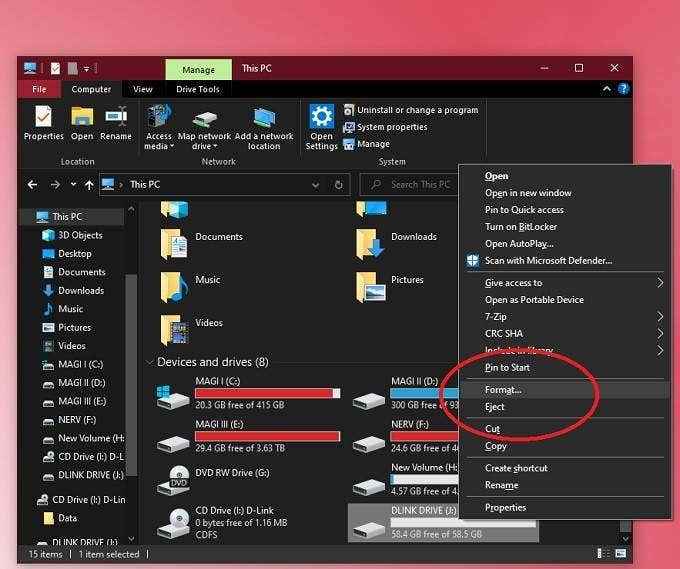
4. Pilih exfat sebagai sistem fail.
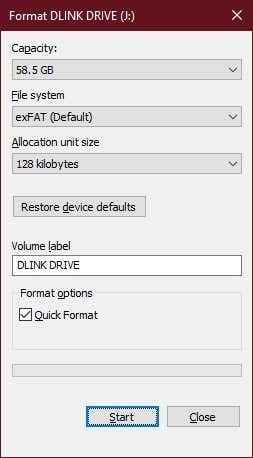
5. Beri kad anda label kelantangan pilihan anda.
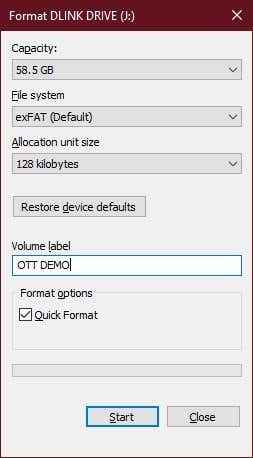
6. Nyahtanda Format Cepat. Kecuali kad SD anda berfungsi dengan normal dan anda hanya mahu menghapuskannya, bukannya membina semula setiap bait.
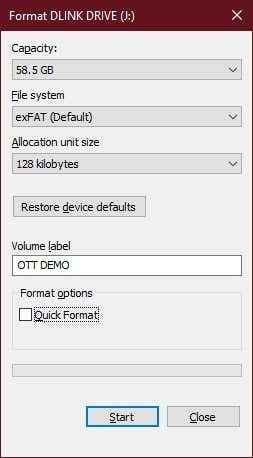
7. Pilih Mula dan tunggu format selesai.
Itu cukup banyak. Kad SD anda mesti bersih, segar dan bersedia untuk pergi! Sekiranya ia tidak berfungsi dengan betul selepas format, anda mungkin mempunyai kad yang patah di tangan anda.
Memformat kad SD dengan pelbagai partisi menggunakan alat pengurusan cakera
Walaupun Applet Windows Explorer untuk pemformatan cakera cepat dan mudah digunakan, ia tidak mempunyai banyak pilihan untuk pemformatan. Itulah sebabnya anda ingin tahu mengenai alat pengurusan cakera windows.
Alat ini membolehkan anda melihat semua cakera yang disambungkan ke komputer anda dan memberi anda banyak kawalan penuh ke atas apa yang boleh anda lakukan. Contohnya anda boleh mengubah dan menguruskan partition pada cakera, yang bukan sesuatu yang boleh anda lakukan dengan applet standard.
Untuk memformat kad SD anda menggunakan alat pengurusan cakera, lakukan perkara berikut:
- Klik kanan pada butang Mula dan pilih Pengurusan Disk.
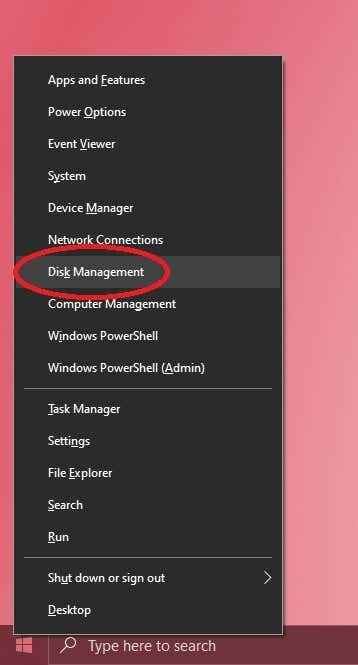
- Tatal ke Kad SD nombor cakera. Surat pemacu kad SD akan muncul dalam partition pada cakera itu. Mungkin terdapat sedikit ruang yang tidak diperuntukkan.
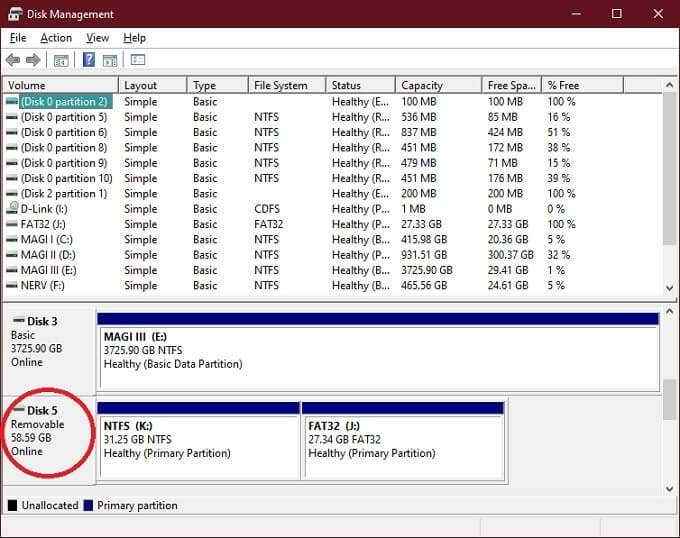
- Sekiranya terdapat beberapa partisi, klik kanan pada satu pula dan pilih Padam. Sehingga hanya ada ruang yang tidak diperuntukkan pada kad.
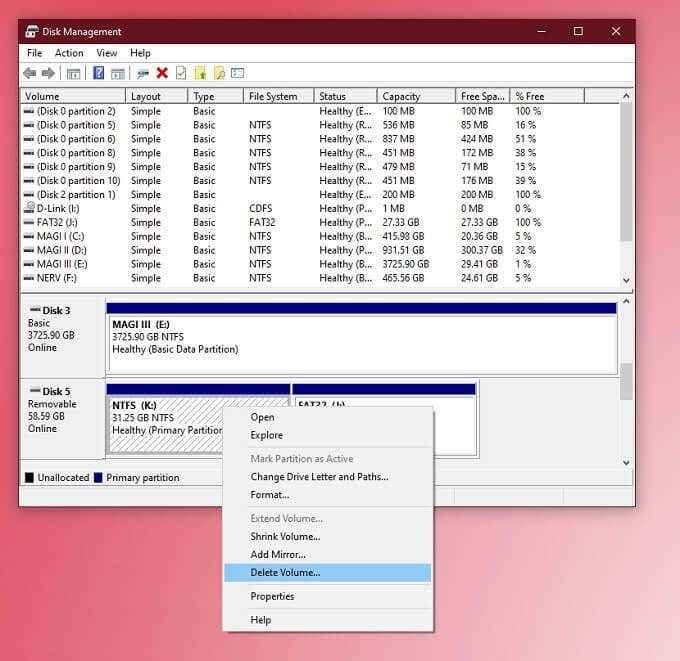
- Klik kanan di ruang yang tidak diperuntukkan dan pilih Volume mudah baru.
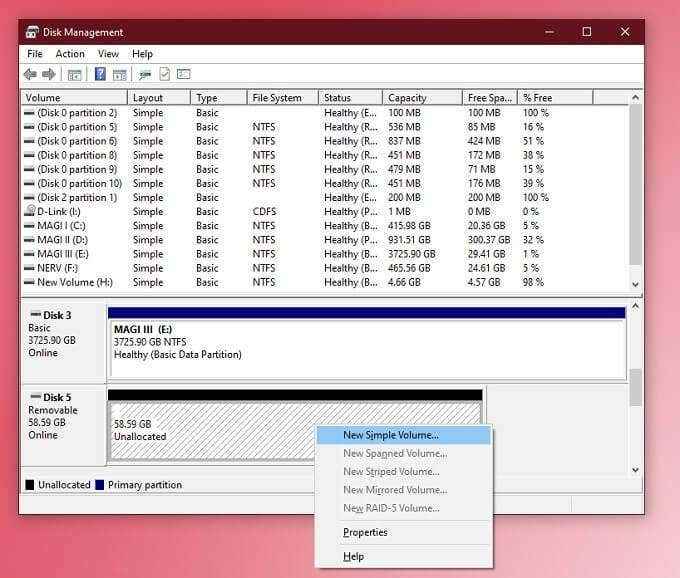
- Anda akan melihat penyihir ini.
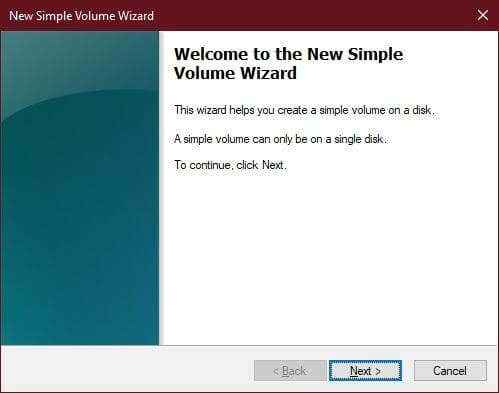
- Pilih seterusnya, kemudian tinggalkan saiz kelantangan maksimum jika anda mahu.
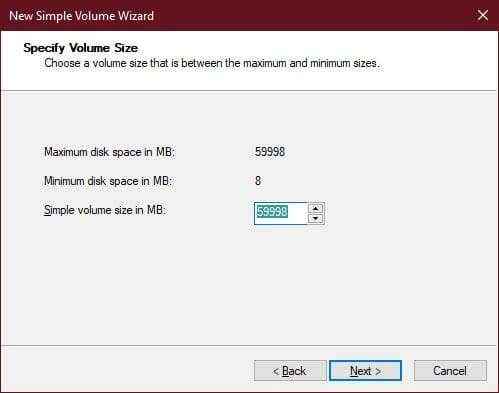
- Di sini anda boleh memilih surat pemacu, biasanya baik -baik saja untuk meninggalkan ini tidak berubah, jadi pilih Seterusnya.
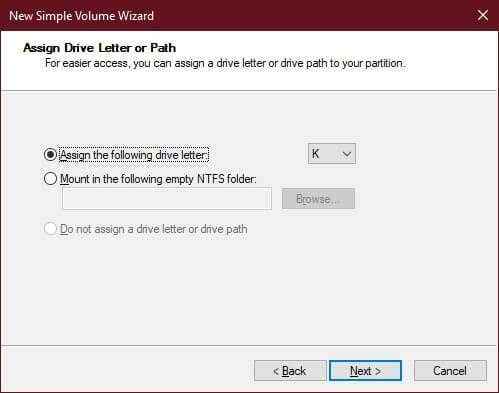
- Sekarang pilih untuk memformat kelantangan. Untuk kad SD kami mengesyorkan FAT32 atau EXFAT untuk apa -apa lebih dari 32GB. Tinggalkan saiz peruntukan di Lalai. Tukar label kelantangan jika anda mahu dan nyahtanda Lakukan format pantas Kecuali anda hanya mahu menghapuskan cetek dan tidak keberatan data boleh diperolehi semula. Pilih Seterusnya.
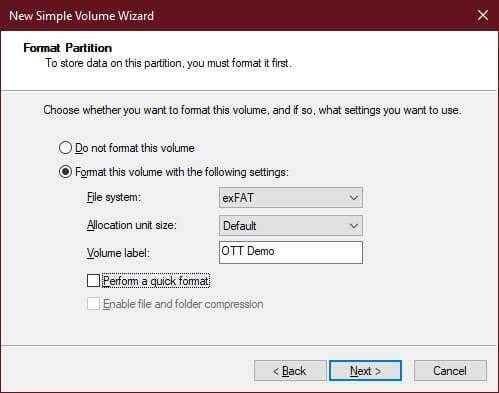
- Kaji perubahan anda dan jika anda gembira, pilih Selesai Untuk menyelesaikan proses.
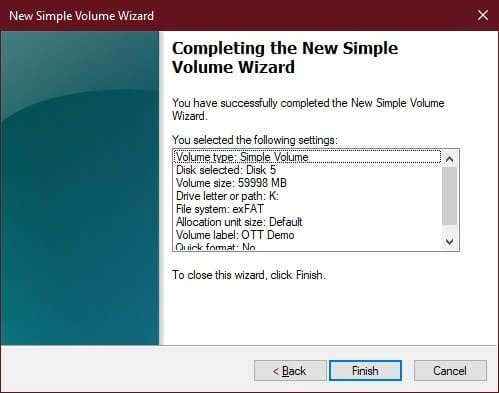
Anda tentu saja boleh memilih untuk memformat atau memadam partisi tertentu. Anda juga boleh membuat beberapa partition pada kad SD anda menggunakan alat ini, walaupun kecuali peranti tertentu memerlukan ini biasanya tidak banyak alasan untuk melakukannya.
Memformat kad SD dengan aplikasi Perikatan SD rasmi
Semua kad SD mematuhi piawaian yang ditetapkan oleh Perikatan Kad SD. Itu merangkumi bagaimana mereka harus diformat. Itulah sebabnya mereka sangat mengesyorkan bahawa anda menggunakan aplikasi pemformatan rasmi dan bukannya alat yang disertakan dengan Windows.
Terdapat beberapa sebab untuk ini, tetapi yang utama ada kaitan dengan tinggal dalam spesifikasi dan prestasi kad SD. Aplikasi lain mungkin memformat bahagian kad SD tidak dimaksudkan untuk ditimpa dan mungkin tidak meletakkan data fizikal dengan cara yang membolehkan kad mencapai kelajuan maksimumnya.
Berita baiknya ialah aplikasi ini benar -benar percuma dan senang digunakan. Ini caranya:
- Muat turun dan pasang aplikasi dan buka.
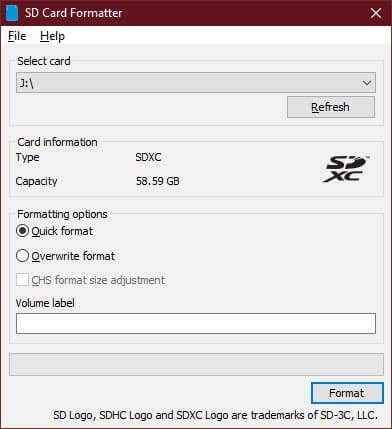
- Pastikan huruf pemacu yang betul dipilih.
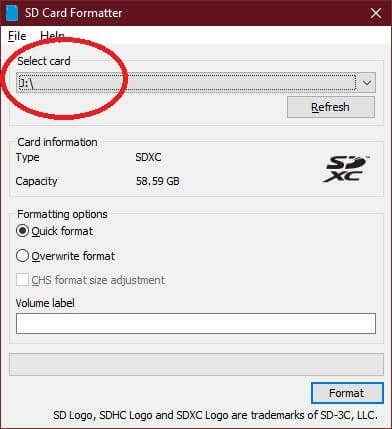
- Pilih Format Overwrite, Kecuali anda hanya mahu menghapuskan cakera dengan dangkal dan pilih label kelantangan jika anda mahu.
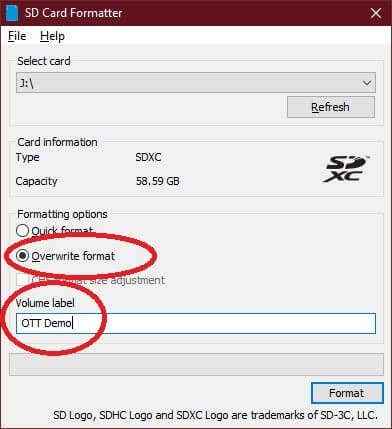
- Pilih format.
Sekarang tunggu utiliti menyelesaikan tugasnya.
Memformat kad SD yang dilindungi tulis dengan PowerShell di Windows 10
Kad SD boleh dilindungi menulis, yang akan menghalang pemformatan. Sekiranya terdapat tab gelongsor kecil pada kad, maka anda hanya perlu menukarnya ke kedudukan lain.
Sekiranya tidak ada tab, anda sebenarnya boleh menggunakan Windows PowerShell untuk melakukan tugas. Berhati -hati dengan kaedah ini, kerana ia terlalu mudah untuk salah membaca cakera mana yang mana dan kemudian memformat yang salah!
- Klik kanan Butang Mula dan pilih Windows PowerShell (admin).
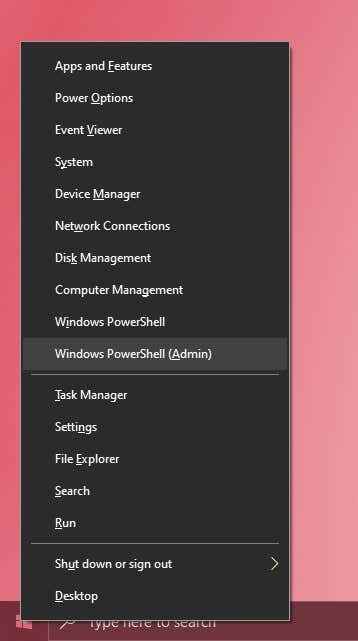
- Jenis Diskpart dan tekan Masukkan.
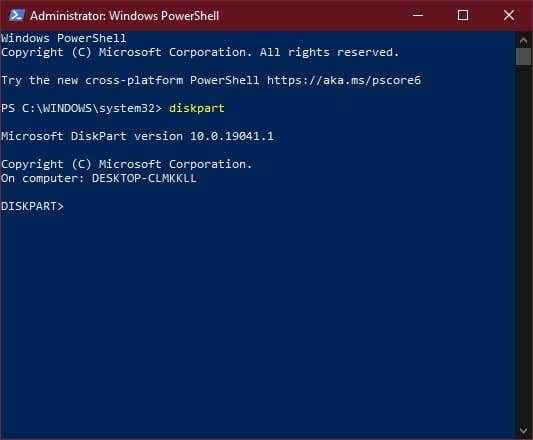
- Jenis Senarai cakera dan tekan Masukkan.
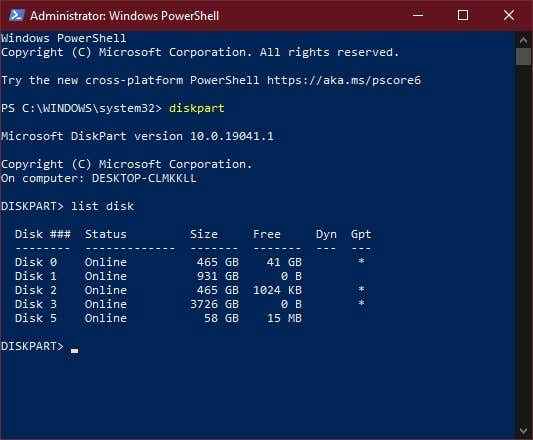
- Cari nombor cakera yang saiz yang betul untuk kad SD anda.
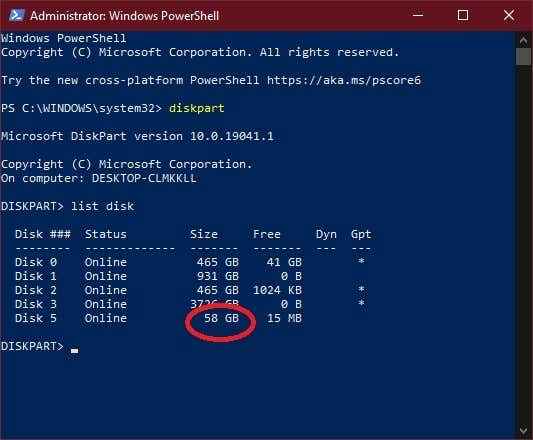
- Jenis Pilih cakera x, di mana "x" adalah bilangan cakera yang anda mahukan dari senarai sebelumnya dan tekan Masukkan.
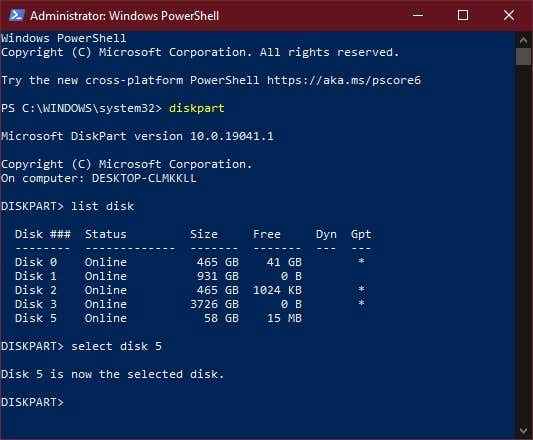
- Jenis atribut cakera jelas dibaca dan kemudian tekan Masukkan.
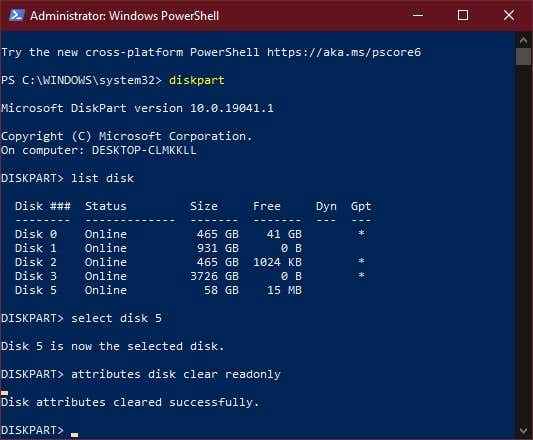
Kad SD belum diformat, tetapi perlindungan menulis telah dikeluarkan. Anda kini boleh memformatnya menggunakan salah satu kaedah lain yang digariskan dalam artikel ini.
Itu sahaja! Sekarang anda tahu semua cara terpenting yang anda boleh memformat kad SD di Windows 10.

