4 cara untuk menukar Excel ke Helaian Google
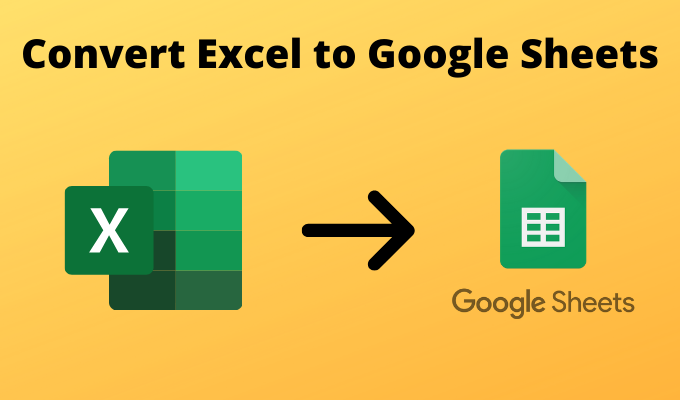
- 2643
- 621
- Don Will
Sekiranya anda telah bekerja dengan data dalam Excel dan anda telah menyedari bahawa anda ingin menggunakan fungsi atau skrip Google Helaian, ia agak mudah untuk menukar fail dari Excel ke Helaian Google.
Walau bagaimanapun, terdapat pelbagai cara yang boleh anda lakukan bergantung pada format data asal. Proses ini bergantung kepada sama ada spreadsheet Excel disimpan dalam format CSV, format excel standard, atau termasuk skrip sudah.
Isi kandungan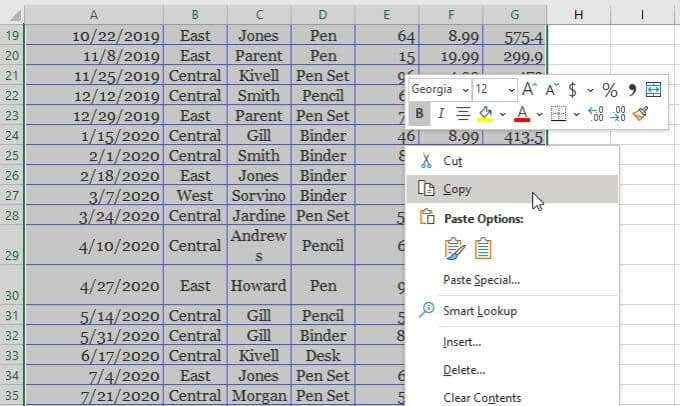
2. Klik kanan di sel kiri atas di hamparan Google Helaian di mana anda ingin meletakkan data. Pilih Tampal.
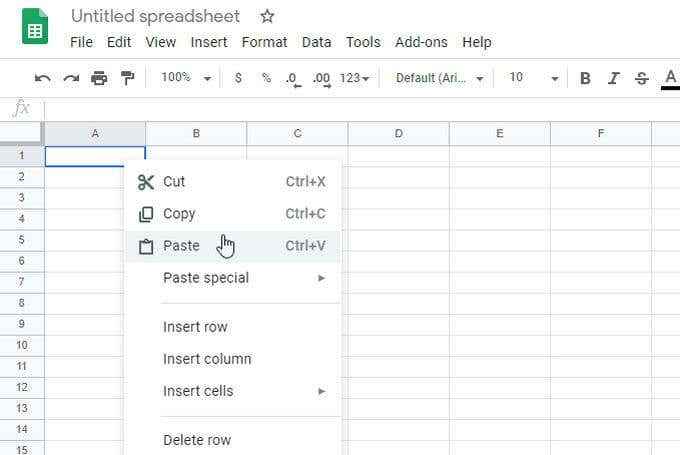
Ini akan mengisi lembaran dengan semua data yang telah anda salin dari spreadsheet excel. Semudah itu.
2. Dari Fail Excel: Buka fail Excel secara langsung
Anda boleh membuka fail excel (*.Xlsx) secara langsung, tetapi anda perlu melalui langkah untuk memuat naik fail terlebih dahulu.
Di Helaian Google, ikuti langkah -langkah ini untuk membuka fail Excel secara langsung.
- Pilih Fail dari menu, dan pilih Buka atau Import.
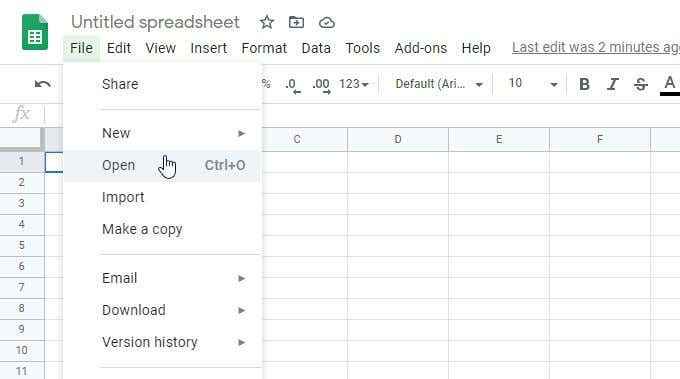
- Di tetingkap yang muncul, pilih Muat naik tab dan kemudian pilih Pilih fail dari peranti anda butang.
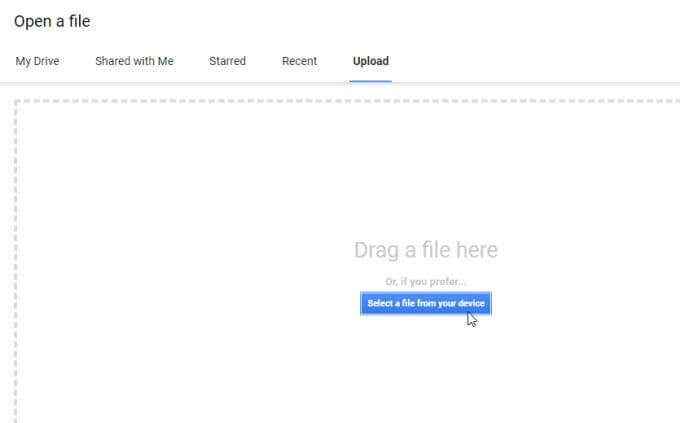
- Semak imbas fail Excel yang disimpan di komputer anda, pilih, dan pilih Buka butang.
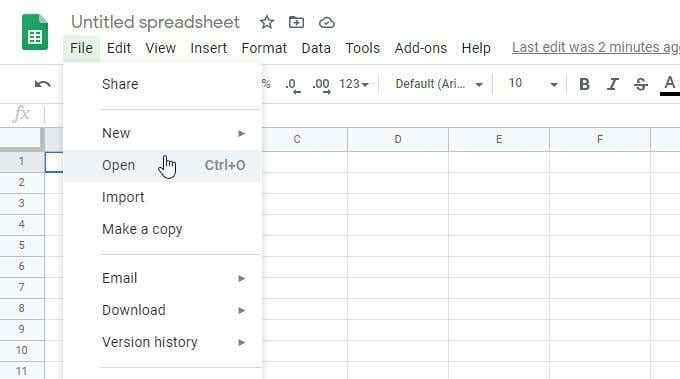
- Ini akan memuat naik fail Excel dan kemudian membukanya di Helaian Google.
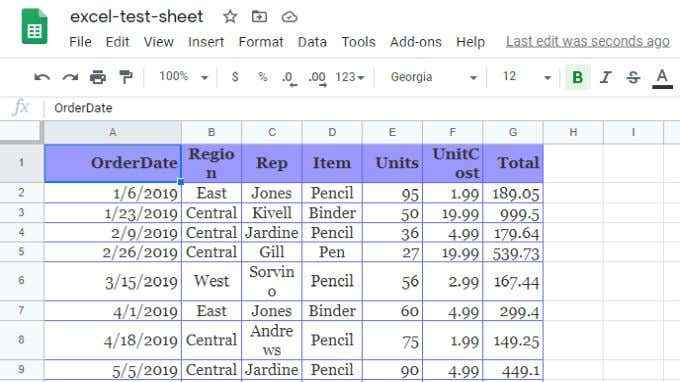
Anda akan melihat beberapa perkara berlaku apabila anda menggunakan pendekatan ini untuk menukar Excel ke Helaian Google.
- Fail Excel secara automatik menukar ke format Helaian Google.
- Ia dibuka dalam spreadsheet yang baru diwujudkan di akaun Helaian Google anda.
- Pemformatan sepadan dengan spreadsheet Excel yang asal sebanyak mungkin.
3. Mengimport CSV: Import terus dari fail CSV
Anda boleh mengimport terus dari fail Excel yang disimpan dalam format CSV. Walau bagaimanapun, anda perlu tahu bagaimana fail itu dibatasi; Sama ada tab atau koma dibatasi, atau dengan beberapa watak lain.
Menggunakan ciri import
Ikuti prosedur yang sama di atas, tetapi apabila anda memilih fail CSV, anda akan melihat tetingkap untuk memilih pemformatan fail, dan bagaimana anda ingin menukar data spreadsheet ke dalam hamparan Google Sheet.
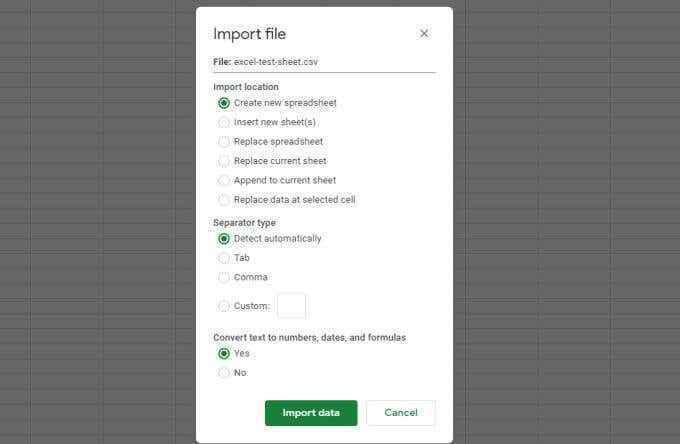
Anda juga boleh mengkonfigurasi sama ada anda ingin membuka data dalam spreadsheet baru, untuk menggantikan lembaran semasa, atau masuk ke lembaran semasa. Konfigurasikan sama ada anda mahu teks dari fail CSV ditukar kepada jenis data yang sesuai (nombor, tarikh, dan formula).
Sebaik sahaja anda membuat pilihan penukaran anda, pilih data import untuk membawa data fail CSV ke dalam hamparan Google Helaian anda.
Menggunakan fungsi importData
Pendekatan lain untuk membawa data dari fail Excel yang disimpan dalam format CSV adalah dengan menggunakan fungsi importData di Helaian Google.
Ada satu tangkapan untuk pendekatan ini. Fail perlu disimpan di pelayan web dalam talian, dan boleh diakses melalui pautan langsung. Sebagai contoh, Biro Banci menyediakan banyak fail data dalam format CSV, seperti jumlah penduduk mengikut negeri pada pautan berikut:
https: // www2.bancian.Gov/Program-Surveys/Popest/Datasets/2010-2019/National/Totals/NST-EST2019-AllData.CSV
Anda boleh mengimport data secara langsung dari fail CSV ke dalam hamparan Helaian Google anda menggunakan fungsi importData.
1. Buka spreadsheet Google Helaian baru. Klik pada sel di mana anda mahu data yang diimport untuk pergi. Dalam sel itu, taipkan:
= ImportData ("https: // www2.bancian.Gov/Program-Surveys/Popest/Datasets/2010-2019/National/Totals/NST-EST2019-AllData.CSV ")
2. Semasa anda menekan Masukkan, anda akan melihat status pemuatan selama beberapa saat. Maka semua data akan muncul dalam spreadsheet.
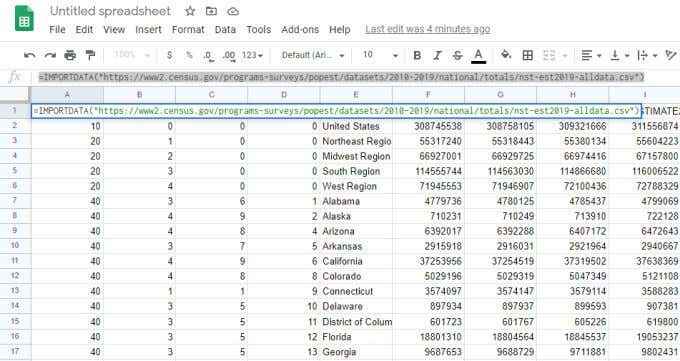
3. Sekiranya anda ingin mengambil gambar data dan masukkannya ke dalam spreadsheet baru supaya tidak mengemas kini data CSV sumber berubah secara dalam talian, hanya menyerlahkan semua sel lembaran asal dan menyalinnya. Kemudian buka lembaran baru, klik kanan di sel di mana anda mahu data pergi dan pilih Tampal istimewa, kemudian Nilai tampal sahaja.
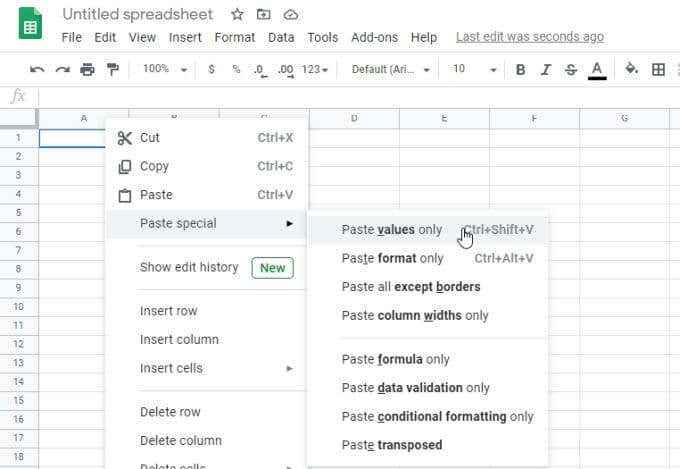
Ini akan menyalin semua data asal ke dalam spreadsheet yang baru dan statik di Helaian Google.
4. Buka dengan: buka fail setelah memuat naik
Terdapat satu lagi teknik untuk menukar Excel ke Helaian Google. Ini berfungsi sama ada fail disimpan dalam format CSV atau XLSX.
1. Muat naik fail terus ke akaun Google Drive anda di dalam mana -mana folder.
2. Klik kanan fail dan pilih Buka dengan, kemudian pilih Helaian Google.
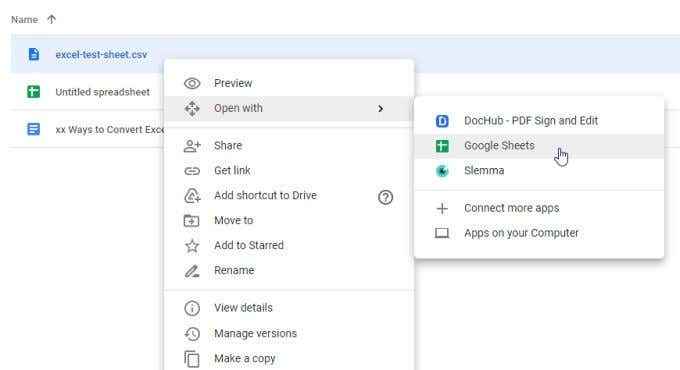
3. Sekiranya ini adalah fail CSV, ia akan dibuka secara langsung dalam format Helaian Google. Sekiranya dalam format XLSX ia akan dibuka dalam Dokumen Google dalam format XLSX. Anda akan melihat ini dipaparkan di bahagian atas. Untuk menukarnya ke format Helaian Google, pilih Fail dari menu dan kemudian pilih Jimat sebagai Helaian Google.
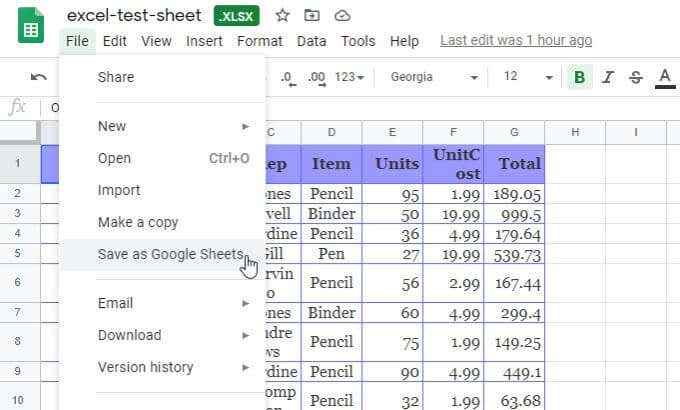
Ini akan menukar hamparan dan membukanya ke hamparan baru di Helaian Google.
Menukar Excel ke Helaian Google
Seperti yang anda dapat lihat terdapat lebih daripada satu cara untuk mendapatkan data spreadsheet Excel ke dalam Helaian Google. Pendekatan yang anda pilih bergantung pada format fail asal, dan prosedur mana yang paling mudah untuk anda.

