Cara Memperbaiki Ralat Pengguna Audio di Windows 10

- 3750
- 339
- Clarence Tromp
Adakah anda terus mendapat "ralat penyair audio. Sila mulakan semula komputer anda "semasa menonton-atau cuba menonton-youtube di Windows 10? Sekiranya anda belum melakukannya, lakukan apa yang dikatakan oleh mesej dan cuba mulakan semula komputer anda. Kemudian, ikuti dengan membersihkan cache penyemak imbas.
Jika itu tidak menyingkirkan ralat penerima audio YouTube (atau jika ia terus muncul selepas beberapa waktu), mungkin ada masalah yang berkaitan dengan perisian dengan peranti audio anda. Pembaikan di bawah harus membantu anda menambalnya.
Isi kandungan
Mempunyai beberapa peranti main balik luaran yang disambungkan ke komputer anda pada masa yang sama juga boleh mengakibatkan kesilapan audio youtube audio.
Dalam hal ini, pastikan peranti main balik lalai disambungkan dan cabut peranti audio yang lain. Kemudian, periksa sama ada itu membetulkan perkara. Tiada tuah? Teruskan membaca.
Tutup program pencampuran audio
Program pencampuran audio seperti Mixcraft boleh mengambil kawalan eksklusif pemacu audio, menghalang penyemak imbas anda daripada menggunakannya. Sekiranya anda mempunyai program yang serupa dan berjalan di latar belakang, keluar sepenuhnya sebelum menonton YouTube dapat membantu.
Anda juga boleh menghalang aplikasi ini daripada mengawal peranti audio anda. Di Mixcraft, sebagai contoh, menuju ke Fail > Keutamaan > Peranti bunyi dan matikan suis di sebelah Mod eksklusif.
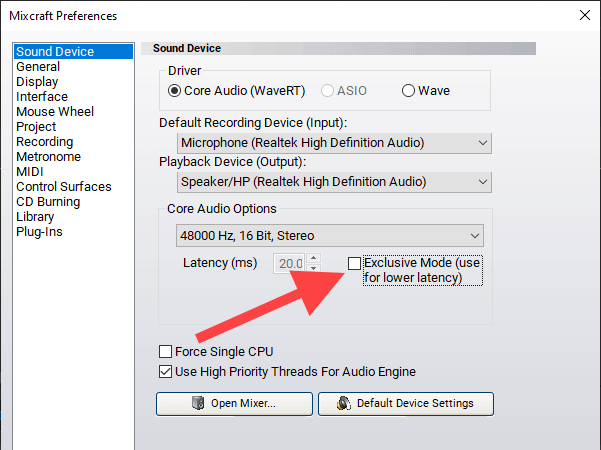
Yang boleh mengakibatkan masalah latensi semasa menggunakan program ini, jadi ingat untuk membolehkan mod eksklusif (atau setarafnya) apabila diperlukan.
Lumpuhkan/aktifkan peranti bunyi
Melumpuhkan dan membolehkan peranti main balik audio lalai di komputer anda adalah satu lagi pembaikan kuat yang dapat menyelesaikan ralat penyair audio di Windows 10.
1. Klik kanan Mula butang dan pilih Pengurus peranti.
2. Berkembang Input dan output audio.
3. Klik kanan peranti audio lalai anda dan pilih Lumpuhkan peranti.
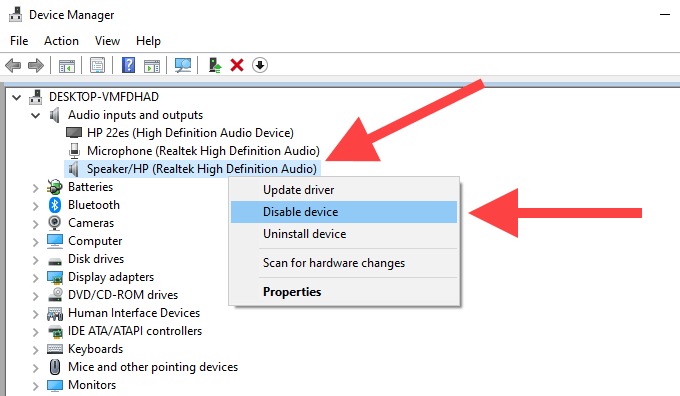
Catatan: Sekiranya pelbagai peranti disenaraikan, pilih Kelantangan ikon pada dulang sistem untuk mengetahui peranti main balik lalai anda.
4. Pilih Ya untuk mengesahkan.
5. Klik kanan peranti audio sekali lagi dan pilih Dayakan peranti.
Jalankan Penyelesai Penyelesetan Audio
Sekiranya anda masih melihat ralat renderer audio YouTube, sudah tiba masanya untuk menggunakan penyelesai masalah audio terbina dalam di Windows 10. Ia dapat mengesan dan membantu anda menyelesaikan masalah yang mendasari.
1. Buka Mula menu, taip menyelesaikan masalah, dan kemudian pilih Buka.
2. Pilih pilihan yang dilabelkan Penyelesaian masalah tambahan.
3. Pilih Bermain audio, dan kemudian pilih Jalankan penyelesai masalah.
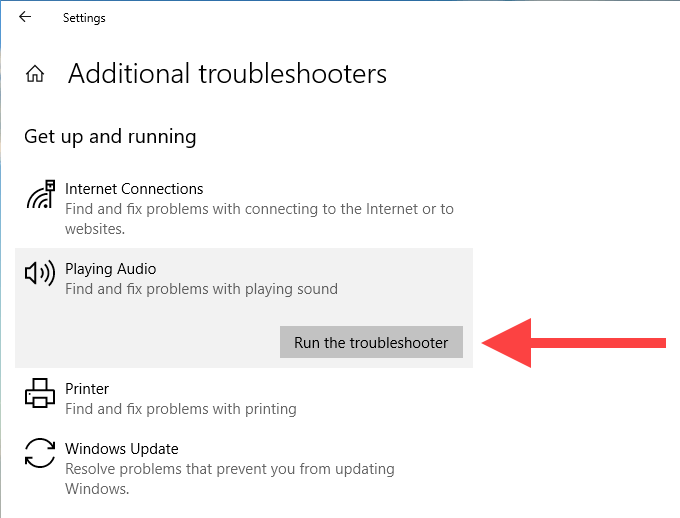
4. Ikuti sebarang arahan dan cadangan skrin untuk menyelesaikan masalah yang berkaitan dengan peranti audio anda.
Pemandu audio rollback
Adakah ralat renderer audio YouTube mula muncul setelah mengemas kini peranti main balik audio atau pemacu yang berkaitan dengan kad bunyi? Dalam hal ini, cuba gulungnya kembali.
Catatan: Anda tidak boleh menggunakan Roll belakang pemandu pilihan dalam langkah di bawah jika anda belum mengemas kini pemacu audio anda.
Peranti main balik audio
1. Klik kanan Mula butang dan pilih Pengurus peranti.
2. Berkembang Input dan output audio.
3. Klik kanan peranti audio lalai anda dan pilih Sifat.
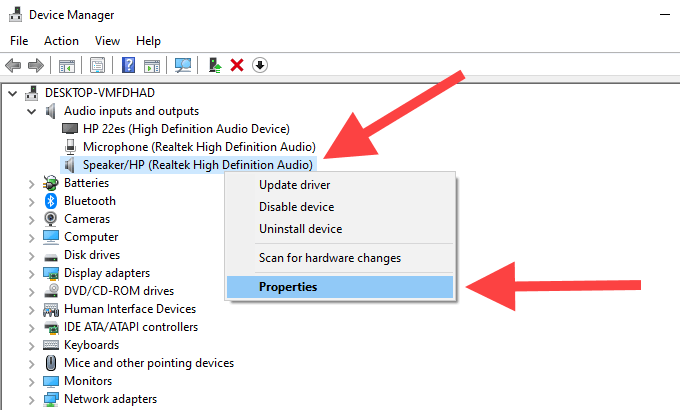
4. Beralih ke Pemandu tab.
5. Pilih Roll belakang pemandu.
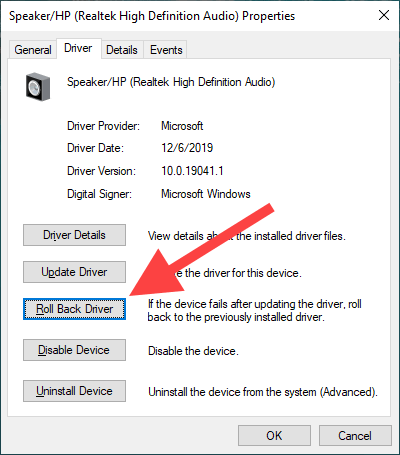
Pemandu kad audio
1. Memperluaskan Pengawal suara, video dan permainan bahagian dalam pengurus peranti.
2. Klik kanan pemacu kad audio dan pilih Sifat.
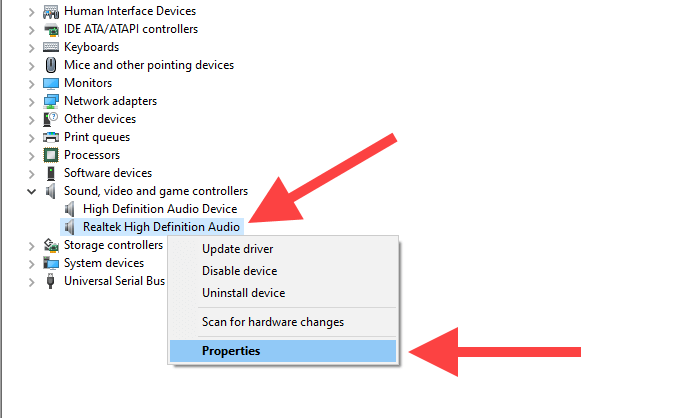
3. Beralih ke Pemandu tab.
4. Pilih Roll belakang pemandu.
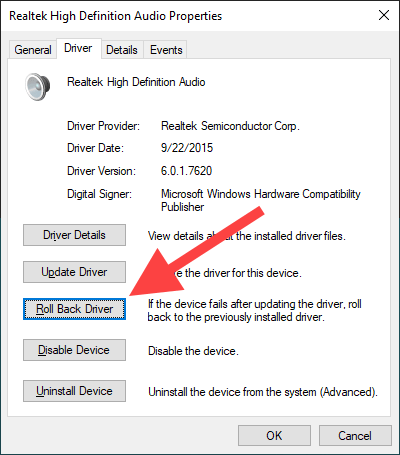
5. Ulangi langkah 2-4 jika anda melihat beberapa pemandu audio.
Kemas kini pemacu audio
Sekiranya anda tidak dapat menggulung semula pemacu audio anda (atau jika itu tidak membetulkan ralat renderer audio youtube), lakukan sebaliknya dan kemas kini mereka.
Peranti main balik audio
1. Klik kanan Mula butang dan pilih Pengurus peranti.
2. Berkembang Input dan output audio.
3. Klik kanan peranti output lalai anda dan pilih Kemas kini pemacu.
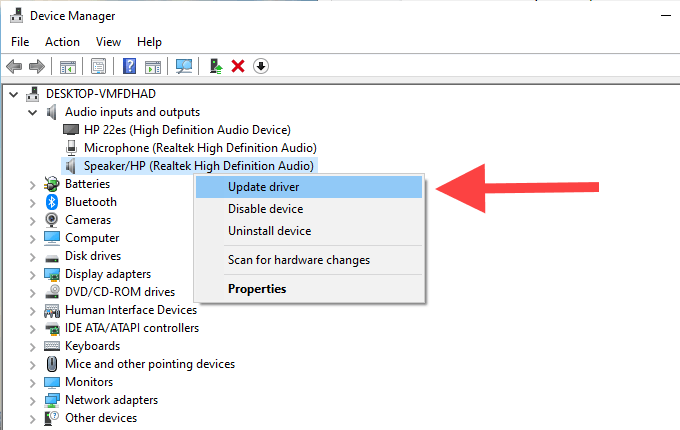
4. Pilih Cari secara automatik untuk pemandu pilihan untuk menggunakan kemas kini pemacu terkini, jika ada.
Pemandu kad audio
1. Berkembang Pengawal suara, video dan permainan Dalam Pengurus Peranti.
2. Klik kanan pemacu kad bunyi anda dan pilih Kemas kini pemacu.
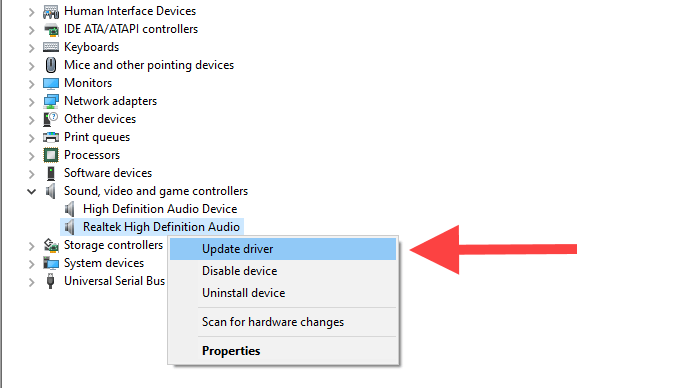
3. Ulangi langkah 2 jika anda melihat beberapa pemandu audio.
Kemas kini Windows 10
Adakah anda mengemas kini Windows 10 baru -baru ini? Sistem yang sudah lapuk boleh menyebabkan pelbagai gangguan teknikal dan anomali. Sekiranya anda belum melakukannya, lakukan itu sekarang.
1. Buka Mula menu, taip Kemas kini Windows, dan tekan Masukkan.
2. Pilih Menyemak kemas kini dan pasang kemas kini, jika ada.
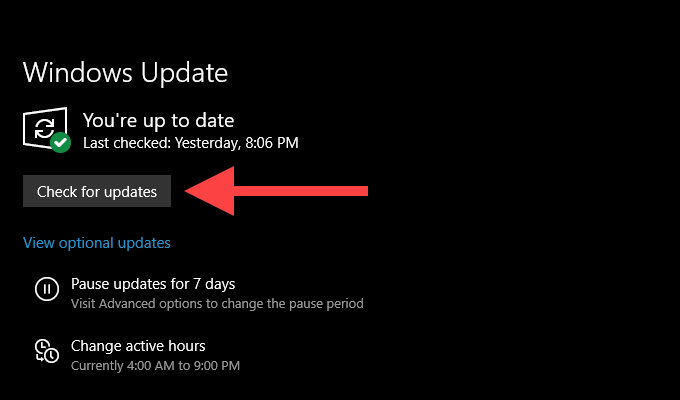
3. Pilih Kemas kini pilihan (Terletak tepat di bawah Menyemak kemas kini butang) untuk memasang kemas kini yang berkaitan dengan audio, jika ada.
Kemas kini penyemak imbas web
Pelayar web yang sudah lapuk juga boleh menyebabkan masalah dalam aplikasi web seperti YouTube. Walaupun penyemak imbas seperti Chrome dan Firefox telah direka untuk mengemas kini secara automatik, ia selalu merupakan idea yang baik untuk menyemak semula.
Di Google Chrome, buka Menu Chrome, menunjuk ke Pertolongan, dan kemudian pilih Mengenai Google Chrome.
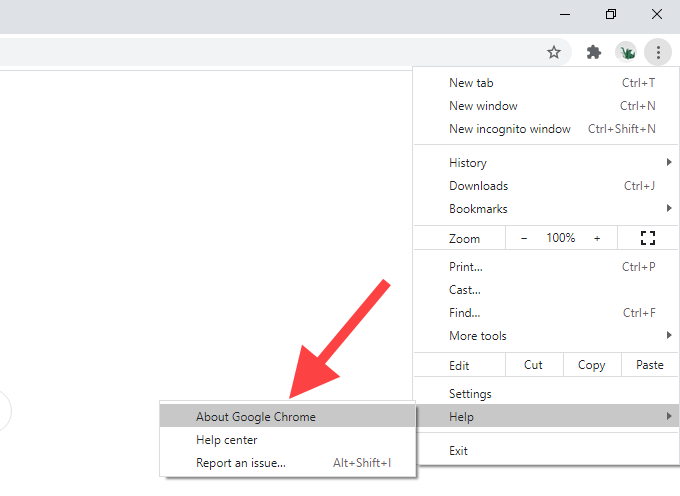
Di Mozilla Firefox, buka Menu Firefox, menunjuk ke Pertolongan, dan kemudian pilih Mengenai Firefox.
Di Microsoft Edge, buka Menu tepi, menunjuk ke Bantuan & maklum balas, dan kemudian pilih Mengenai Microsoft Edge.
Lumpuhkan Percepatan Perkakasan
Penyemak imbas anda menggunakan pecutan perkakasan untuk mempercepatkan perkara. Walau bagaimanapun, ciri ini diketahui menyebabkan isu berkaitan YouTube secara rawak. Lumpuhkan Percepatan Perkakasan dan periksa sama ada yang membetulkan ralat penerima audio di Windows 10.
Google Chrome
1. Buka Menu Chrome dan pilih Tetapan.
2. Berkembang Lanjutan dan pilih Sistem.
3. Matikan suis di sebelah Gunakan pecutan perkakasan apabila tersedia.
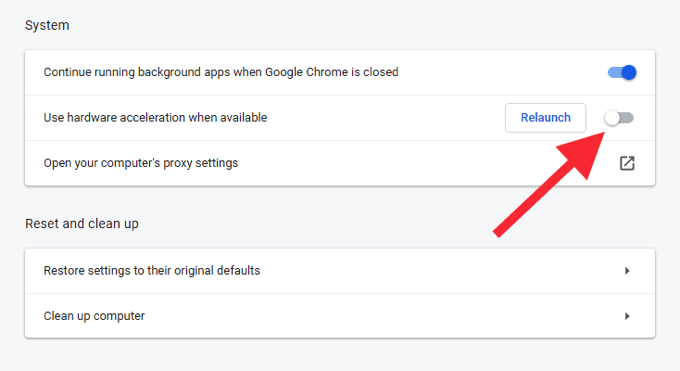
Mozilla Firefox
1. Buka Menu Firefox dan pilih Tetapan.
2. Tatal ke bawah Umum tab sehingga anda menjumpai Prestasi seksyen.
3. Nyahtanda kotak di sebelah Gunakan pecutan perkakasan apabila tersedia.
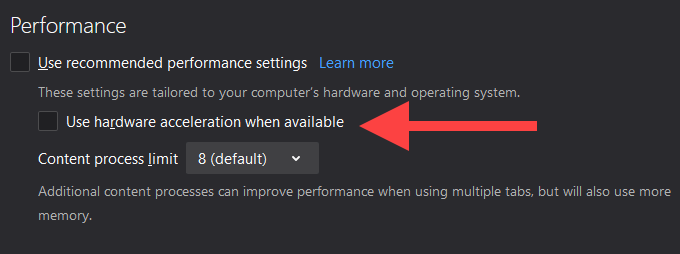
Microsoft Edge
1. Buka Menu tepi dan pilih Tetapan.
2. Berkembang Lanjutan dan pilih Sistem.
3. Matikan suis di sebelah Gunakan pecutan perkakasan apabila tersedia.
Tukar penyemak imbas
Kadang -kadang, ralat renderer audio youtube boleh menjadi khusus untuk penyemak imbas tertentu. Jika anda menggunakan Chrome, sebagai contoh, cuba beralih ke Firefox atau sebaliknya.
Kemas kini BIOS
Perbualan Forum Menunjukkan Mengemas kini Sistem BIOS (Sistem Input/Output Asas) sebagai penyelesaian yang mungkin untuk ralat Audio Renderer YouTube, terutamanya pada peranti komputer riba yang dihasilkan oleh Dell. Walau bagaimanapun, itu boleh meletakkan keseluruhan komputer anda berisiko jika dilakukan dengan tidak betul.
Sekiranya anda ingin meneruskan, kami sangat mengesyorkan anda melalui panduan kemas kini BIOS kami untuk mempelajari semua yang anda perlu tahu mengenai prosedurnya.
Mula menonton
Mudah -mudahan, petua penyelesaian masalah di atas membantu anda menyelesaikan kesilapan renderer audio youtube di Windows 10 untuk kebaikan. Sekiranya anda mengetahui apa -apa perbaikan lain yang bekerja untuk anda, kongsi dengan pembaca lain di bahagian komen di bawah.
- « Apakah Windows Modules Installer Works (dan selamat)
- 4 cara untuk menukar Excel ke Helaian Google »

