Cara membersihkan papan klip di Windows 10
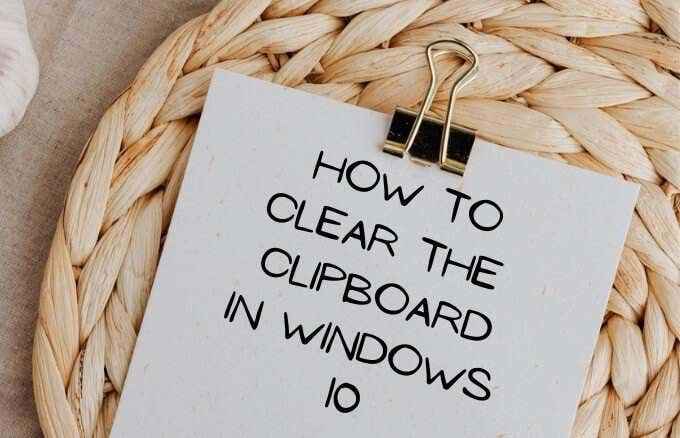
- 2771
- 222
- Clay Weber
Apabila anda memotong atau menyalin sesuatu di komputer anda, ia disalin secara automatik ke papan klip supaya anda dapat menampal salinan item di tempat lain.
Kemas kini Windows Oktober 2018 datang dengan pengalaman papan klip baru selain keupayaan untuk menampal pelbagai fail. Anda juga boleh memasukkan item yang ingin anda gunakan setiap kali, dan menyegerakkan klip anda merentasi peranti melalui awan.
Isi kandungan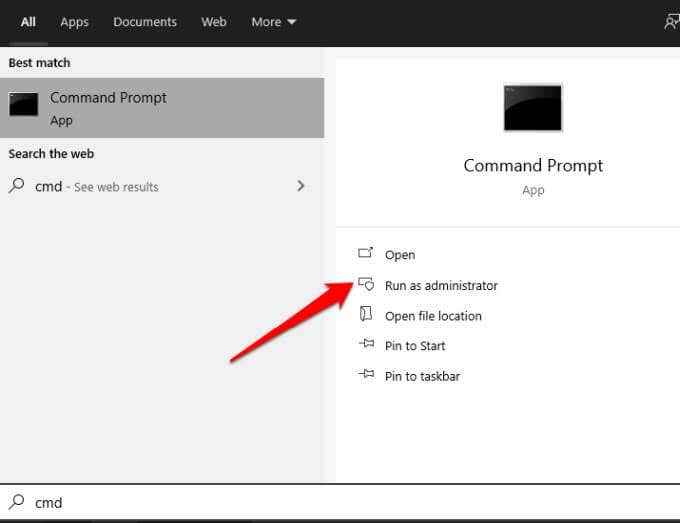
- Seterusnya, salin dan tampal arahan di bawah ke dalam tetingkap Prompt Command, dan tekan Masukkan.
cmd /c "echo off | klip ”
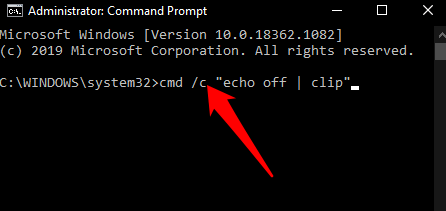
- Tutup tetingkap arahan arahan setelah menjalankan arahan.
Cara Mengosongkan Papan Klip Menggunakan Pintasan Di Notepad
Sekiranya anda menggunakan papan klip moden pada Windows 10, anda boleh membersihkan data dengan pintasan.
- Untuk melakukan ini, pilih Mula dan cari Notepad. Pilih hasil teratas untuk membuka aplikasi Notepad.
- Salin dan tampal arahan ini ke aplikasi Notepad:
%windir%\ System32 \ cmd.exe /c "echo off | klip ”
Perkhidmatan WMIC di mana "Nama Seperti '%% CBDHSVC _ %%'" Call StopService
Perkhidmatan WMIC di mana "Nama Seperti '%% CBDHSVC _ %%'" Call StartService
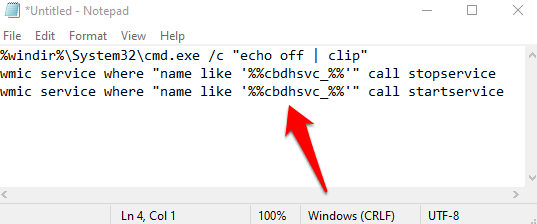
- Seterusnya, pilih Fail> simpan sebagai.
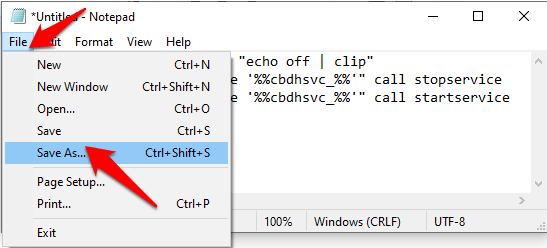
- Beri fail a nama dengan .lanjutan kelawar, contohnya clipboardclearer.kelawar, dan kemudian pilih Simpan.
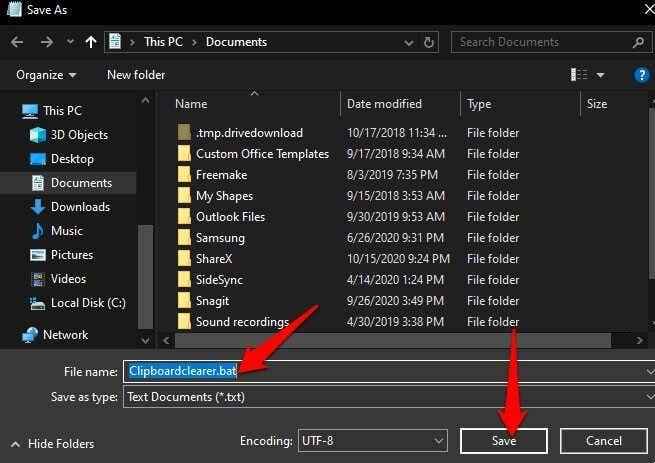
- Klik kanan fail dan kemudian pilih Membuat jalan pintas.
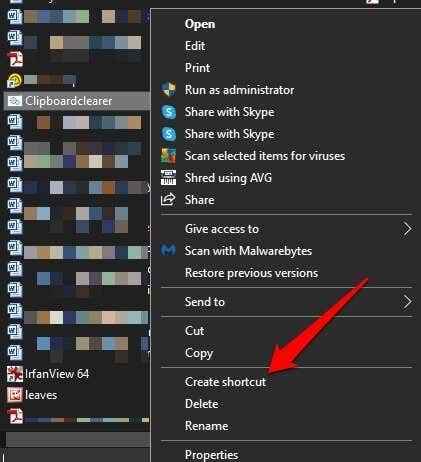
- Seterusnya, klik kanan jalan pintas yang baru anda buat dan pilih Sifat.
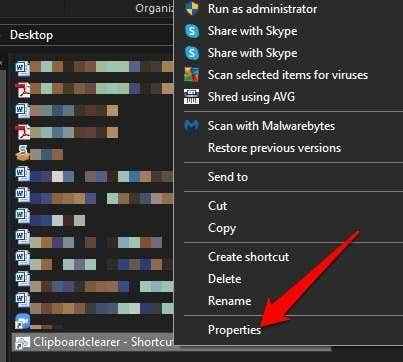
- Pilih Pintasan tab dan kemudian pilih Tukar ikon.
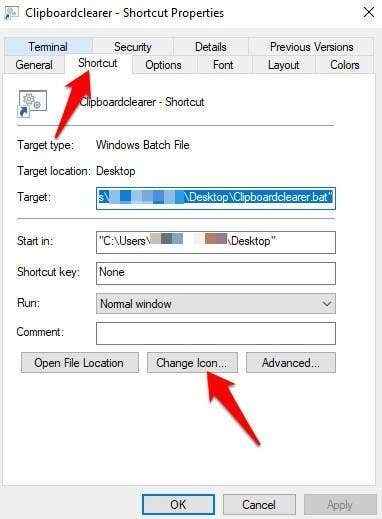
- Salin dan tampal jalan di bawah dan tekan Masukkan.
%Windir%\ System32 \ Imageres.dll
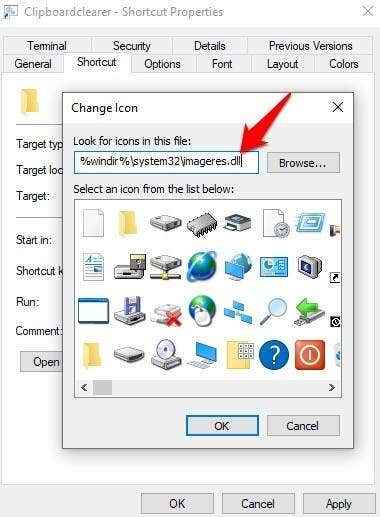
- Pilih ikon untuk pintasan, dan kemudian pilih Ok> Sapukan.
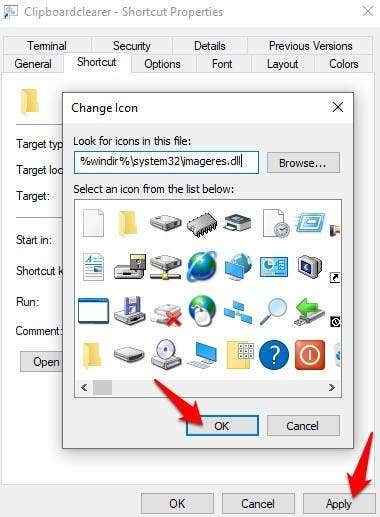
Sekiranya anda mahu, anda boleh merakam pintasan papan kekunci di Kunci pintasan medan. Contohnya, anda boleh menggunakan Ctrl+shift+x atau gabungan mana -mana yang anda ingin membersihkan kandungan papan klip menggunakan gabungan keystroke.
- Seterusnya, pilih Lanjutan.
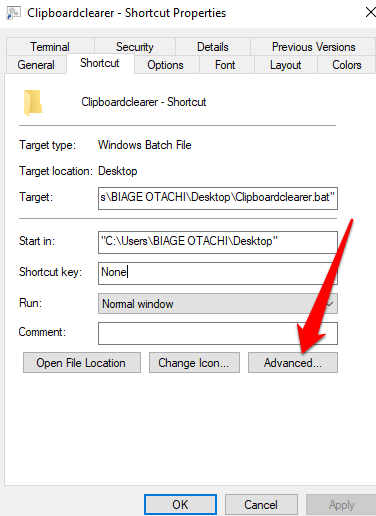
- Periksa Jalankan sebagai pentadbir kotak.
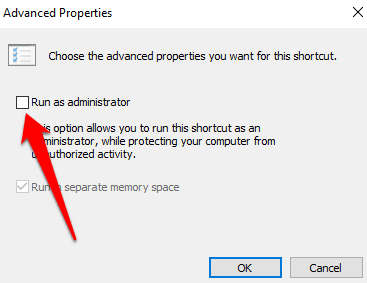
- Pilih Ok> Sapukan dan pilih okey sekali lagi.
Sebaik sahaja anda selesai dengan langkah-langkah ini, pastikan pintasan papan kekunci atau klik dua kali ganda fail pintasan untuk membersihkan sejarah papan klip.
Catatan: Sekiranya anda menggunakan jalan pintas untuk membersihkan papan klip di Windows 10, sahkan ketinggian pintasan supaya skrip batch dapat berjalan dengan betul.
Cara Mengosongkan Papan Klip di Windows 10 Menggunakan Windows Key + V
Sekiranya membuat fail pintasan atau pintasan papan kekunci di Notepad berbunyi membosankan, anda boleh menggunakan pintasan Windows Key + V untuk membersihkan papan klip di komputer anda.
- Untuk melakukan ini, tekan Kekunci windows + v di papan kekunci anda. Tetingkap pop timbul kecil akan muncul yang mengandungi item baru -baru ini yang telah anda salin. Sekiranya anda melihat a Hidupkan Pilihan sebaliknya, dan tidak ada entri papan klip yang disenaraikan, anda tidak menggunakan pengalaman papan klip moden.
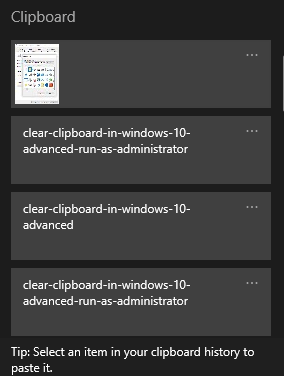
- Pilih Ellipses di bahagian kanan atas skrin untuk membuka menu.
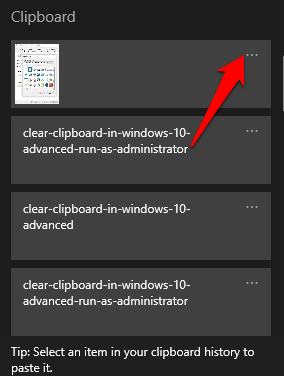
- Sekiranya anda ingin membersihkan satu entri, pilih Padam. Sekiranya anda ingin membersihkan seluruh sejarah papan klip, pilih Kosongkan semua.
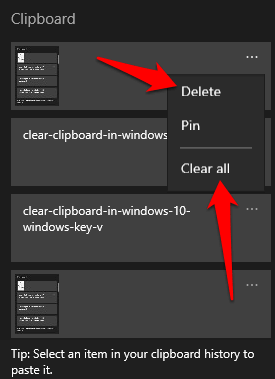
Catatan: Setiap kali anda memulakan semula PC anda, sejarah papan klip dibersihkan kecuali barang -barang yang disematkan. Juga, papan klip hanya boleh memegang sehingga 25 penyertaan yang disalin semasa perjalanan, jadi penyertaan yang lebih lama akan dikeluarkan secara automatik untuk memberi ruang kepada yang baru.
Cara membersihkan papan klip di Windows 10 menggunakan tetapan
- Untuk melakukan ini, pilih Mula> Tetapan dan pilih Sistem.
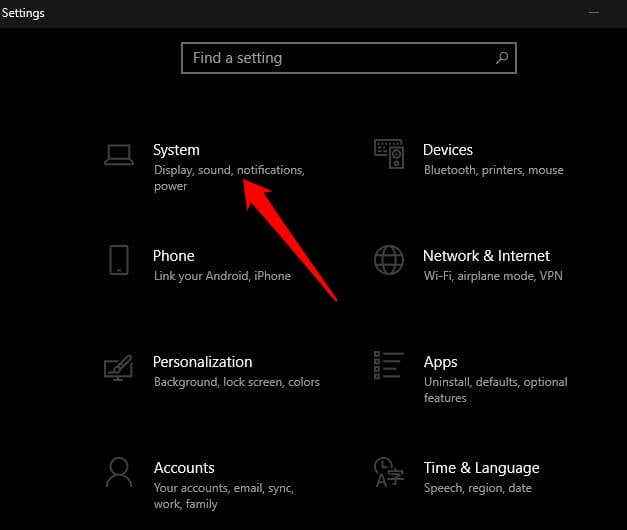
- Pilih Papan klip.
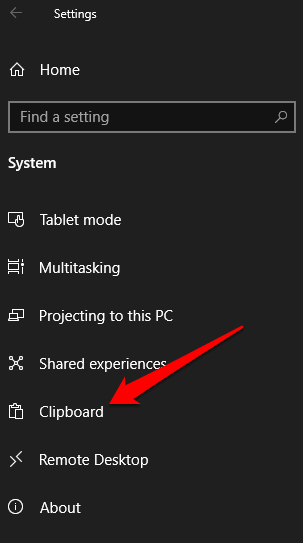
- Pilih Jelas di bawah Data papan klip yang jelas seksyen.
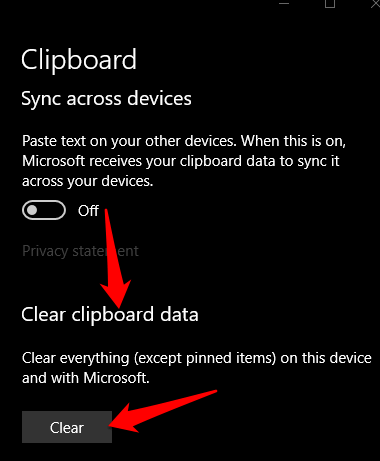
Cara Mengosongkan Papan Klip dalam Pengalaman Klip Legacy
Jika anda tidak menggunakan papan klip moden, anda boleh membersihkan sejarah papan klip menggunakan langkah -langkah ini:
- Buka Penjelajah fail dan pergi ke folder desktop atau dokumen, mengikut mana yang anda mahu menyimpan jalan pintas di.
- Pilih Rumah tab dan kemudian pilih Item Baru> Pintasan. Sebagai alternatif, klik kanan di ruang kosong di folder dan pilih Item Baru> Pintasan.
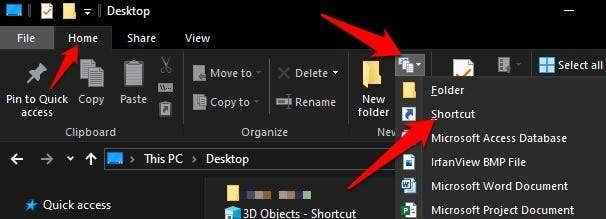
- Salin dan tampal arahan ini di medan lokasi:
%windir%\ System32 \ cmd.exe /c "echo off | klip ”
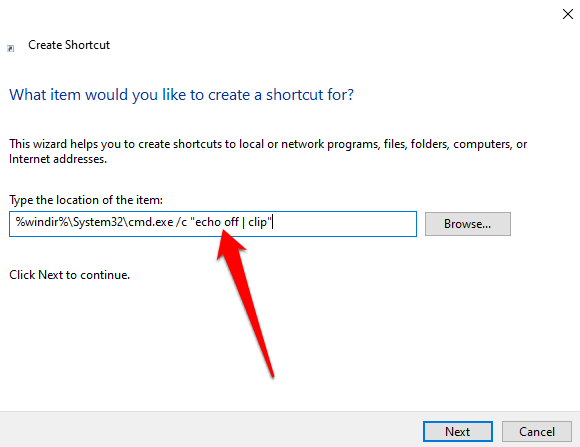
Catatan: Anda boleh menjalankan perintah dalam command prompt jika anda berada di mesin awam, bukannya menggunakan jalan pintas untuk membersihkan papan klip.
- Pilih Seterusnya.
- Beri a nama Untuk jalan pintas, contohnya ClipboardClearer, dan pilih Selesai.
- Klik kanan pintasan yang anda buat, pilih Hartanah> Pintasan tab dan kemudian pilih Tukar ikon.
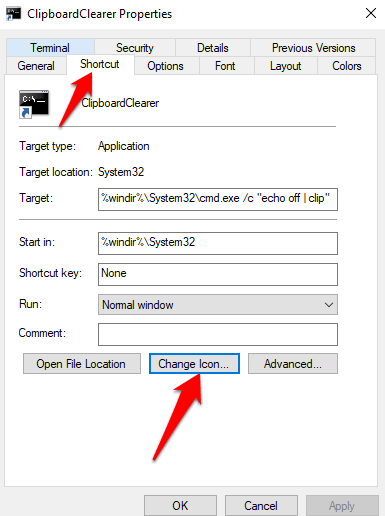
- Salin dan tampal jalan di bawah dan kemudian tekan Masukkan.
%Windir%\ System32 \ Imageres.dll
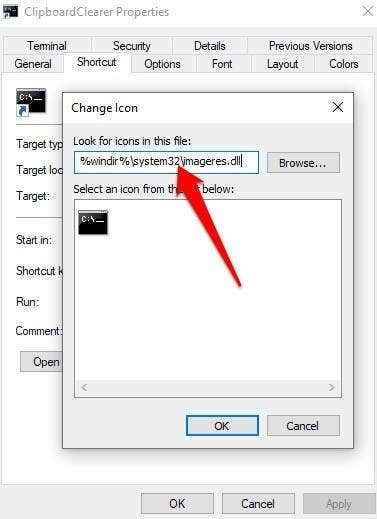
Pilih ikon untuk pintasan anda, dan kemudian pilih Ok> Sapukan. Anda boleh menambah pintasan papan kekunci dalam medan kunci pintasan jika anda ingin membersihkan papan klip menggunakan gabungan kekunci. Sebaik sahaja anda selesai, sejarah papan klip akan dipadamkan.
Catatan: Perbezaan antara langkah -langkah yang diambil untuk membersihkan papan klip dalam warisan dan pengalaman moden ialah dalam papan klip warisan, semua kandungan dalam papan klip dipadamkan. Dengan papan klip moden, anda juga perlu membersihkan sejarah papan klip, yang disimpan di lokasi yang berasingan.
Cara Mengosongkan Papan Klip di Windows 10 dengan Melumpuhkan Sejarah Papan Klip
Sekiranya anda tidak mahu sejarah klipboard disediakan atau dilihat oleh pengguna lain, anda boleh melumpuhkan atau mematikan sejarah klip.
- Untuk melakukan ini, pilih Mula> Tetapan> Sistem dan pergi ke Papan klip.
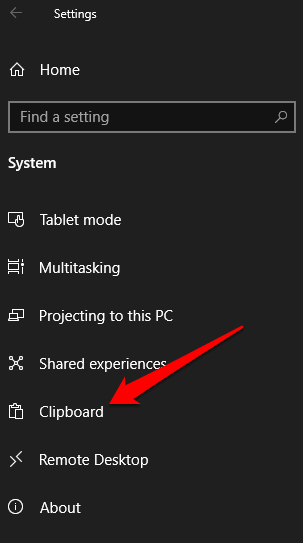
- Pergi ke Sejarah papan klip pilihan dan togol suis ke Mati.
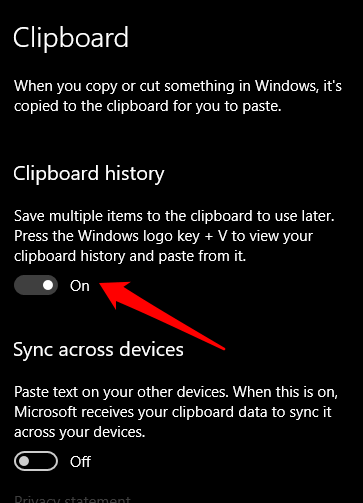
Sekiranya anda cuba menekan Kekunci windows + v, Tetingkap popup kecil akan kelihatan memberitahu anda bahawa sejarah papan klip tidak dapat dipaparkan kerana ciri tersebut dilumpuhkan. Ini membolehkan anda menyalin dan menampal secara bebas tanpa bimbang tentang orang lain melihat data anda.
Untuk membolehkan sejarah clipboard sekali lagi, tekan Kekunci windows + v dan pilih Hidupkan.
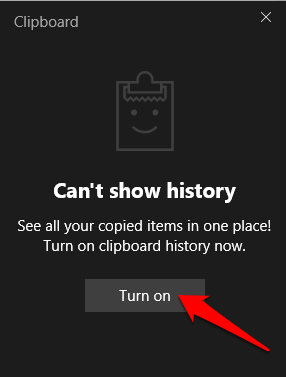
Kosongkan papan klip anda
Walaupun ia mudah dan menjimatkan masa untuk menggunakan fungsi salinan, potong, dan tampal, ia juga perlu untuk membersihkan papan klip sekali-sekala. Bukan sahaja baik untuk privasi atas alasan yang jelas, tetapi juga mengelakkan kesilapan yang timbul apabila papan klip penuh.
Adakah anda dapat membersihkan papan klip di komputer anda? Kongsi dengan kami dalam komen.

