Cara menyesuaikan reben Microsoft Office
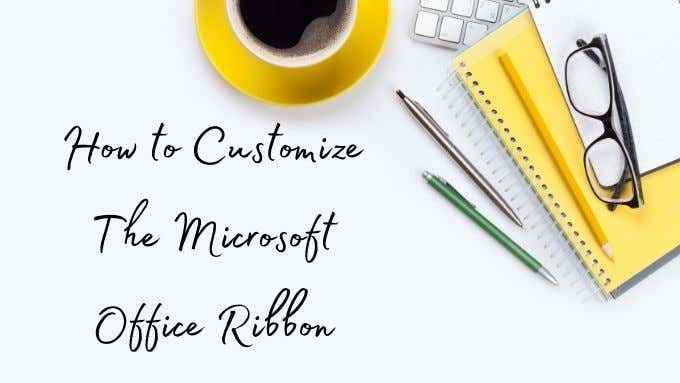
- 2624
- 598
- Dana Hammes
Apabila Microsoft mula -mula memperkenalkan reben ke suite pejabat mereka, ia menyebabkan sedikit pembahagian di kalangan mereka yang menghabiskan sepanjang hari menggunakan perisian produktiviti. Sebilangan orang menyukainya dan yang lain lebih suka sistem menu klasik yang cukup lama kerana antara muka pengguna grafik itu sendiri.
Akhirnya, reben memenangi perang dan nampaknya berada di sini untuk tinggal. Nasib baik, walaupun anda bukan peminat, anda sebenarnya boleh menyesuaikan reben Microsoft Office agar lebih sesuai dengan aliran kerja dan keperluan anda.
Isi kandungan
Walau bagaimanapun ada satu pengecualian utama untuk ini. Versi Live Office perkhidmatan tidak menawarkan penyesuaian reben atau, sememangnya, sebarang reben sama sekali. Seperti dokumen Google, helaian dan slaid aplikasi web, Office Live adalah versi yang sangat dipotong dari aplikasi desktop. Oleh itu, arahan dan maklumat di bawah digunakan untuk versi desktop semasa Microsoft Office sahaja.
Bagaimana reben berfungsi secara umum
Reben dimaksudkan untuk mengatur fungsi perisian dengan jenis umum mereka. Jadi fungsi yang biasanya digunakan bersama antara satu sama lain semua berkongsi reben yang sama. Dalam aplikasi seperti Microsoft Word, anda akan melihat reben untuk reka bentuk, susun atur, rujukan akademik dan sebagainya.
Secara lalai Microsoft telah melakukan tugas yang baik untuk menyediakan fungsi reben dan reben yang akan memuaskan kebanyakan orang. Sekiranya anda hanya melakukan spreadsheet asas atau menulis esei sekali -sekala, ada sedikit alasan untuk memperbaiki apa yang tidak rosak.

Sekiranya anda melakukan perkara yang sama, set tugas yang sangat khusus setiap hari, bagaimanapun, anda boleh mempercepat alur kerja anda dengan menala dengan tepat mana reben Microsoft Office berada di hujung jari anda.
Reben dibahagikan kepada kumpulan arahan yang berkaitan. Sebagai contoh, reben rumah mempunyai kumpulan bernama "Font". Ini mempunyai arahan yang berkaitan dengan pemformatan fon semua di satu tempat.
Oleh itu, penyesuaian reben Microsoft Office mengambil dua bentuk utama:
- Menambah dan mengeluarkan seluruh reben.
- Menyesuaikan kumpulan dan arahan yang muncul pada reben yang diberikan.
Kami akan menunjukkan kepada anda bagaimana untuk melakukan kedua -duanya di Microsoft Office dengan mudah, bermula dengan cara menambah atau mengeluarkan seluruh reben.
Cara menambah atau mengeluarkan keseluruhan tab reben di Microsoft Office
Secara lalai, Pejabat tidak meletakkan semua reben yang ada dalam setiap aplikasi di skrin anda. Sebenarnya ada tab reben yang anda mungkin tidak tahu tentang itu hanya beberapa klik jauhnya.
Untuk mengakses antara muka penyesuaian reben, yang perlu anda lakukan adalah klik kanan pada bahagian kosong dari reben kemudian pilih Sesuaikan reben. Anda akan melihat tetingkap ini:
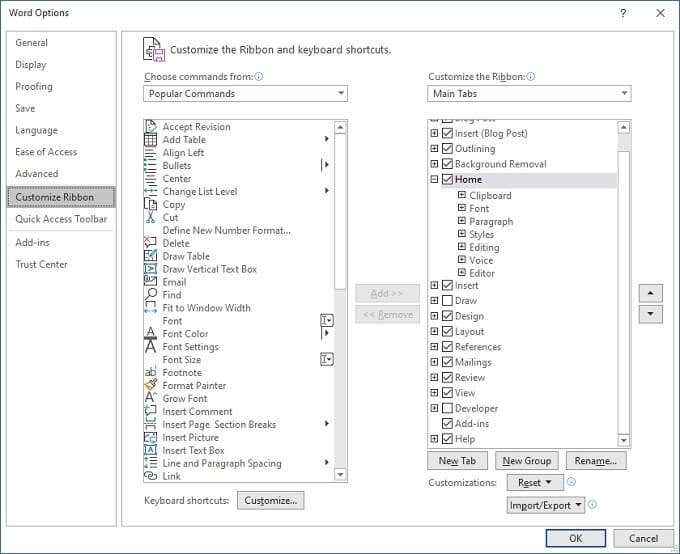
Di sini anda akan melihat dua lajur. Di sebelah kiri, kami mempunyai arahan yang boleh ditambah ke tab dan kumpulan reben.
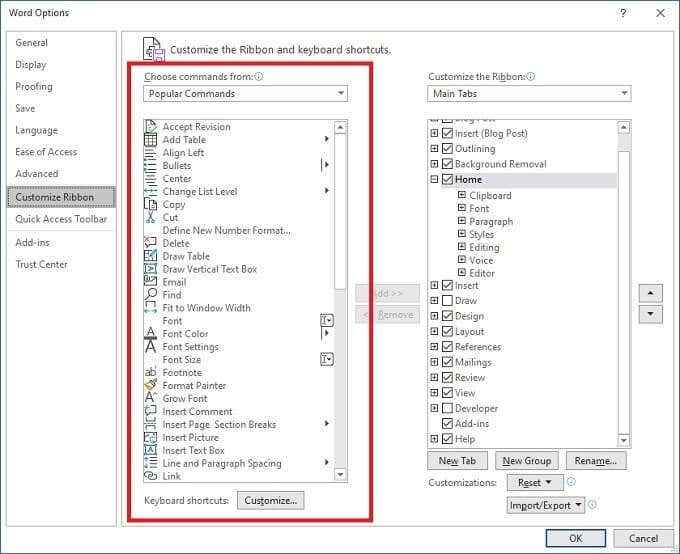
Ini tidak relevan sekarang, jadi mari kita berikan perhatian kita ke lajur yang betul di bawah Sesuaikan reben.
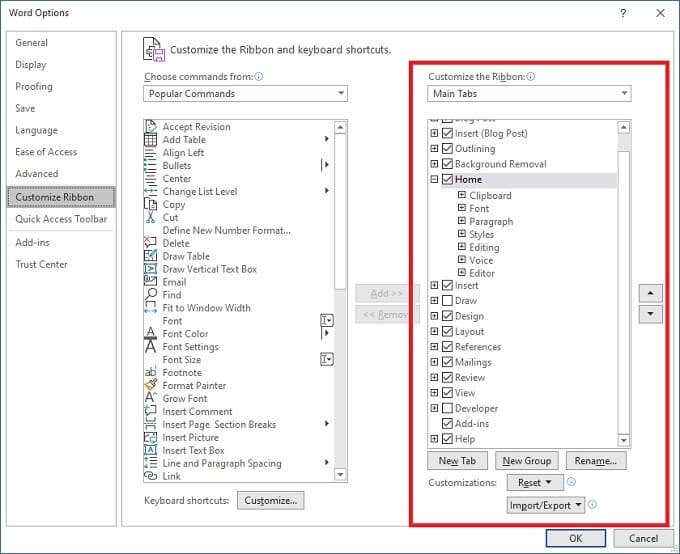
Dropdown di bawah nama lajur ini boleh digunakan untuk melihat semua tab, hanya tab utama atau hanya tab alat. Buat masa ini, mari kita tinggalkannya Tab Utama. Seperti yang anda lihat, ada entri untuk setiap tab yang dapat anda lihat di skrin utama aplikasi pejabat yang anda gunakan.
Di sini kita menggunakan perkataan, jadi contoh yang baik adalah Kajian tab. Sekiranya anda tidak menyahtanda kotak di sebelah kiri entri dan kemudian pilih okey, reben ulasan akan hilang dari tetingkap utama Word.
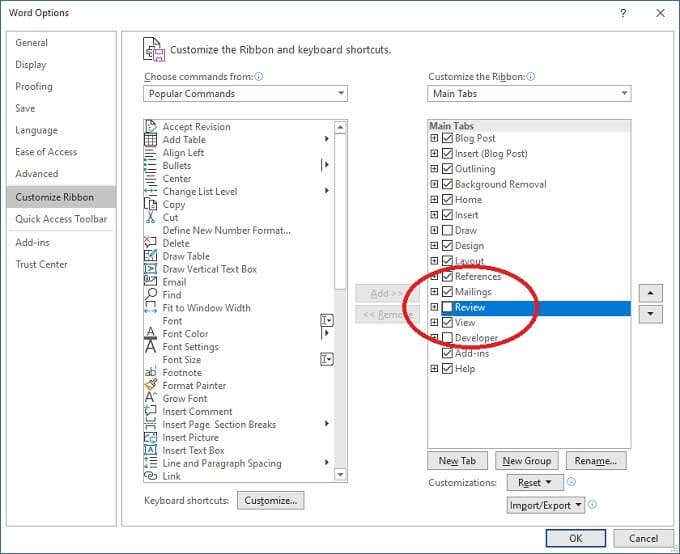
Teruskan dan periksa atau nyahtanda mana -mana kotak yang anda mahukan. Kemudian pilih okey Apabila selesai dan aplikasi anda hanya akan mempunyai tab yang sebenarnya anda perlukan.
Cara menyesuaikan tab reben individu
Sekarang anda tahu cara mengeluarkan tab, sudah tiba masanya untuk menggali kandungan setiap tab individu. Pertama, klik kanan pada bahagian kosong dari reben kemudian pilih Sesuaikan reben.
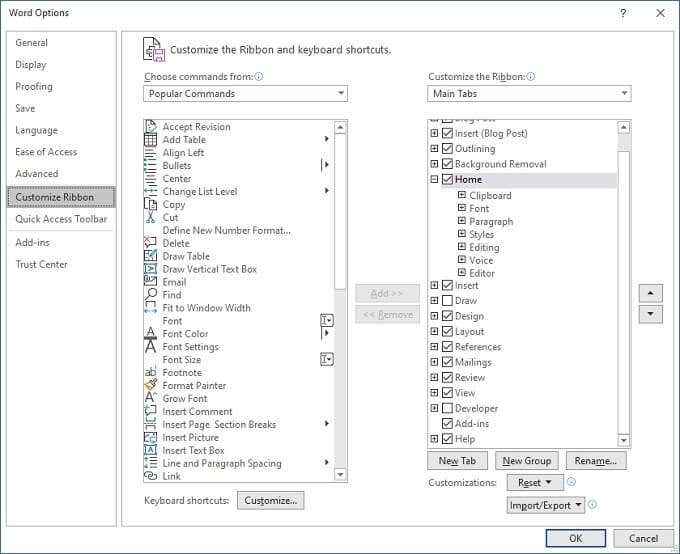
Sekarang, mari kita pilih tab untuk menyesuaikan. Dalam kes ini tab itu akan Rumah. Pilih tambah kecil di sebelah kiri rumah. Yang akan mengembangkan senarai kumpulan dalam tab tersebut.
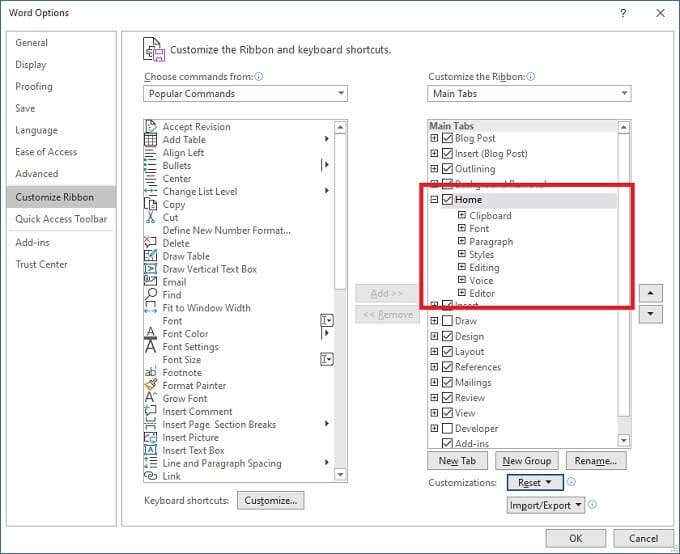
Sekarang pilih kumpulan. Dalam kes ini kita memilih Papan klip. Setelah dipilih, pilih Keluarkan butang antara dua lajur. Papan klip akan dikeluarkan dari tab rumah.
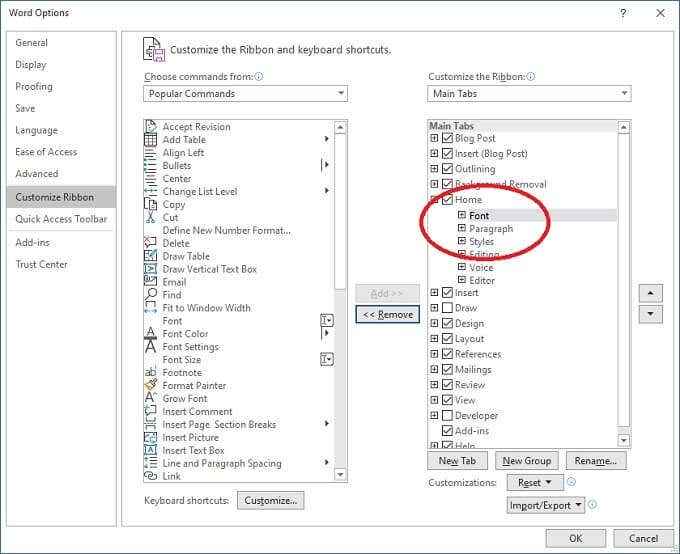
Anda juga boleh menambah kumpulan ke tab. Pertama pastikan Pilih Perintah dari Dropdown ditetapkan ke Tab Utama. Ini adalah pilihan, tetapi ia memudahkan untuk mengetahui kumpulan dan arahan mana yang berada di mana.
Mari mengembangkan Menarik tab di lajur kiri. Pilih Alat lukisan kemudian pilih Tambah.
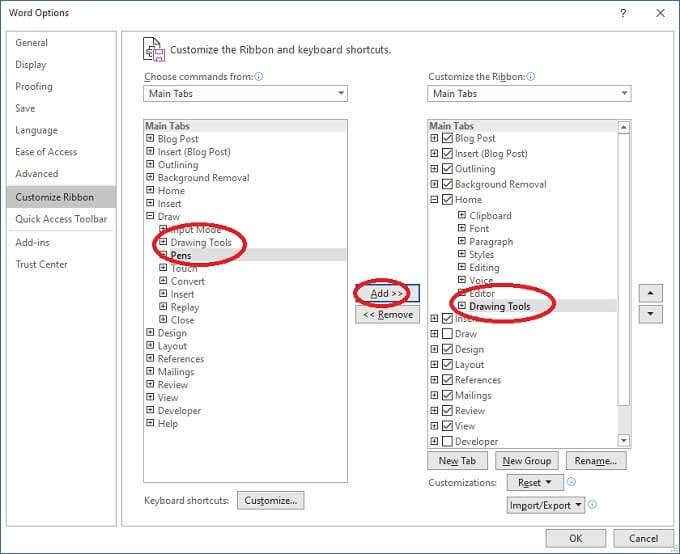
Alat lukisan kini telah ditambah ke tab rumah.
Ada kemungkinan untuk menambah arahan individu juga, tetapi ini harus ditambah kepada kumpulan tersuai, jadi mari kita lihat bagaimana ia dicipta seterusnya.
Menambah tab & kumpulan tersuai
Penyesuaian asas terakhir yang akan kita lakukan ialah penciptaan tab dan kumpulan tersuai. Kembali ke Sesuaikan tetingkap reben.
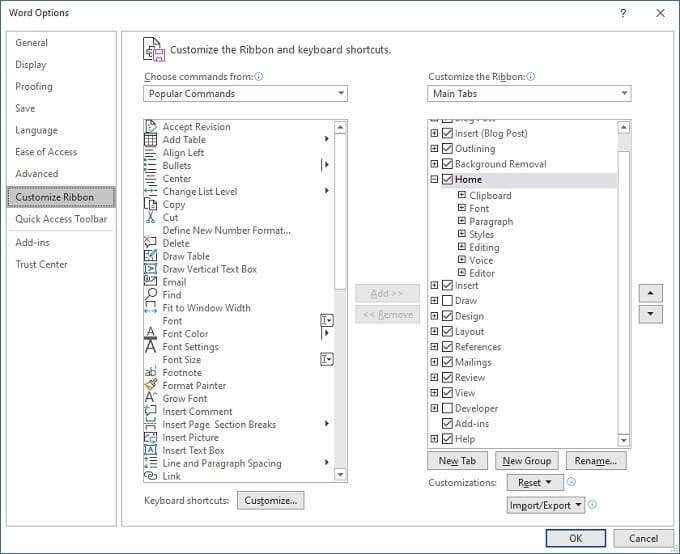
Sekarang pilih Tab baru. Anda akan melihat tab baru muncul dengan satu kumpulan baru di bawahnya.
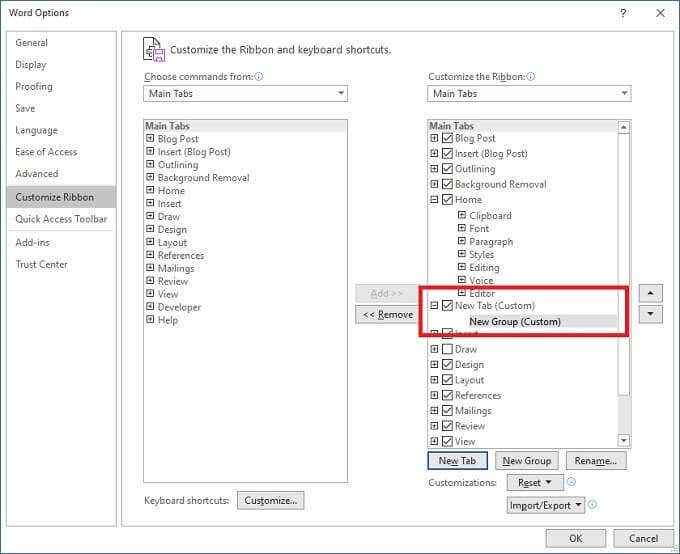
Pilih Namakan semula untuk memberi tab dan kumpulan nama tersuai anda.
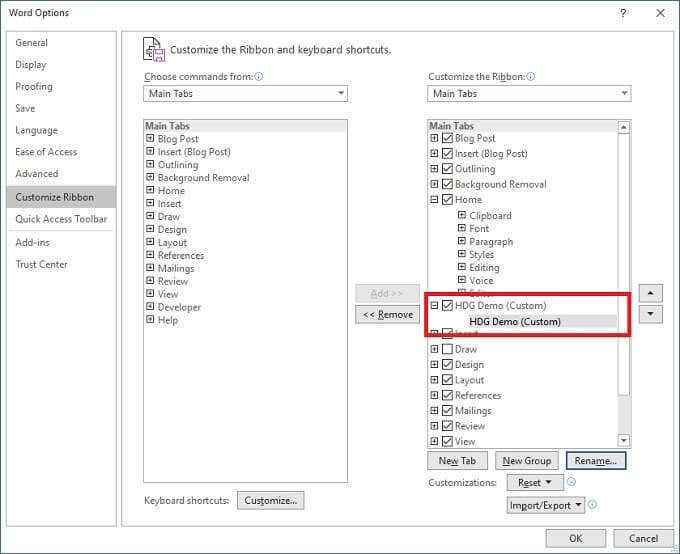
Sekarang anda boleh menggunakan arahan di bahagian di atas untuk menambah kumpulan ke tab ini. Sudah tentu anda juga boleh menambah kumpulan tersuai ke tab yang ada juga. Anda juga boleh menambah arahan individu ke kumpulan tersuai anda dari lajur kiri arahan yang disenaraikan.
Dengan cara ini, anda akan membina antara muka yang benar -benar tersuai untuk aplikasi pilihan pejabat anda.
Mengimport & mengeksport penyesuaian reben
Ia akan menjadi nasib yang sangat buruk jika anda menghabiskan masa yang lama dengan sempurna menyempurnakan reben anda hanya untuk kehilangan tetapan tersebut. Sama ada kegagalan cakera keras, memiliki lebih daripada satu komputer atau membeli yang baru, anda boleh mengeksport dan mengimport penyesuaian anda dengan mudah.
Pada Sesuaikan reben tetingkap, pilih Eksport import dropdown dan sama ada simpan penyesuaian semasa anda atau memuatkan yang disimpan sebelumnya.
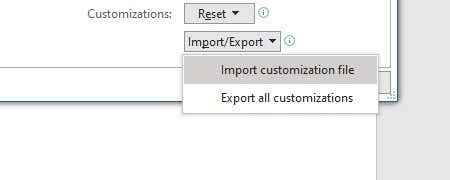
Semudah itu.
Menetapkan semula penyesuaian anda
Sangat mengagumkan bahawa anda boleh mengubah hampir setiap aspek reben pejabat, tetapi ia juga sedikit terlalu mudah untuk sepenuhnya merosakkan perkara. Berita baiknya ialah mendapatkan penyesuaian lalai anda kembali mudah. Sekiranya anda mempunyai pandangan jauh untuk menyimpan konfigurasi anda, maka anda boleh memuatkan semula fail penyesuaian itu.
Jika, sebaliknya, anda hanya mahu kembali ke jalan keluar dari kotak, pilih dropdown tetapkan dalam tetingkap penyesuaian. Kemudian sama ada memilih untuk menetapkan semula tab yang dipilih atau semuanya.
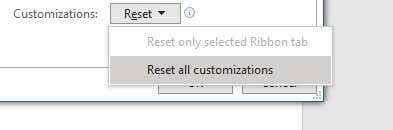
Sekarang anda tahu semua asas mengenai penyesuaian reben Microsoft Office. Pergi dan menjadikannya sendiri.

