Cara Memaksa Berhenti Aplikasi Pada Windows
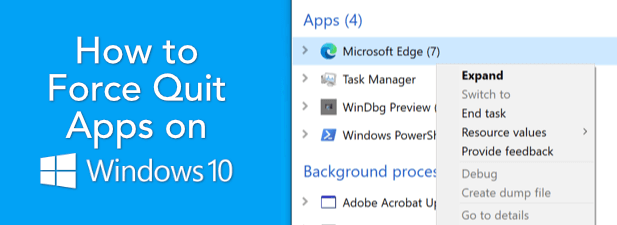
- 2358
- 450
- Dave Kreiger V
Apabila aplikasi di PC Windows anda berhenti bertindak balas, hanya ada satu perkara yang perlu dilakukan: anda perlu memaksanya untuk berhenti. Windows mempunyai beberapa kaedah yang tersedia untuk membolehkan anda melakukan ini. Sekiranya menjalankan perisian kemalangan dan tidak akan ditutup, Windows mungkin dapat menangani masalah itu dengan sendirinya, memberi anda pilihan yang selamat untuk menutup atau memulakan semula aplikasinya.
Sekiranya anda ingin mengetahui cara memaksa berhenti di Windows, terutamanya untuk aplikasi yang tidak ditutup secara automatik, anda perlu mengikuti langkah -langkah di bawah.
Isi kandungan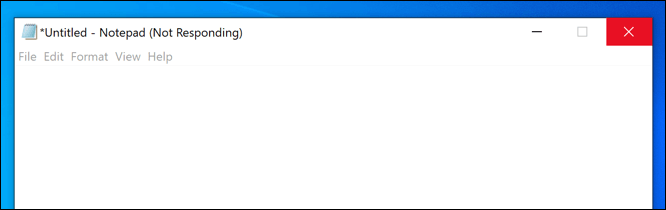
Tidak ada masa yang ditetapkan untuk Windows untuk melakukan ini, tetapi biasanya akan cuba menyelesaikan masalah dengan aplikasi berjalan dalam beberapa saat. Ini bermakna menutup aplikasi secara automatik (jika aplikasi terhempas sepenuhnya) atau, jika memerlukan lebih lama untuk bertindak balas atau ada kemungkinan aplikasi dapat pulih, Windows akan membolehkan anda memutuskan langkah seterusnya.
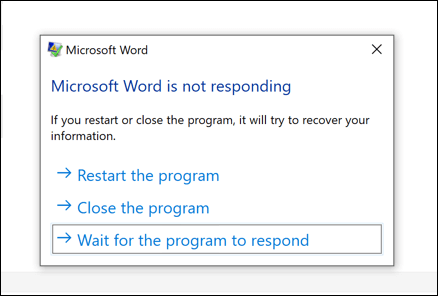
Ini termasuk pilihan untuk memaksa berhenti dan memulakan semula aplikasinya, menutupnya dan meninggalkannya ditutup, atau membenarkan aplikasi lebih banyak masa untuk pulih. Anda mungkin memutuskan untuk melakukan yang terakhir jika aplikasinya menggunakan banyak memori sistem dan anda yakin bahawa, selepas beberapa saat, ia akan pulih.
Sebaik sahaja anda membuat pilihan anda, Windows harus mengikuti dengan keputusan anda. Jika anda memilih untuk memaksa berhenti aplikasi pada Windows dan masih tidak bertindak balas, bagaimanapun, anda perlu mengambil langkah yang lebih drastik (seperti yang disenaraikan di bawah).
Gunakan papan kekunci anda
Sebelum anda tergesa -gesa untuk memaksa berhenti aplikasi menggunakan kaedah lain, seperti melalui Pengurus Tugas, anda mungkin ingin memberikan keyboard anda. Windows telah lama memasukkan pintasan papan kekunci untuk membantu anda dengan cepat melaksanakan tugas sistem, seperti menutup program yang sedang berjalan.
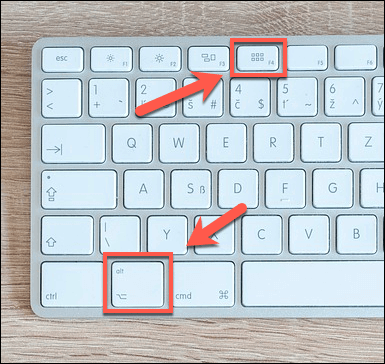
Satu pintasan papan kekunci yang boleh anda cuba adalah ALT + F4. Gabungan kekunci alt dan f4 mengarahkan tingkap untuk mencuba dan menamatkan tetingkap yang sedang aktif. Jika anda menggunakan arahan papan kekunci ini dan aplikasi masih tidak bertindak balas, langkah -langkah yang disenaraikan di bahagian di atas harus diaktifkan, memberi anda pilihan untuk memulakan semula, memaksa berhenti, atau memberi lebih banyak masa.
Pintasan Alt-F4 bukan penyelesaian untuk aplikasi yang sebenarnya tidak bertindak balas. Anda perlu mencuba kaedah lain jika ini berlaku.
Memaksa berhenti aplikasi menggunakan pengurus tugas
Setiap program, aplikasi, atau perkhidmatan sistem yang dijalankan di PC Windows anda akan muncul di Pengurus Tugas Windows. Anda boleh melihat penggunaan sumber sistem untuk setiap program yang sedang berjalan, membantu anda menyelesaikan masalah aplikasi yang tidak bertindak balas.
Sebagai contoh, jika aplikasi mencapai penggunaan CPU 100%, itu akan menunjukkan bahawa ia mungkin terlalu sukar untuk perkakasan PC anda untuk mengendalikan. Syukurlah, pengurus tugas bukan hanya untuk maklumat. Anda boleh menggunakannya untuk memaksa aplikasi yang tidak bertindak balas.
- Untuk melakukan ini, klik kanan bar tugas dan pilih Pengurus Tugas pilihan.
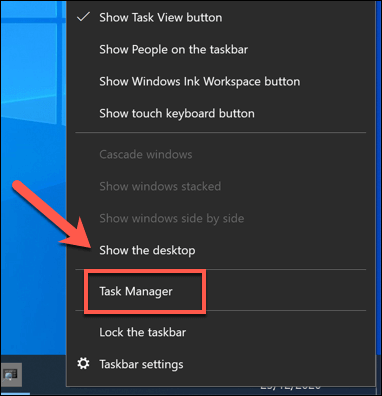
- Dalam tetingkap Pengurus Tugas, cari aplikasi yang anda ingin memaksa dekat. Klik kanan, kemudian pilih Tugas akhir untuk memaksanya berhenti. Aplikasi ini harus ditutup dengan segera tetapi, jika tidak, ulangi prosesnya lagi.
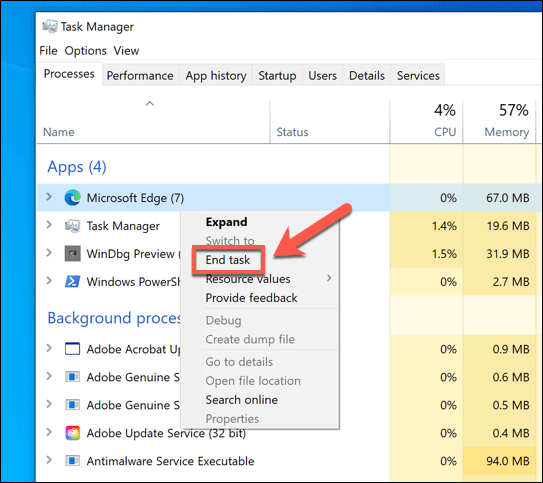
Daya berhenti aplikasi menggunakan terminal PowerShell
Pengurus Tugas adalah cara terbaik untuk memaksa aplikasi yang salah untuk berhenti apabila berhenti bertindak balas sepenuhnya, tetapi ada alternatif. Sekiranya anda biasa dengan terminal Windows PowerShell, anda boleh menggunakannya untuk memaksa aplikasi berhenti di Windows menggunakan Taskkill perintah. Anda juga boleh menggunakan baris arahan Windows lama untuk menjalankan arahan ini, jika anda lebih suka.
- Untuk membuka terminal PowerShell, klik kanan menu Mula dan pilih Windows PowerShell (admin) pilihan.
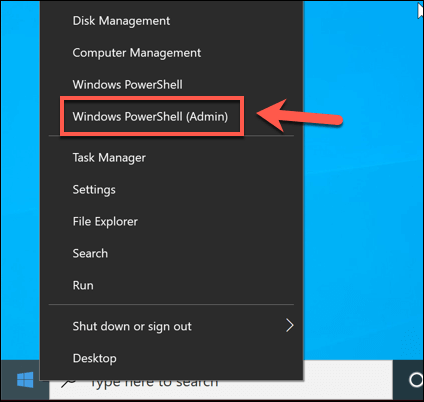
- Di tetingkap Terminal PowerShell, taipkan senarai tugas Untuk melihat senarai semua proses yang sedang berjalan. Anda perlu mencari aplikasinya dengan memadankannya dengan nama fail yang boleh dilaksanakan (contohnya, telefon awak.exe atau conhost.exe).
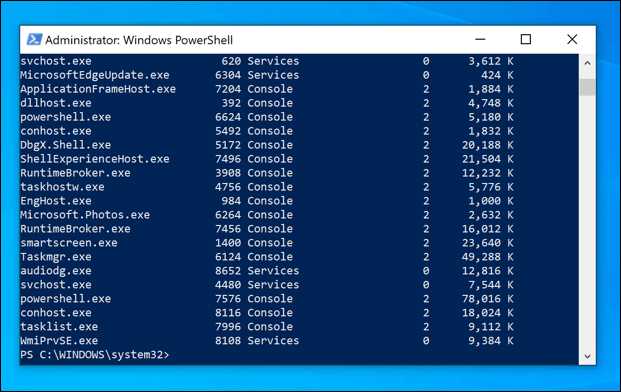
- Sebaik sahaja anda menemui nama aplikasi, taipkan Proses Taskkill /IM.exe, menggantikan proses.exe Dengan nama fail yang boleh dilaksanakan aplikasi yang anda ingin paksa berhenti (contohnya, taskkill /im notepad.exe).
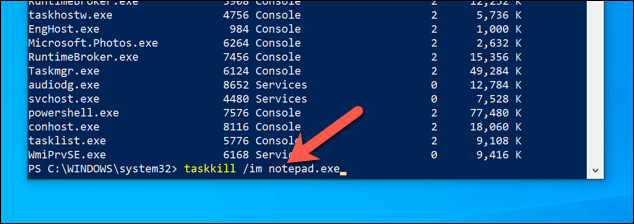
- The Taskkill Perintah harus berjaya memaksa aplikasinya untuk berhenti (kecuali beberapa perkhidmatan Windows yang dilindungi). Sekiranya ia berlaku, mesej kejayaan harus muncul di tetingkap terminal untuk mengesahkan. Jika tidak, anda perlu mengulangi proses untuk memaksanya (atau proses lain yang berkaitan) untuk berhenti sebaliknya.
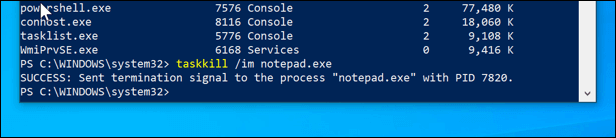
Menggunakan aplikasi pihak ketiga untuk memaksa aplikasi berhenti
Seperti yang ditunjukkan oleh kaedah di atas, Windows merangkumi banyak kaedah untuk memaksa aplikasi berhenti. Sekiranya anda mahukan kaedah yang lebih cepat untuk memaksa aplikasi ditutup, bagaimanapun, anda perlu melihat penyelesaian pihak ketiga.
Salah satu aplikasi yang terbaik, dan paling mudah, pihak ketiga untuk tujuan ini adalah Superf4. Aplikasi ini mempunyai tujuan yang mudah, yang membolehkan anda memaksa aplikasinya dengan cepat untuk segera menggunakan jalan pintas papan kekunci (dalam kes ini, Ctrl + alt + f4).
Ini mereplikasi kesan perintah taskkill yang digunakan di terminal power.
- Untuk menggunakan Superf4, muat turun dan pasangkannya terlebih dahulu (atau muat turun dan unzip versi mudah alih aplikasinya). Setelah dipasang, jalankan Superf4 aplikasi (atau Superf4.exe fail dalam direktori mudah alih) untuk memulakan.
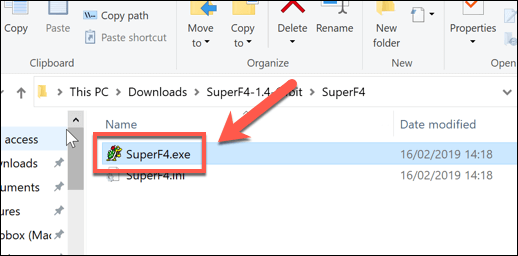
- Superf4 berjalan di latar belakang, tetapi anda boleh menyemak bahawa ia berjalan dengan memeriksa ikon dulang sistem pada bar tugas. Sekiranya anda mahu ia berjalan secara automatik, klik kanan ikon dulang superf4, maka pilih Pilihan> Autostart.
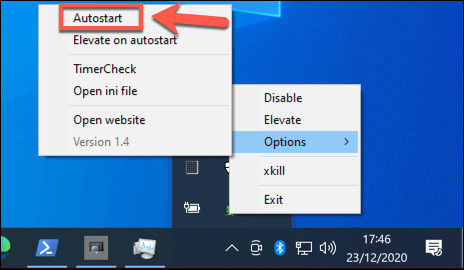
- Superf4 tidak berjalan dengan akses admin secara lalai. Sekiranya ini dilumpuhkan, Superf4 tidak akan mempunyai hak untuk memaksa semua aplikasi (terutamanya beberapa aplikasi sistem) untuk berhenti. Sekiranya anda ingin memberikan pilihan ini, klik kanan ikon dulang superf4, maka pilih Menaikkan. Untuk membolehkannya secara automatik, pilih Pilihan> Meningkatkan di Autostart selepas itu.
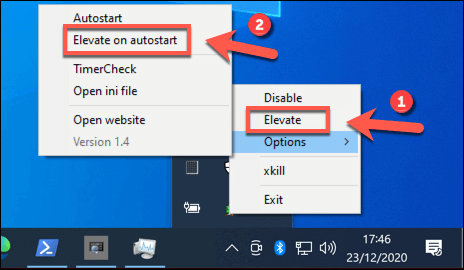
- Untuk memaksa aplikasi menggunakan Superf4, pastikan tetingkap aplikasi aktif. Dengan tetingkap aktif, tekan Ctrl + alt + f4 di papan kekunci anda untuk memaksa aplikasinya berhenti.
Memperbaiki aplikasi Windows yang tidak responsif
Sekarang anda tahu bagaimana memaksa berhenti di tingkap, anda harus dapat menyelesaikan masalah dengan cepat dengan aplikasi yang tidak responsif pada masa akan datang. Sebilangan besar aplikasi harus berhenti secara automatik, tetapi jika Windows tidak akan menutupnya, anda boleh menggunakan pengurus tugas, PowerShell, atau aplikasi pihak ketiga seperti Superf4 untuk menangani masalah itu sebaliknya.
Sekiranya program yang dipasang terbukti bermasalah, perkara terbaik yang perlu dilakukan ialah menyahpasangnya. Terdapat beberapa cara anda boleh mengeluarkan perisian di Windows 10, walaupun prosesnya sedikit berbeza untuk mengeluarkan aplikasi Store Microsoft. Sekiranya anda tidak tahu apa yang telah anda pasang, anda boleh menghasilkan senarai perisian yang dipasang untuk dikaji terlebih dahulu.
- « Cara Menggunakan Zum di Chromebook
- Zum mikrofon tidak berfungsi pada Windows atau Mac? Berikut adalah 8 perbaikan untuk dicuba »

