Cara Menggunakan Zum di Chromebook

- 2467
- 447
- Dana Hammes
Salah satu perubahan utama pandemik koronavirus yang dibawa dengannya bergerak dari cara tradisional bekerja, belajar, dan menjalankan perniagaan dengan kaedah digital.
Banyak mesyuarat dan interaksi dengan rakan sepasukan telah beralih ke video, dan Zoom berada di tengah -tengah pesanan global baru ini.
Isi kandungan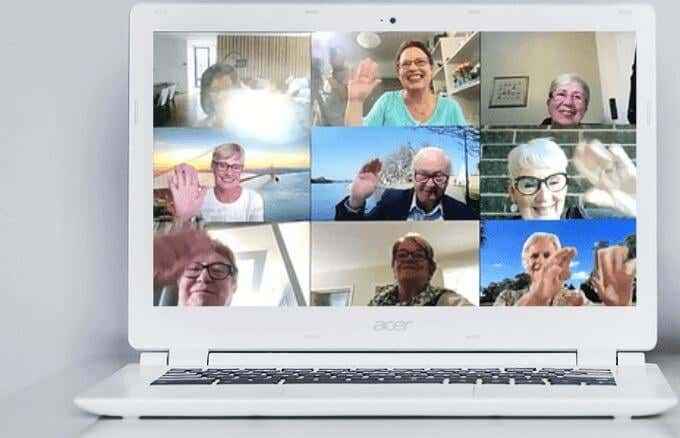
Nasib baik, Zoom, dengan kerjasama Google, sedang membangunkan pelanggan Chrome yang baru, yang dijangka akan dilancarkan sebelum Jun 2021. Pelanggan baru akan memastikan bahawa pelanggan web atau aplikasi web progresif dioptimumkan untuk ciri, kelajuan, dan keserasian.
Aplikasi Chrome yang ada terus menerima kemas kini untuk kecekapan dan kelajuan, tetapi anda perlu menjalankan ChromeOS terkini dan zoom terkini pada pelanggan Chrome untuk pengalaman terbaik. Pastikan bahawa mana -mana tab penyemak imbas lain atau aplikasi yang tidak perlu juga ditutup supaya anda dapat menikmati aplikasi Zoom Chrome.
Cara Muat turun dan Pasang Zum di Chromebook
- Untuk mula menggunakan Zoom pada Chromebook, muat turun dan pasang aplikasi Zoom Rasmi dari kedai web Chrome.
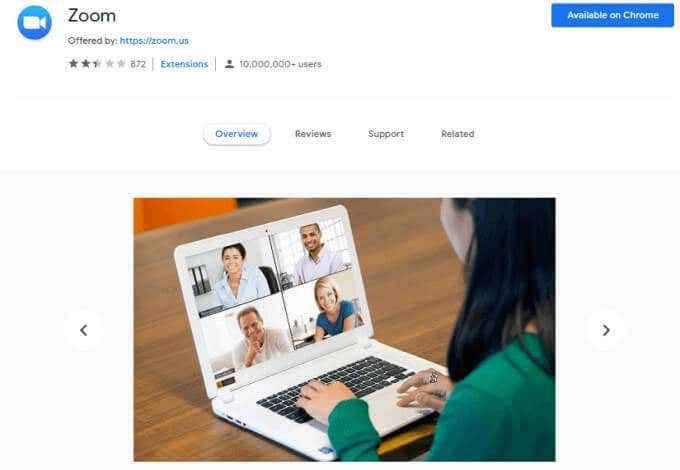
- Klik pada Pelancar App.
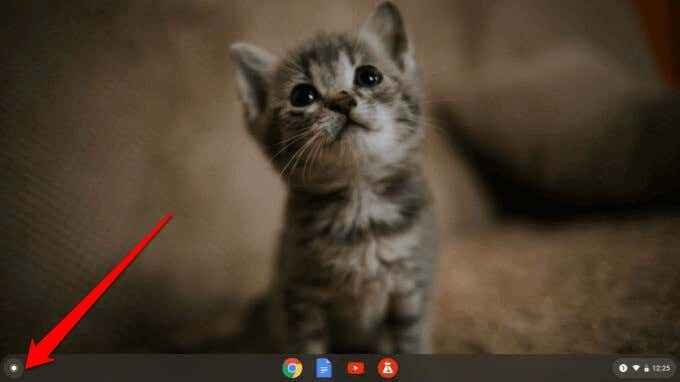
- Seterusnya, klik pada Zum Untuk membuka aplikasi.
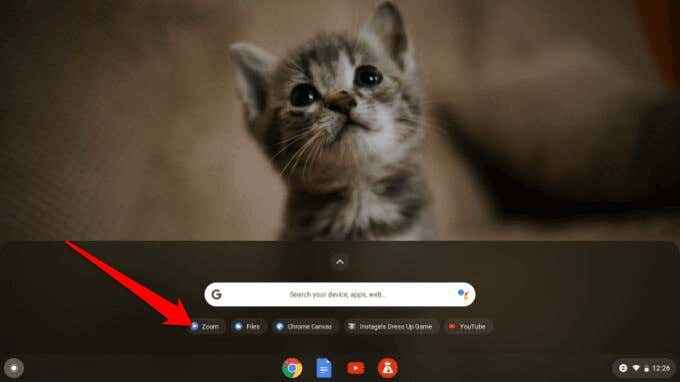
- Log masuk dengan anda Zoom kelayakan (Zoom, Google atau Facebook Akaun) atau menggunakan SSO. Sekiranya anda menggunakan Chromebook yang dikeluarkan oleh sekolah, masukkan kelayakan log masuk sekolah anda.
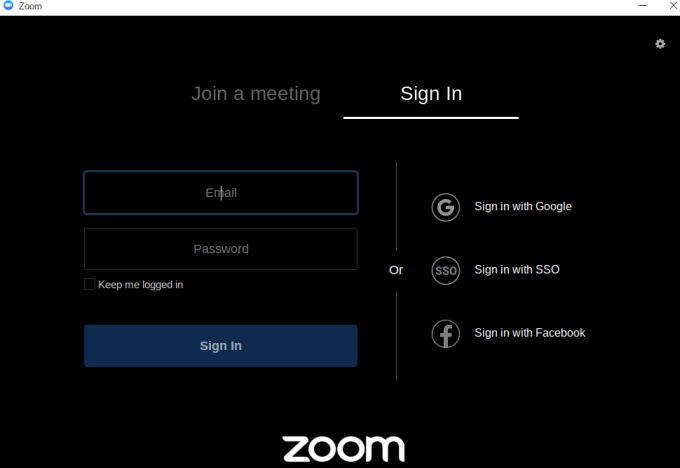
- Periksa bahawa sambungan internet anda stabil, dan bahawa anda mikrofon dan kameradihubungkan. Anda boleh menyertai mesyuarat ujian untuk memastikan semua ini berfungsi dengan baik.
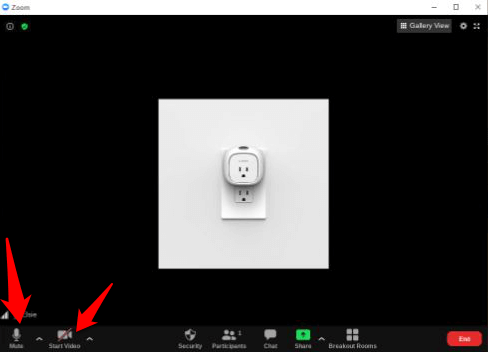
Anda juga boleh memuat turun aplikasi Zoom dari Google Play Store dan memasangnya di Chromebook anda dengan cara yang sama anda memasang aplikasi pada peranti Android.
- Untuk melakukan ini, pilih Kedai mainan aplikasi dari pelancar aplikasi.
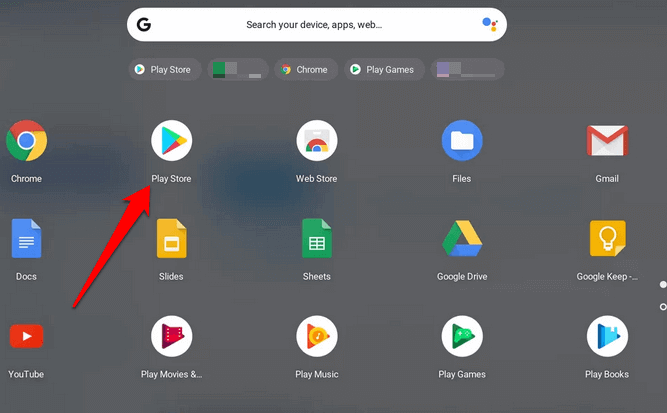
- Jenis Zum di bar carian dan cari Mesyuarat Awan Zum.
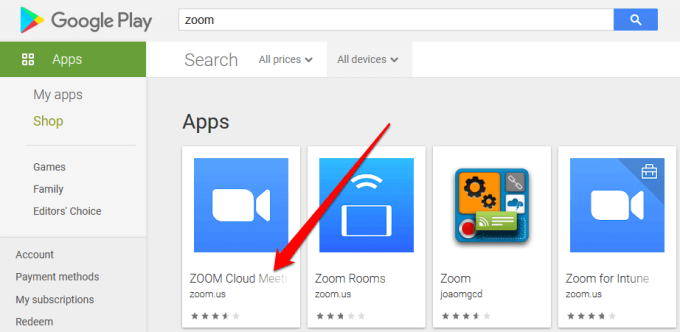
- Pilih Pasang. Setelah dipasang, pilih Buka atau pilih Zum dari pelancar aplikasi dan mulakan atau sertai mesyuarat anda.
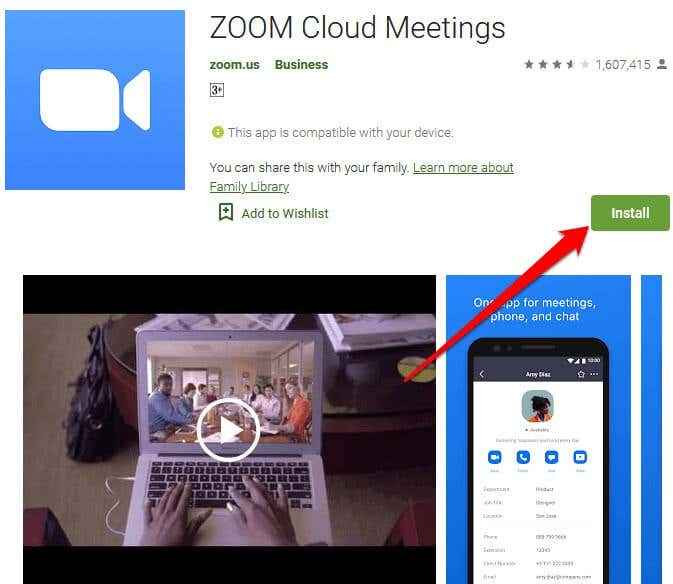
Catatan: Ikuti panduan komprehensif kami mengenai cara menubuhkan dan menggunakan Zoom dan mula mengambil bahagian dalam mesyuarat atau kelas dalam talian anda. Semasa menggunakan Zum pada Chromebook, terdapat ciri -ciri tertentu yang anda tidak akan dapat mengakses tetapi boleh didapati di PC dan Mac. Walau bagaimanapun, kebanyakan fungsi adalah serupa, jadi anda tidak akan merasa sukar atau terlalu berbeza untuk digunakan.
Cara merakam mesyuarat zum di Chromebook
Untuk pengguna Windows atau Mac, ada kemungkinan untuk merakam mesyuarat zum secara tempatan atau di awan zoom tanpa mengira rancangan yang anda gunakan.
Di Chromebook, anda tidak dapat mengakses ciri rakaman dengan akaun percuma, yang bermaksud anda perlu menaik taraf ke akaun berbayar untuk mendapatkan pilihan. Yang mengatakan, walaupun dengan akaun berbayar, anda hanya terhad kepada rakaman awan.
- Untuk memulakan, pastikan anda mempunyai akaun berbayar atau pendidikan, mulakan atau menyertai mesyuarat dan kemudian pilih Rekod butang dari bar alat mesyuarat.

Catatan: Mesyuarat akan dirakam ke awan.
- Anda boleh memilih Jeda/berhenti butang untuk menjeda atau menghentikan rakaman anda.

- Sebaik sahaja mesyuarat anda selesai, pergi ke portal web zoom, masuk dan pergi ke Peribadi bahagian dalam menu navigasi. Pilih Rakaman Untuk mengakses rakaman anda.
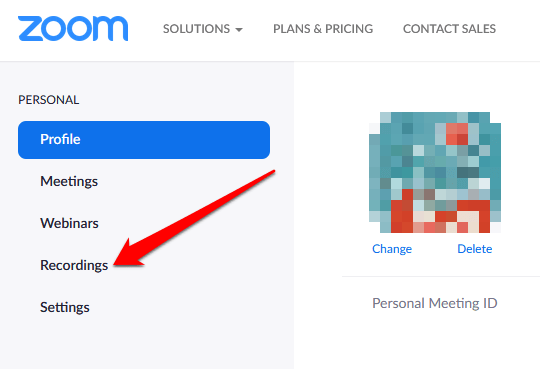
- Seterusnya, pergi ke Rakaman awan Untuk mengakses rakaman anda.
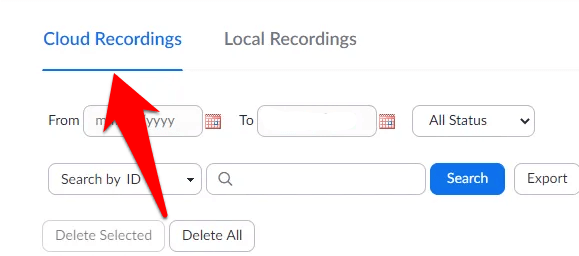
- Pilih Lebih banyak> muat turun dari pilihan yang ada ke muat turun rakaman ke Chromebook anda, atau berkongsi dengan orang lain melalui pautan.
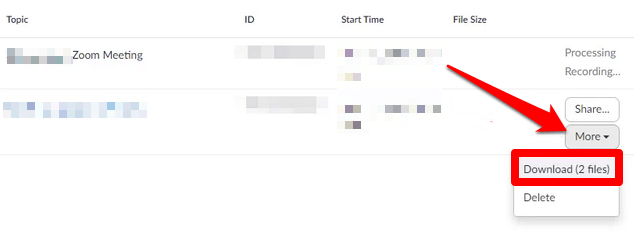
Bolehkah anda menukar latar belakang maya zoom pada Chromebook?
Zum untuk Chromebook membolehkan anda mengakses fungsi hebat yang sama seperti yang anda boleh di komputer PC atau Mac. Anda boleh menyertai audio/video, gunakan sembang dalam mesyuarat, jemput dan uruskan peserta, kongsi skrin kawalan, gunakan bilik pelarian, mula/berhenti dan video pin dan sebagainya.
Walau bagaimanapun, versi zum yang berfungsi pada Chromebook tidak termasuk menukar latar belakang. Anda tidak akan menemui pemetik latar maya di Chromebook anda seperti yang anda lakukan di Zum untuk PC atau Mac.

Selain ciri latar belakang maya, terdapat beberapa ciri zum lain yang hilang di Chromebook yang biasanya anda dapati di PC dan Mac. Ini termasuk:
- Mesyuarat penjadualan
- Sokongan Bilik Zoom (berakhir dari 31 Disember, 2020)
- Bilik Breakout Pra-Dibawa sebagai tuan rumah
- Kongsi papan putih
- Mulakan rakaman tempatan
- Main berbunyi ketika peserta menyertai dan pergi
- Tukar foto profil
- Hantar emotikon, gif animasi, penangkapan skrin anda, atau coretan kod
- Buat, edit atau jemput ahli ke saluran
- Secara automatik hubungi nombor telefon untuk menyertai mesyuarat
Apa Yang Perlu Dilakukan Apabila Zum Tidak Mengusahakan Chromebook
Sekiranya anda tidak dapat zum bekerja di Chromebook anda, terdapat beberapa perkara yang boleh anda cuba:
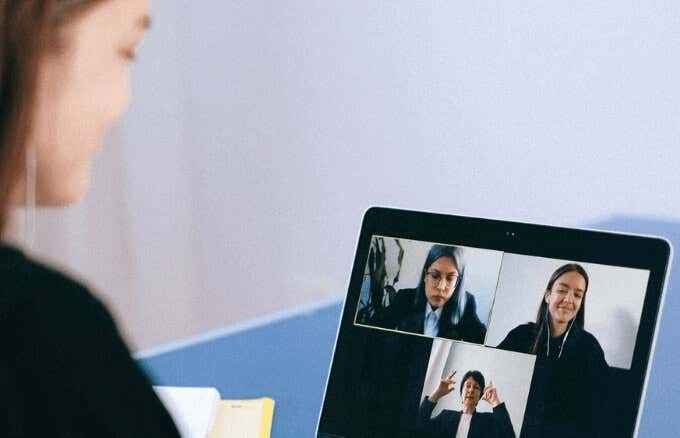
- Kemas kini aplikasi Zoom
- Sekiranya anda cuba mengakses Zum untuk anak anda, cuba beralih ke akaun induk untuk video zum
- Semak tetapan pautan keluarga kerana ini kadang -kadang boleh mengganggu mesyuarat zum dan menyebabkan masalah ketika cuba menggunakan aplikasi untuk kerja atau kelas
- Untuk sesi zoom berulang, muat turun aplikasi dan masukkan nombor bilik zoom untuk menyertai mesyuarat atau kelas secara manual, bukannya menyertai pautan jemputan
Nikmati mesyuarat zum di Chromebook
Walaupun beberapa masalah keserasian yang melekat dengan sistem operasi Chrome mungkin menghalang anda daripada menikmati beberapa ciri zum, Chromebook masih alternatif yang hebat untuk PC atau Mac Windows. Sekiranya anda ingin membeli Chromebook, lihat Chromebook Bajet Kegemaran kami atau pelajari cara menjadikan komputer riba lama anda menjadi Chromebook dan menggunakannya untuk mesyuarat zum anda.
- « Apakah hos persediaan moden di Windows 10 dan selamat?
- Cara Memaksa Berhenti Aplikasi Pada Windows »

