Zum mikrofon tidak berfungsi pada Windows atau Mac? Berikut adalah 8 perbaikan untuk dicuba
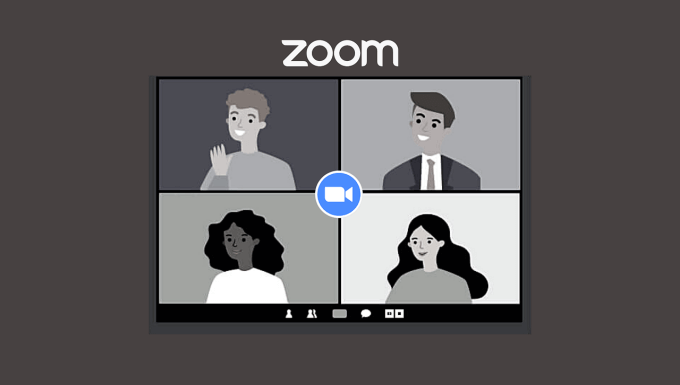
- 4047
- 820
- Chris Little I
Adakah perjumpaan peserta berjuang untuk mendengar anda semasa panggilan zum? Adakah mikrofon anda tiba-tiba berhenti bekerja pertengahan? Ini adalah beberapa detik mesyuarat dalam talian yang memalukan yang kita semua cuba mengelakkan. Jika ini menerangkan keadaan semasa anda, penyelesaian dalam panduan ini akan membantu anda menyelesaikan masalah berkaitan audio di zoom.
Anda mungkin mengalami kegagalan mikrofon di zoom kerana pelbagai sebab dari gangguan perisian sementara untuk tetapan audio yang salah, atau masalah perkakasan.
Isi kandungan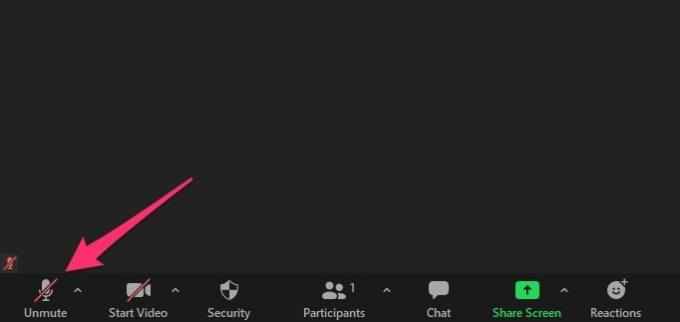
Petua cepat: Gunakan Alt + a (untuk tingkap) atau Shift + command + a (untuk mac) dengan cepat menyapu atau membisukan mikrofon anda di zoom.
Sekiranya fon kepala atau mikrofon luaran anda mempunyai butang bisu yang berdedikasi, periksa bahawa ia belum ditukar secara tidak sengaja.
Untuk mengelakkan mikrofon Zoom daripada meredakan mikrofon anda secara automatik, pergi ke Tetapan> Audio dan nyahtandakan pilihan yang dibaca Bisikan mikrofon saya semasa menyertai mesyuarat (untuk tingkap) atau Bisikan mic saya semasa menyertai mesyuarat (untuk mac).
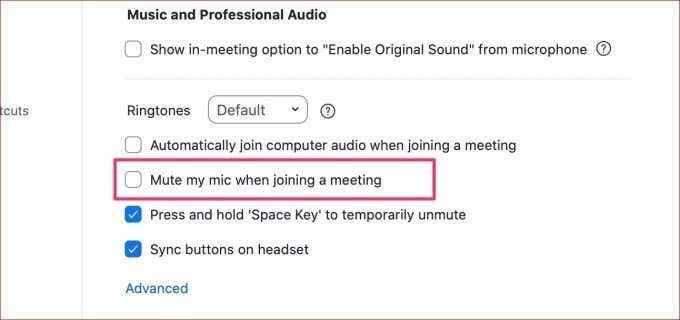
2. Semak pilihan mikrofon Zoom
Apabila terdapat banyak peranti audio yang disambungkan ke komputer anda, Zum menggunakan mikrofon peranti audio aktif. Walau bagaimanapun, anda masih perlu memantau pemilihan mikrofon Zoom.
Di tingkap mesyuarat, klik Ikon Arrow-Up di sebelah kanan butang bisu dan pilih mikrofon pilihan anda di Pilih mikrofon seksyen.
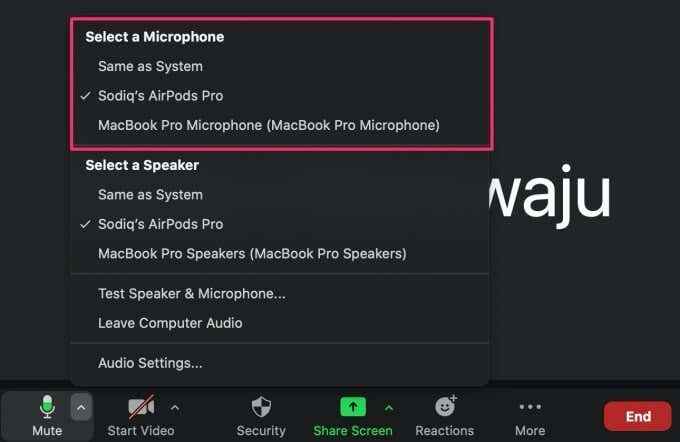
3. Laraskan kelantangan mikrofon anda
Adakah rakan sekerja anda sering meminta anda bercakap sedikit lebih kuat semasa mesyuarat zum? Maka anda harus meningkatkan jumlah mikrofon anda. Sebaliknya, tolak kelantangan mikrofon jika anda kelihatan terlalu kuat.
Laraskan kelantangan mikrofon pada tingkap
Sekiranya anda menggunakan komputer Windows, ikuti langkah -langkah di bawah untuk meningkatkan (atau mengurangkan) jumlah input mikrofon anda.
1. Pergi ke Tetapan> Sistem> Bunyi dan pilih peranti audio anda di Pilih peranti input anda seksyen.
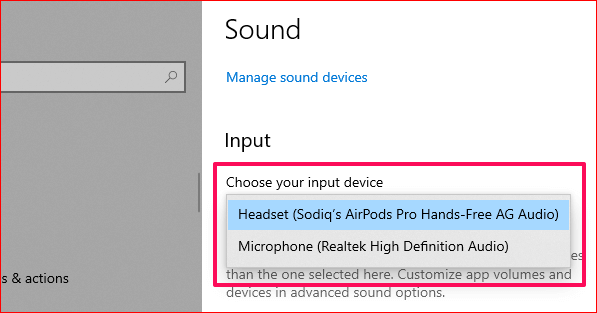
2. Seterusnya, klik Sifat peranti dan mikrofon ujian Untuk memasukkan halaman Tetapan Peranti.
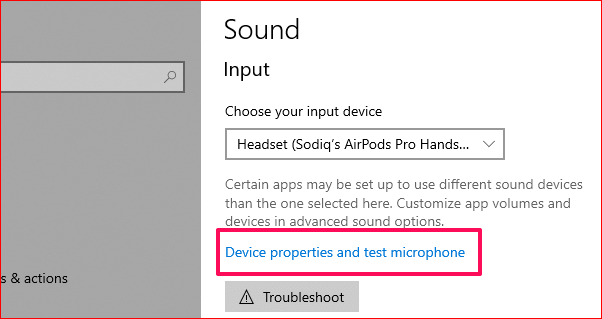
3. Di sini, gunakan Kelantangan slider untuk menyesuaikan kelantangan mikrofon untuk keutamaan anda.
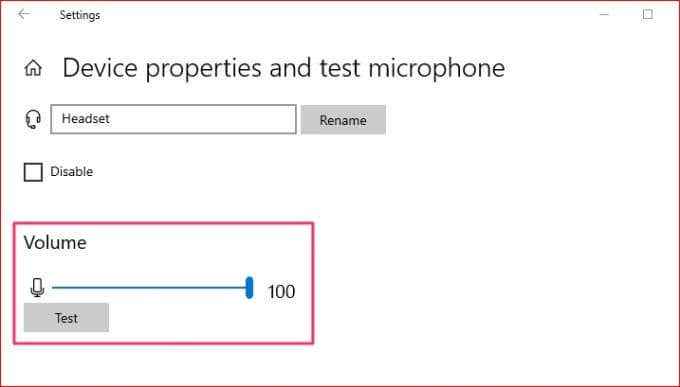
Laraskan kelantangan mikrofon pada mac
Inilah cara untuk memeriksa dan menyesuaikan jumlah input mikrofon terbina dalam Mac anda serta peranti audio luaran.
1. Pelancaran Pilihan Sistem dan Klik Bunyi.
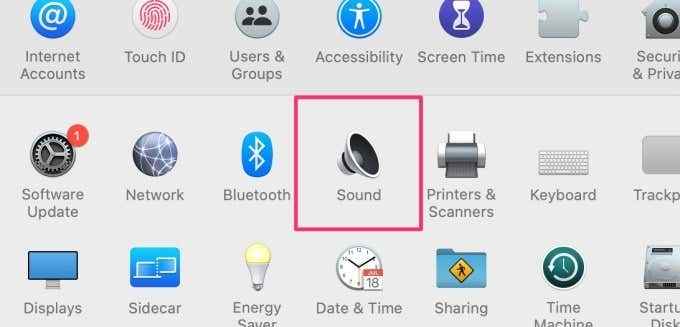
2. Navigasi ke Input tab dan klik pada peranti input anda (i.e. mikrofon).
3. Gerakkan Jumlah input Slider ke kanan untuk meningkatkan jumlah mikrofon.
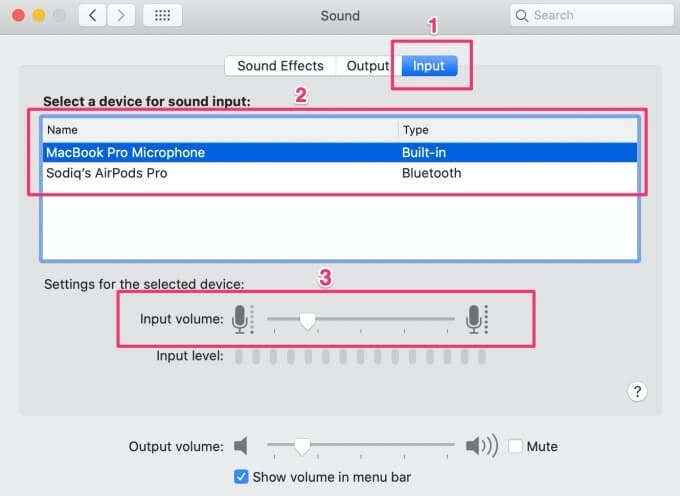
Laraskan kelantangan mikrofon dalam zum
Anda juga boleh menyesuaikan kelantangan mikrofon melalui menu Tetapan Audio Zoom. Pergi ke Tetapan> Audio dan gerakkan gelangsar di bawah bar tahap input.
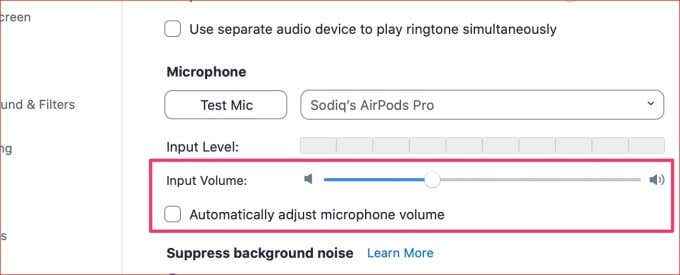
Sekiranya gelangsar kelantangan dibasuh, nyahtandakan Laraskan pilihan kelantangan mikrofon secara automatik.
4. Mengurangkan atau melumpuhkan penindasan bunyi latar belakang zum
Secara lalai, zum halus-penala output mikrofon anda menggunakan teknologi penindasan bunyi latar belakangnya. Penapis ini mengganggu bunyi ambien untuk meningkatkan pengalaman mesyuarat anda. Walaupun manfaatnya yang dirasakan, penindasan bunyi latar kadang -kadang mengakibatkan output mikrofon yang dikurangkan dan masalah audio lain.
Kurangkan agresif penindasan bunyi zum dan periksa sama ada yang menyelesaikan halangan mikrofon. Pergi ke halaman Tetapan Audio Zoom dan tukar pilihan bunyi latar belakang penindasan dari auto ke Rendah (bunyi latar belakang samar).
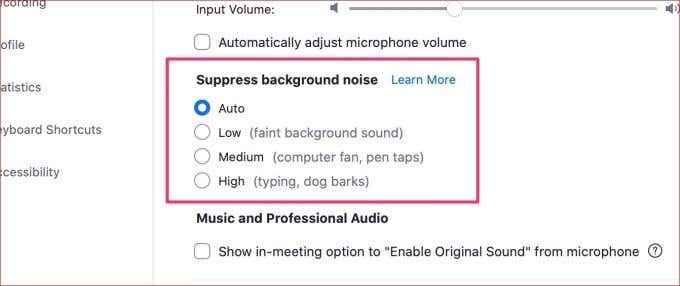
Sekiranya output mikrofon anda masih kedengaran tidak wajar dan 'lebih ditapis,' melumpuhkan penindasan bunyi zoom. Untuk melakukan ini, periksa kotak yang dibaca Tunjukkan pilihan dalam perjumpaan untuk "Hidupkan Bunyi Asal". Anda akan menemui pilihan ini di Audio muzik dan profesional seksyen (lihat tangkapan skrin di atas).
Kembali ke tetingkap mesyuarat dan klik Hidupkan Suara Asal butang di sudut kanan atas. Sekiranya anda mempunyai banyak peranti audio yang disambungkan ke komputer anda, klik ikon drop-down di sebelah pilihan dan pilih mikrofon pilihan anda.
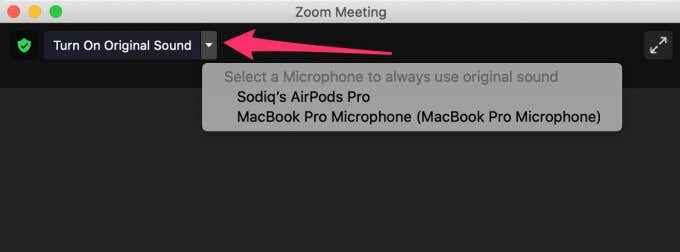
5. Pastikan zum dapat mengakses mikrofon anda
Anda juga ingin memastikan bahawa zoom mempunyai akses ke mikrofon komputer anda.
Periksa kebenaran mikrofon Zoom pada Windows
Lancarkan aplikasi Tetapan Windows dan pergi ke Privasi. Navigasi ke bahagian kebenaran aplikasi di bar sisi kiri dan pilih Mikrofon.
Anda perlu membolehkan dua kebenaran penting di halaman ini untuk mana-mana mikrofon (terbina dalam atau luaran) berfungsi dengan zum di komputer anda. Pertama, beralih ke Benarkan aplikasi mengakses mikrofon anda pilihan.
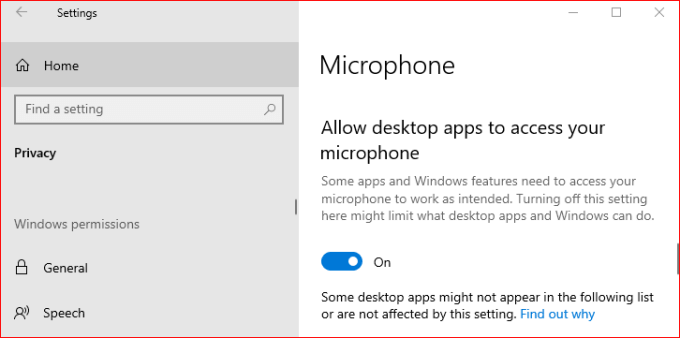
Tatal lebih jauh ke bawah halaman dan juga bertukar Benarkan aplikasi desktop mengakses mikrofon anda.
Periksa kebenaran mikrofon Zoom pada Mac
Pergi ke Keutamaan sistem > Keselamatan & Privasi dan pergi ke Privasi tab. Di bar sisi kiri, klik Mikrofon dan pastikan zum (atau zum.kita) diaktifkan.
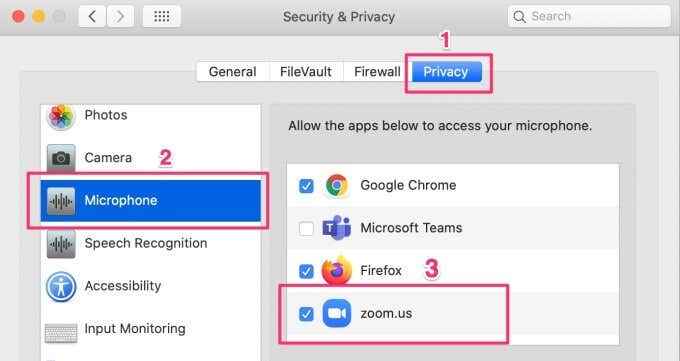
6. Mulakan semula Zum (dan komputer anda)
Zum-seperti setiap aplikasi Windows App-May yang lain kerana gangguan sementara dengan aplikasi atau komputer anda. Sekiranya itu berlaku, tutup aplikasi dan cuba lagi. Sekiranya masalah itu berterusan apabila anda melancarkan Zum, cuba mulakan semula komputer anda.
7. Selesaikan mikrofon komputer anda (Windows)
Windows mempunyai alat terbina dalam yang membantu mendiagnosis dan menyelesaikan masalah dengan mikrofon yang disambungkan ke komputer anda. Untuk menggunakan alat ini, pergi ke Tetapan> Kemas kini & Keselamatan> Penyelesaian Masalah> Rakaman Audio dan klik Jalankan penyelesai masalah.
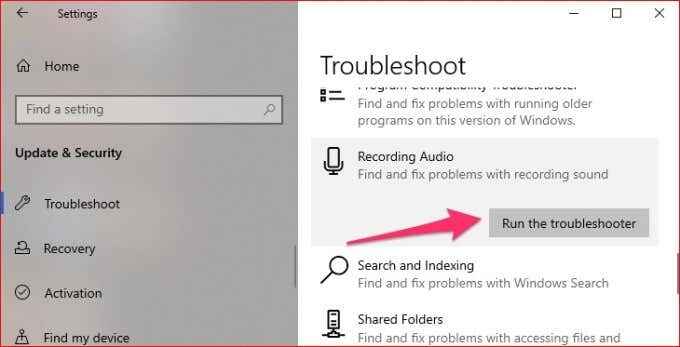
Sekiranya anda mempunyai lebih daripada satu mikrofon yang disambungkan ke komputer anda, pilih peranti yang bermasalah, dan klik Seterusnya untuk meneruskan.
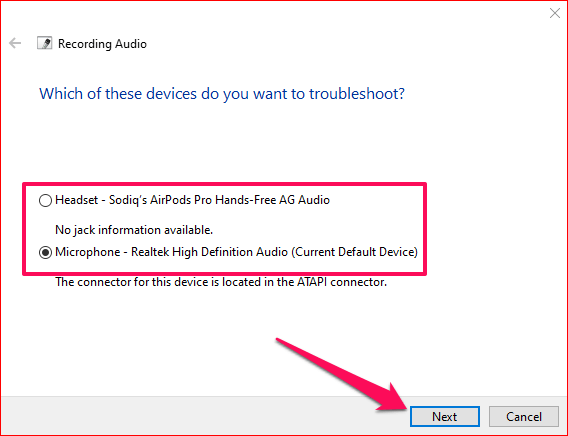
Sekiranya penyelesai masalah mengesan masalah, ia akan membetulkannya secara automatik atau memberi arahan mengenai cara menyelesaikan masalah.
8. Kemas kini Zum
Akhirnya, pastikan anda mempunyai versi terkini Zoom yang dipasang di komputer anda. Zoom sering melancarkan kemas kini bahawa bug patch dan membetulkan isu -isu seperti kegagalan mikrofon. Untuk mengemas kini Zum, klik Ikon profil di sudut kanan atas dan pilih Menyemak kemas kini dari menu.
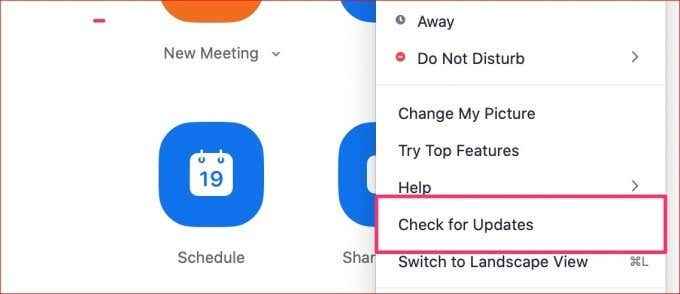
Sekiranya versi aplikasi yang dikemas kini tersedia, klik butang Kemas kini untuk memasangnya di komputer anda. Mudah -mudahan, ini membantu memperbaiki mikrofon zum yang tidak berfungsi.
Pulihkan mikrofon Zoom, Dapatkan Dengar
Selain petua yang disenaraikan di atas, kami juga mengesyorkan mengemas kini pemacu mikrofon komputer Windows anda. Sesetengah fon kepala dan mikrofon luar mempunyai pemandu individu mereka; pastikan mereka juga dikemas kini.
Akhirnya, tutup aplikasi lain yang boleh menggunakan mikrofon komputer anda. Jika, sebagai contoh, anda mempunyai aplikasi rakaman suara yang berjalan di latar belakang, yang boleh menyebabkan mikrofon PC anda tidak berfungsi dengan Zoom (atau aplikasi lain).
Perkara boleh pergi ke selatan dengan zoom dengan cepat, terutamanya apabila anda tidak mengharapkannya. Kadang -kadang anda bersedia untuk mesyuarat tetapi kamera Zoom enggan bekerja. Pada masa yang lain, masalah yang berkaitan dengan audio. Gunakan petua dalam artikel ini untuk menyelesaikan masalah mikrofon di zum untuk komputer Mac dan Windows.

