Cara Memperbaiki Papan Kekunci Anda Tidak Berfungsi di Windows 11/10

- 4448
- 157
- Dave Kreiger V
Papan kekunci adalah salah satu keperluan utama untuk mengerjakan mesin Windows. Jadi, bagaimana jika papan kekunci anda menjadi tidak beroperasi dan anda tidak mempunyai satu lagi yang terletak berhampiran dengan anda? Terdapat beberapa penyelesaian yang boleh anda gunakan untuk menyelesaikan masalah keyboard dan menjadikannya beroperasi dalam masa yang singkat.
Penyelesaian -
1. Tekan Kekunci Windows dan juga S Kunci bersama dari papan kekunci anda.
2 Periksa port USB yang anda gunakan. Plugin keyboard ke port dan ujian USB yang lain. Cuba pasang papan kekunci ke peranti lain dan ujian.
3. Sekiranya anda menggunakan papan kekunci tanpa wayar, periksa sama ada bateri rendah.
Sekiranya papan kekunci berfungsi dengan sempurna dengan peranti lain, ikuti penyelesaian ini.
Keperluan awal -
Anda mesti menggunakan tetikus untuk membuat pembetulan ini. Tetapi, dalam beberapa kes, anda pasti memerlukan papan kekunci untuk menaip.
Oleh itu, ikuti langkah-langkah ini untuk menggunakan papan kekunci di skrin.
1. Pada mulanya, klik pada Ikon Windows.
2. Kemudian, ketik pada "Tetapan".

3. Selepas itu, klik pada "Kebolehcapaian"Di anak panah kiri.
4. Seterusnya, tatal ke bawah panel kanan. Kemudian, ketik "Papan kekunci".
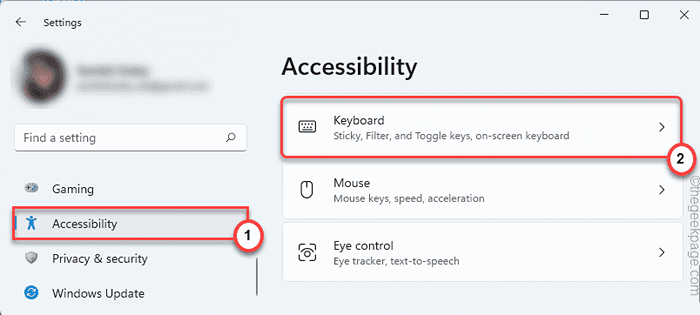
5. Selepas itu, turunkan pilihan dan bertukar -tukar "Papan kekunci pada skrin"Tetapan untuk"Pada".
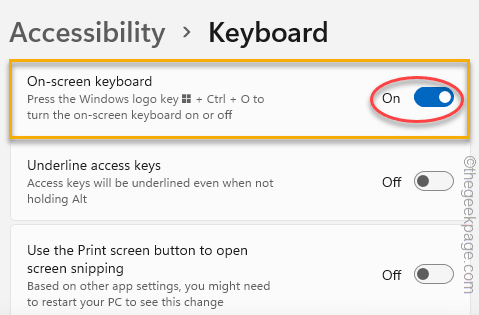
Ini akan membuka papan kekunci pada skrin pada skrin anda.
Isi kandungan
- Betulkan 1 - Matikan kekunci penapis
- Betulkan 2 - Togol Tetapan Pengurusan Kuasa
- Betulkan 3 - Jalankan Penyelesaian Masalah Papan Kekunci
- Betulkan 4 - Lumpuhkan permulaan yang pantas
Betulkan 1 - Matikan kekunci penapis
Kekunci penapis pada sistem anda mungkin menyebabkan masalah ini.
1. Pada mulanya, klik kanan di Ikon Windows dan ketik pada "Jalankan".
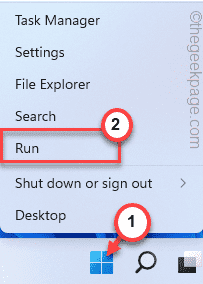
2. Apabila tetingkap Run muncul, tulis "Utilman"Menggunakan papan kekunci di skrin.
3. Kemudian, ketik "okey".
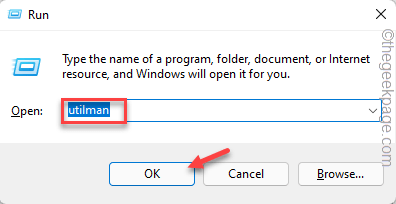
4. Kemudian, ketik "Papan kekunci"Di anak panah kanan.
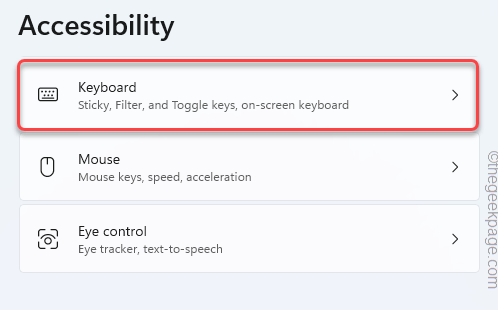
5. Selepas itu, togol "Kekunci penapis"Tetapan untuk"Mati".
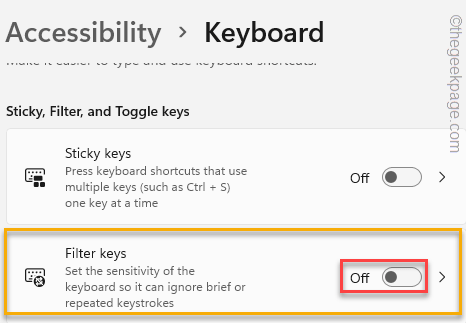
Selepas itu, tutup tetapan.
Betulkan 2 - Togol Tetapan Pengurusan Kuasa
Windows boleh meletakkan papan kekunci anda tidur untuk menjimatkan kuasa, yang dalam kes ini, mungkin menyebabkan kesilapan.
1. Pada klik kanan pertama pada ikon Windows pada bar tugas dan ketik pada "Pengurus peranti"Untuk membukanya.
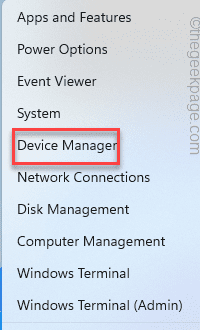
2. Apabila pengurus peranti dibuka, luangkan "Papan kekunci"Seksyen.
3. Kemudian, klik kanan pada peranti papan kekunci yang anda gunakan dan ketik "Sifat".
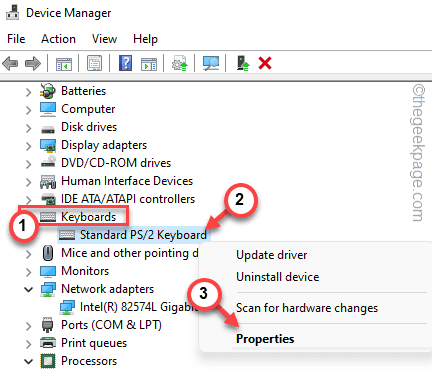
4. Di tetingkap Properties, pergi ke "Pengurusan tenaga"Tab.
5. Kemudian, Nyahtanda "Benarkan komputer mematikan peranti ini untuk menjimatkan kuasa"Pilihan.
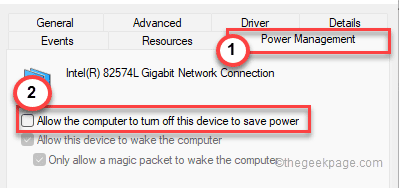
6. Akhirnya, ketik "Memohon"Dan"okey"Sekali untuk menyimpan tetapan ini.
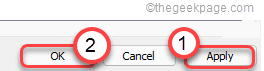
Kemudian, mula semula sistem anda sekali dan cuba menggunakan papan kekunci.
Betulkan 3 - Jalankan Penyelesaian Masalah Papan Kekunci
Anda mesti menggunakan penyelesai masalah papan kekunci dari tetapan.
1. Pada mulanya, klik kanan pada kunci Windows dan ketik "Tetapan".

2. Kemudian, ketik pada "Sistem"Dari sebelah kiri.
3. Selepas itu, di sebelah kanan, ketik pada "Menyelesaikan masalah"Tetapan.
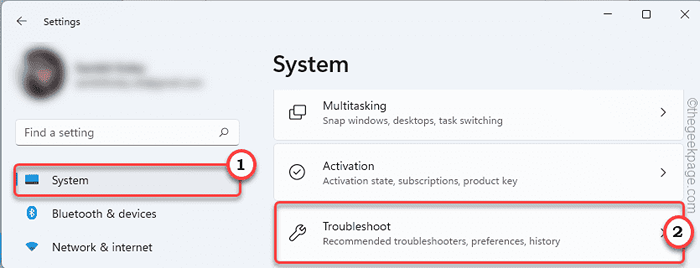
4. Seterusnya, ketik pada "Penyelesai masalah lain".
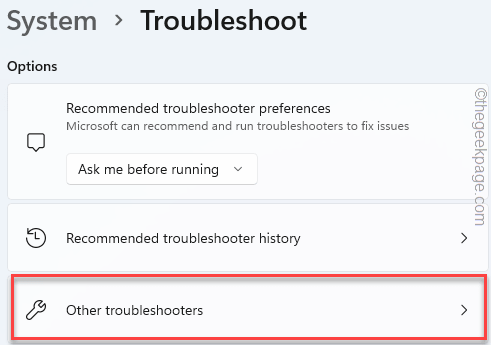
5. Akhirnya, tatal ke bawah dan klik pada "Jalankan" di dalam "Penyelesaian masalah papan kekunci".
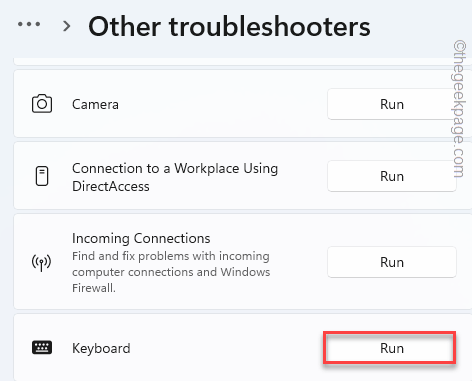
Ikuti arahan di skrin untuk menyelesaikan masalah papan kekunci.
Betulkan 4 - Lumpuhkan permulaan yang pantas
Kadang -kadang membolehkan permulaan yang cepat dapat menyebabkan masalah ini.
1. Pastikan anda telah mengaktifkan papan kekunci di skrin.
1. Pada mulanya, klik kanan di Ikon Windows dan ketik pada "Jalankan".
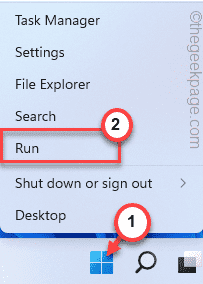
2. Kemudian, taipkan "powercfg.cpl"Menggunakan papan kekunci di skrin dan tekan Masukkan.
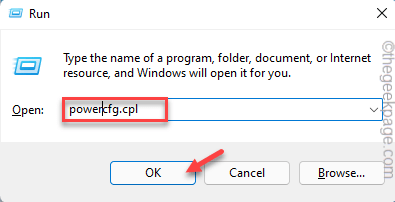
3. Apabila panel kawalan dibuka, ketik pada "Pilih butang kuasa".
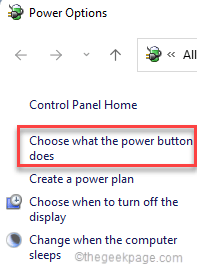
4. Sekarang, klik pada "Tukar tetapan yang tidak tersedia pada masa ini".
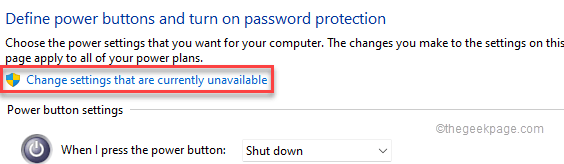
5. Kemudian, Nyahtanda "Hidupkan Permulaan Cepat (disyorkan)"Tetapan.
6. Akhirnya, ketik "Simpan perubahan"Untuk meneruskan lebih jauh.
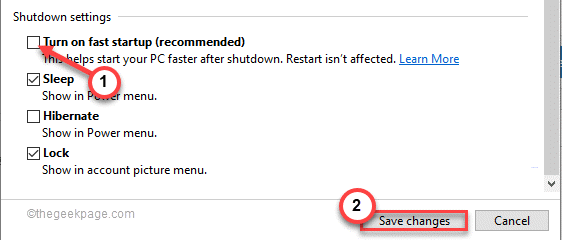
Tutup tetingkap Panel Kawalan. Kemudian, mulakan semula sistem anda. Sekarang, periksa sama ada ini berfungsi untuk anda.
Menetapkan
- « Betulkan bar tugas tidak bersembunyi di Windows 11 [diselesaikan]
- Cara mengaktifkan atau melumpuhkan sebarang perkhidmatan di Windows 11 »

