Betulkan bar tugas tidak bersembunyi di Windows 11 [diselesaikan]
![Betulkan bar tugas tidak bersembunyi di Windows 11 [diselesaikan]](https://ilinuxgeek.com/storage/img/images_2/fix-taskbar-is-not-hiding-in-windows-11-[solved].png)
- 1690
- 224
- Daryl Wilderman
Bar tugas di mana -mana sistem Windows adalah platform nipis, biasanya diletakkan di bahagian bawah skrin. Ini memberi pengguna untuk memasukkan ikon aplikasi kegemaran mereka untuk membuka/melancarkan aplikasi dengan mudah. Terdapat pilihan dalam aplikasi tetapan Windows 11 di mana anda boleh membolehkan bar tugas bersembunyi secara automatik apabila kursor jauh dari itu. Ramai pengguna Windows telah melaporkan bahawa bar tugas tidak menyembunyikan pada sistem Windows 11 mereka walaupun mereka telah membolehkan pilihan bersembunyi auto dan tidak kira apa yang mereka lakukan. Mungkin terdapat beberapa sebab di belakangnya dan kami telah menghasilkan beberapa penyelesaian yang mungkin membantu pengguna lain yang juga menghadapi masalah yang sama. Dalam siaran ini, anda akan menemui beberapa perbaikan yang mungkin membantu anda menyelesaikan masalah ini.
Isi kandungan
- Betulkan 1 - Mulakan semula Windows Explorer Setelah Membolehkan Pilihan Sembunyikan Auto untuk Bar Task
- Betulkan 2 - Periksa pemberitahuan aplikasi pada bar tugas
- Betulkan 3 - Lumpuhkan lencana pertunjukan pada pilihan bar tugas menggunakan aplikasi Tetapan
Betulkan 1 - Mulakan semula Windows Explorer Setelah Membolehkan Pilihan Sembunyikan Auto untuk Bar Task
Pertama, mari Dayakan Pilihan Sembunyikan Auto dalam aplikasi Tetapan untuk bar tugas.
Langkah 1: Tekan Windows + i Kekunci bersama di papan kekunci anda untuk dibuka Tetapan aplikasi.
Langkah 2: Kemudian, pergi ke Pemperibadian pilihan pada panel kiri aplikasi Tetapan.
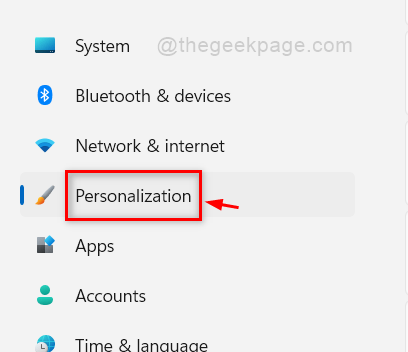
Langkah 3: Kemudian tatal ke bawah halaman, klik Bar tugas pilihan di bahagian bawah Pemperibadian halaman seperti yang ditunjukkan dalam gambar di bawah.
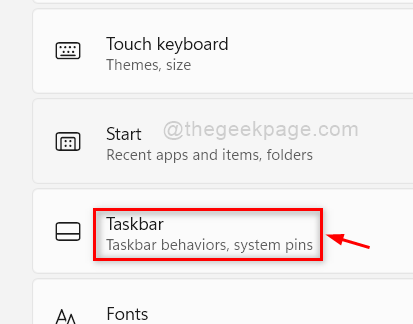
Langkah 4: Klik Tingkah laku bar tugas pilihan di halaman bar tugas seperti yang ditunjukkan di bawah.
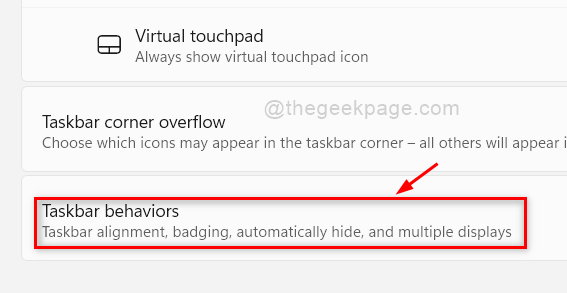
Langkah 5: Di bawah bahagian Tingkah Laku Taskbar, pastikan Menyembunyikan bar tugas secara automatik Kotak semak diperiksa. Sekiranya tidak, maka sila klik di atasnya membolehkan ia.
CATATAN:- Anda juga boleh menukar Penjajaran bar tugas ke Pusat atau Dibiarkan sisi skrin seperti yang ditunjukkan dalam tangkapan skrin di bawah.
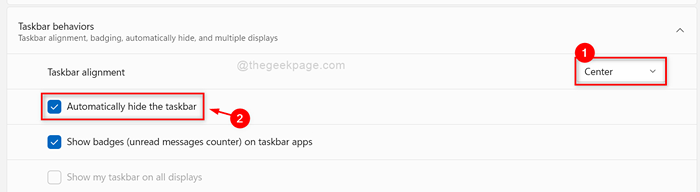
Langkah 6: Sekarang, tutup tetingkap Tetapan.
Langkah 7: Buka Pengurus Tugas aplikasi dengan menekan Ctrl + Shift + ESC Kekunci bersama di papan kekunci anda.
Langkah 8: Jika Pengurus Tugas dibuka dalam paparan padat, maka klik Maklumat lanjut butang di bahagian bawah tetingkap seperti yang ditunjukkan di bawah.
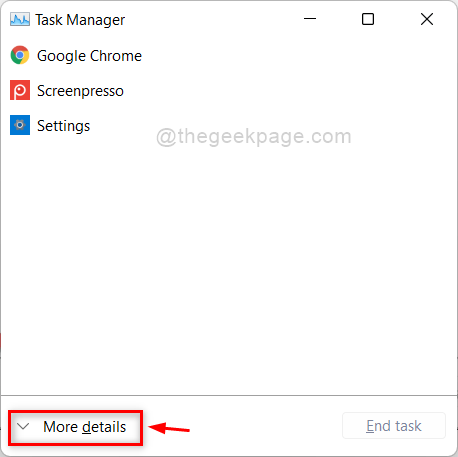
Langkah 9: Kemudian, pilih Proses tab dan klik kanan Windows Explorer aplikasi di bawah Aplikasi bahagian di sebelah kiri.
Langkah 10: Setelah selesai, klik Mula semula pilihan dari menu konteks seperti yang ditunjukkan dalam tangkapan skrin di bawah.
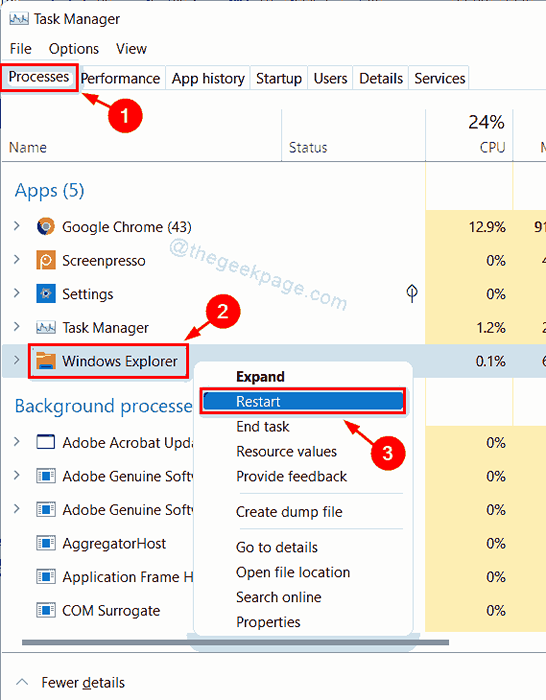
Langkah 11: Sekarang Windows Explorer bersama -sama dengan bar tugas telah disegarkan sekali.
Langkah 12: Semak sekarang jika masalah diselesaikan atau tidak.
Harap ini dapat menyelesaikan masalah. Jika tidak, maka cubalah penyelesaian lain kami yang diberikan di bawah.
Betulkan 2 - Periksa pemberitahuan aplikasi pada bar tugas
Langkah 1: Pergi ke bar tugas di bahagian bawah skrin.
Langkah 2: Periksa sebarang aplikasi yang mempunyai pemberitahuan amaran pada ikon aplikasi dalam bar tugas.
Catatan: Sebilangan pengguna menyatakan bahawa klik kanan pada nota dan menutupnya membetulkan masalah.

Kadang -kadang, apa yang berlaku walaupun selepas pilihan Auto Hide diaktifkan untuk bar tugas, sebarang amaran pemberitahuan aplikasi di bar tugas tidak membenarkan bar tugas disembunyikan. Oleh itu, lebih baik memberi perhatian kepada pemberitahuan pada bar tugas dan membersihkannya dengan melihatnya. Sebaik sahaja semua pemberitahuan dibersihkan, anda dapat melihat bar tugas menyembunyikan secara automatik dan ia sekali lagi muncul apabila terdapat pemberitahuan untuk aplikasi di bar tugas.
Semoga ini dapat menyelesaikan masalah. Jika tidak, kemudian cuba penyelesaian lain kami dijelaskan di bawah dalam siaran ini.
Betulkan 3 - Lumpuhkan lencana pertunjukan pada pilihan bar tugas menggunakan aplikasi Tetapan
Langkah 1: Tekan Tingkap Kunci pada papan kekunci dan taip anda tetapan.
Langkah 2: Pilih Tetapan aplikasi dari hasil carian seperti yang ditunjukkan di bawah.
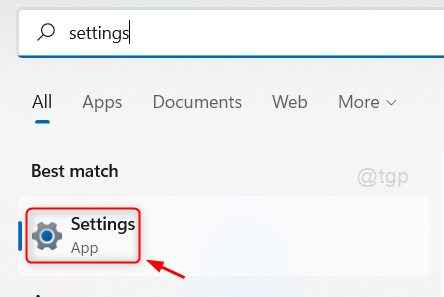
Langkah 3: Klik Pemperibadian di sebelah kiri tetingkap tetapan.
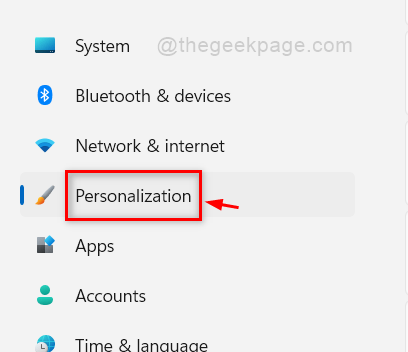
Langkah 4: Di halaman pemperibadian, tatal ke bawah dan klik Bar tugas pilihan seperti yang ditunjukkan di bawah.
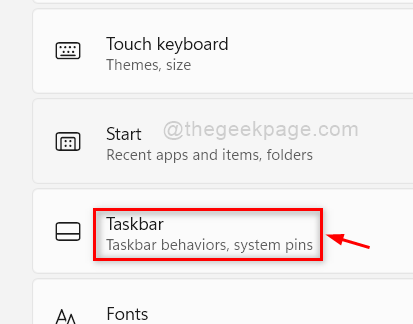
Langkah 5: Kemudian, pilih Tingkah laku bar tugas di halaman bar tugas seperti yang ditunjukkan di bawah.
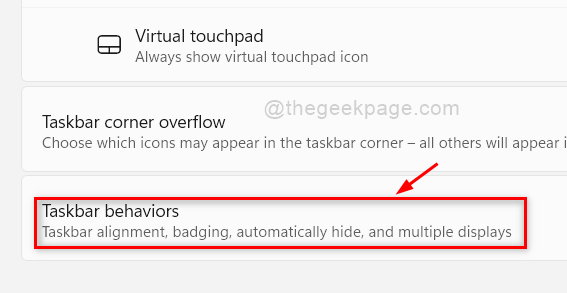
Langkah 6: Di bawah bahagian Tingkah Laku Tugas, hapuskan Tunjukkan lencana (kaunter mesej belum dibaca) pada aplikasi bar tugas kotak semak untuk melumpuhkan amaran pemberitahuan untuk mana -mana aplikasi di bar tugas.
Langkah 7: Juga pastikan Menyembunyikan bar tugas secara automatik pilihan diaktifkan seperti yang ditunjukkan dalam gambar di bawah.
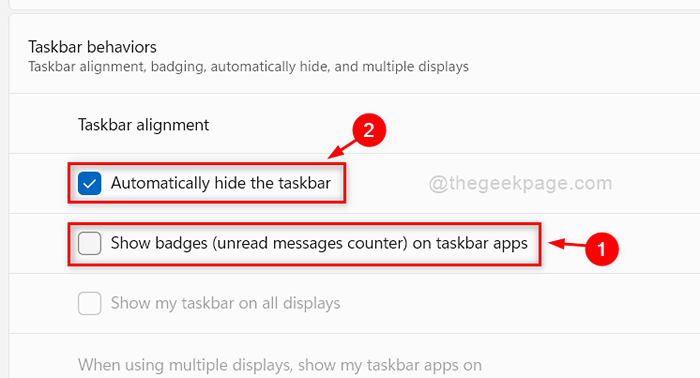
Langkah 7: Tutup tetingkap aplikasi Tetapan.
Semoga ini dapat menyelesaikan masalah anda dan bar tugas menyembunyikan secara automatik pada sistem Windows 11 anda.
Itulah lelaki.
Semoga anda menyukai siaran ini dan dapatkan ini bermaklumat dan bermanfaat.
Tolong beritahu kami di bahagian komen yang membetulkannya untuk anda.
Terima kasih kerana membaca!
- « Betulkan Ralat Google Chrome 0xc00000a5 di Windows 11/10
- Cara Memperbaiki Papan Kekunci Anda Tidak Berfungsi di Windows 11/10 »

