Cara mengaktifkan atau melumpuhkan sebarang perkhidmatan di Windows 11
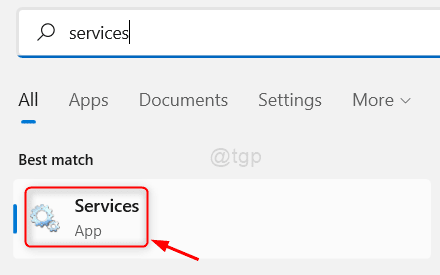
- 3638
- 673
- Clarence Powlowski
Terdapat banyak contoh di mana banyak pengguna melaporkan satu atau masalah lain dalam sistem mereka. Ada yang asas dan telus tetapi beberapa masalah dapat diselesaikan dengan memulakan semula / melumpuhkan perkhidmatan. Apa maksud anda dengan perkhidmatan? Perkhidmatan ini hanyalah antara muka pengaturcaraan yang berjalan setiap kali anda memuatkan OS Windows. Terdapat banyak perkhidmatan di sistem anda dan banyak perkhidmatan diaktifkan atau dilumpuhkan bergantung kepada kriteria. Anda boleh mengaktifkan sebarang perkhidmatan dengan pilihan untuk menjalankannya secara automatik apabila Windows boots atau dengan kelewatan atau permulaan yang dicetuskan dan juga sebarang perkhidmatan boleh dilumpuhkan secara manual. Sekiranya anda menghadapi masalah seperti pencetak yang tidak berfungsi sebagai contoh, maka anda mungkin perlu memulakan semula perkhidmatan yang dipanggil Spooler Pencetak pada sistem anda. Oleh itu, dalam jawatan ini, kami menghuraikan kaedah untuk membolehkan atau melumpuhkan perkhidmatan di Windows 11.
Isi kandungan
- Cara Mengaktifkan Perkhidmatan di Windows 11 Menggunakan Aplikasi Perkhidmatan
- Cara Melumpuhkan Perkhidmatan di Windows 11 Menggunakan Aplikasi Perkhidmatan
- Cara mengaktifkan atau melumpuhkan perkhidmatan menggunakan command prompt di Windows 11
Cara Mengaktifkan Perkhidmatan di Windows 11 Menggunakan Aplikasi Perkhidmatan
CATATAN:- Pastikan anda perlu log masuk ke sistem anda sebagai pentadbir.
Langkah 1: Buka Perkhidmatan aplikasi dengan menekan Tingkap Kunci pada papan kekunci anda dan menaip perkhidmatan.
Langkah 2: Pilih Perkhidmatan aplikasi dari hasil carian seperti yang ditunjukkan dalam gambar di bawah.
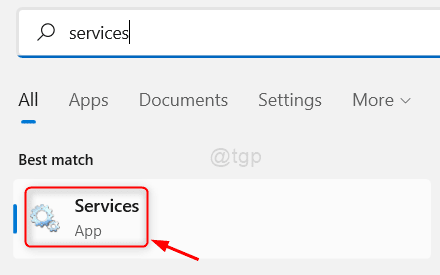
Langkah 3: Untuk membuka tetingkap Properties, klik dua kali pada mana -mana perkhidmatan yang anda mahu membolehkannya.
Langkah 4: Kemudian, klik pada Mula Jenis pilihan dan pilih sama ada Automatik atau Automatik (Permulaan yang ditangguhkan) dari senarai dropdown seperti yang ditunjukkan dalam tangkapan skrin di bawah.
Langkah 5: Klik Mula butang dan kemudian, klik Memohon dan okey butang.
CATATAN:- Sekiranya perkhidmatan sudah berjalan, maka pilih saja Mula Jenis pilihan dan terus klik Memohon dan okey butang.
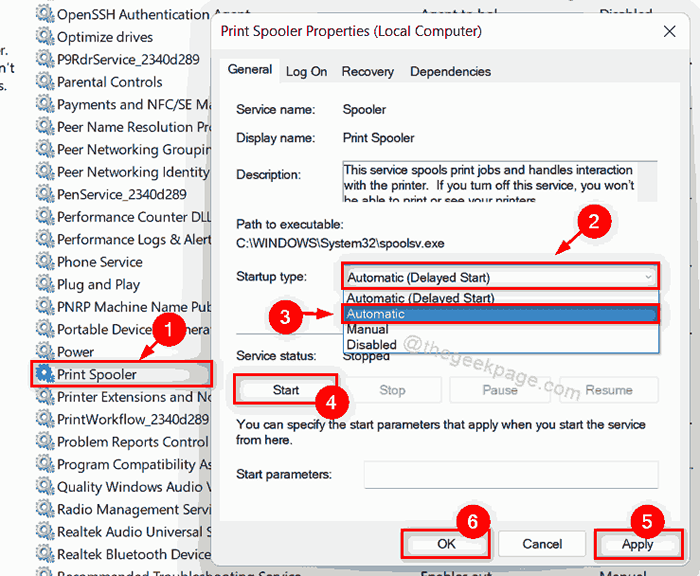
Langkah 6: Sekarang, tutup tetingkap aplikasi Perkhidmatan.
Langkah 7: Lain kali anda boot tingkap, perkhidmatan ini akan dijalankan pada permulaan.
Ini adalah bagaimana anda boleh mengaktifkan aplikasi perkhidmatan menggunakan perkhidmatan pada mana -mana sistem Windows 11.
Cara Melumpuhkan Perkhidmatan di Windows 11 Menggunakan Aplikasi Perkhidmatan
Langkah 1: Tekan Windows + R Kekunci bersama di papan kekunci anda untuk dibuka Jalankan kotak dialog.
Langkah 2: Kemudian, taipkan perkhidmatan.MSC di dalam kotak larian dan tekan Masukkan kunci untuk membuka Perkhidmatan aplikasi.
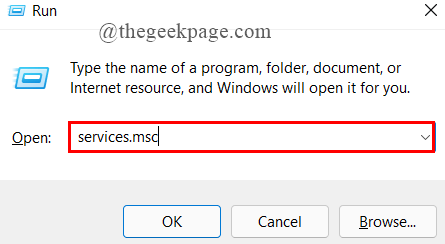
Langkah 3: Dalam aplikasi Perkhidmatan, klik dua kali pada mana -mana perkhidmatan yang ingin anda lumpuhkan.
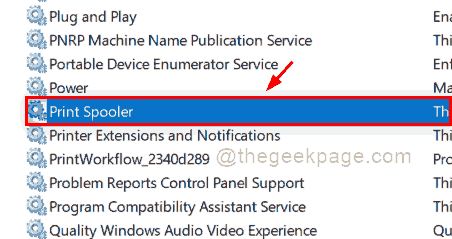
Langkah 4: Di tetingkap Properties, klik Berhenti butang untuk menghentikan perkhidmatan.
Langkah 5: Kemudian, klik Jenis permulaan Untuk melihat senarai dropdown dan pilih Kurang upaya pilihan dari senarai seperti yang ditunjukkan dalam tangkapan skrin di bawah.
Langkah 6: Setelah selesai, klik Memohon dan okey butang untuk membuat perubahan.
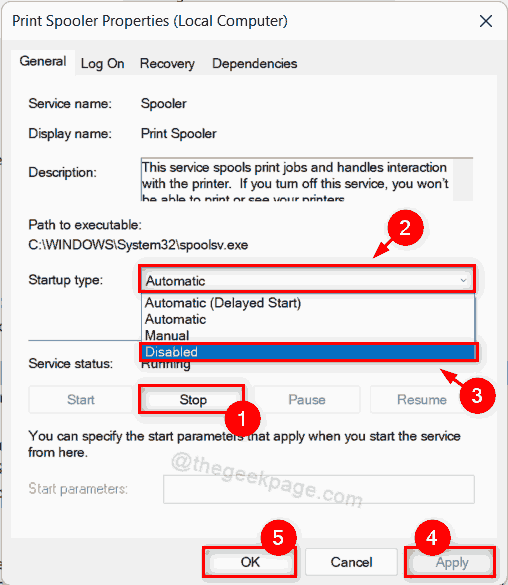
Langkah 7: Sekarang tutup tetingkap aplikasi Perkhidmatan.
Perkhidmatan yang anda pilih dilumpuhkan dengan segera dan apabila kali seterusnya anda memuatkan tingkap, perkhidmatan ini tidak akan bermula.
Harap ini berguna.
Cara mengaktifkan atau melumpuhkan perkhidmatan menggunakan command prompt di Windows 11
Langkah 1: Tekan Windows + R Kekunci bersama di papan kekunci anda untuk dibuka Jalankan kotak dialog.
Langkah 2: Jenis cmd di dalam kotak larian dan tekan Ctrl + Shift + Enter Kekunci bersama untuk dibuka arahan prompt sebagai admin.
Langkah 3: Klik Ya pada UAC Prompt untuk meneruskan.
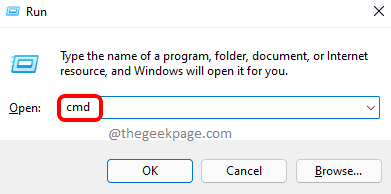
Langkah 4: Sekarang, ke membolehkan Sebarang perkhidmatan, taipkan arahan berikut dan tekan Masukkan kunci seperti yang ditunjukkan di bawah.
CATATAN:- Anda harus menggantikan nama perkhidmatan dengan nama perkhidmatan yang anda mahu lumpuhkan atau membolehkan sistem anda.
Untuk jenis permulaan automatik:
SC Config "Nama Perkhidmatan" Mula = Auto
Untuk jenis permulaan automatik (tertunda):
SC Config "Nama Perkhidmatan" START = Delayed-Auto
Untuk Jenis Permulaan Manual:
SC Config "Nama Perkhidmatan" Mula = Permintaan && SC Mula "Nama Perkhidmatan"
Langkah 5: Juga, taipkan arahan di bawah dan tekan Masukkan kunci kepada Lumpuhkan Sebarang Perkhidmatan.
SC STOP "NAMA PERKHIDMATAN" && sc config "Nama Perkhidmatan" Mula = Dilumpuhkan
Langkah 6: Setelah mengaktifkan atau melumpuhkan sebarang perkhidmatan, sila tutup tetingkap command prompt.
Harap ini membantu anda.
Itulah lelaki!
Beritahu kami kaedah mana yang membantu anda di bahagian komen di bawah.
Terima kasih kerana membaca.
- « Cara Memperbaiki Papan Kekunci Anda Tidak Berfungsi di Windows 11/10
- Cara mengambil atau menukar kata laluan hotspot mudah alih di Windows 11 »

