Cara Memperbaiki Ralat Sambungan Tanpa Wayar 0x00028002 pada Windows 11, 10
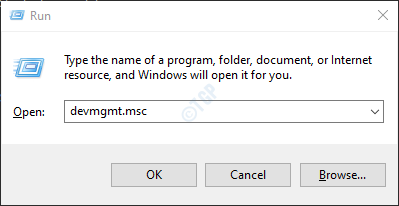
- 1431
- 156
- Jerome Quitzon
Beberapa pengguna Windows 10 telah melaporkan bahawa apabila sistem mereka terbiar selama satu jam atau lebih, internet terputus dari PC dan seseorang tidak dapat menyambung semula kembali. Walau bagaimanapun, semua peranti lain masih akan disambungkan ke internet. Mesej ralat adalah seperti yang ditunjukkan di bawah:
Tidak dapat menyambung ke rangkaian ini
Isu ini dapat dilihat apabila terdapat beberapa masalah dalam pemandu tanpa wayar. Dalam panduan ini, kami telah menyenaraikan beberapa perbaikan yang akan membantu anda menyelesaikan ralat sambungan tanpa wayar dengan kod ralat 0x00028002. Sila cuba perbaikan dalam susunan yang sama seperti yang disenaraikan.
Isi kandungan
- Betulkan 1: Kemas kini pemacu WiFi
- Betulkan 2: Lupakan dan sambungkan semula ke rangkaian WiFi
- Betulkan 3: Lumpuhkan IPv6
- Betulkan 4: Tetapkan semula tetapan rangkaian
Betulkan 1: Kemas kini pemacu WiFi
Langkah 1: Pegang kunci Tingkap dan R Untuk membuka tetingkap Terminal Run
Langkah 2: Jenis Devmgmt.MSC dan memukul Masukkan
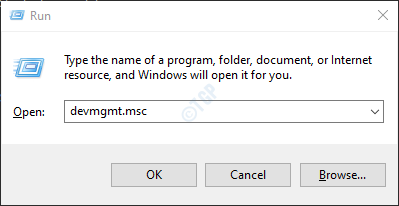
Langkah 3: Di tetingkap Pengurus Peranti yang terbuka, tatal ke bawah dan klik dua kali Penyesuai rangkaian
Langkah 4: Klik kanan pada anda Tanpa wayar Penyesuai dan klik pada Kemas kini pemacu
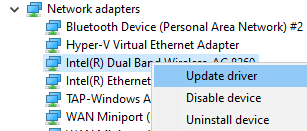
Langkah 5: Di tetingkap Pemandu Kemas Kini, klik Cari secara automatik untuk pemandu
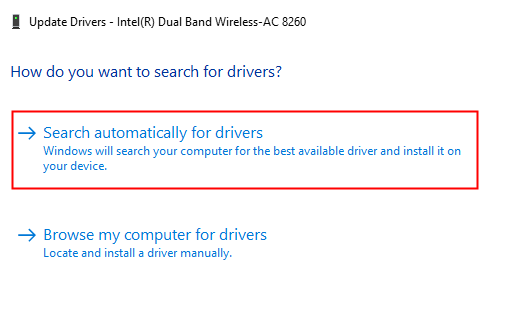
Langkah 6: Carian Sistem dan anda akan diberitahu tentang mana -mana pemacu yang dikemas kini dijumpai.
Langkah 7: Ikuti arahan di skrin dan kemas kini pemandu.
Sekiranya anda melihat masalahnya lagi, cubalah Betulkan seterusnya.
Betulkan 2: Lupakan dan sambungkan semula ke rangkaian WiFi
Nota: Sebelum meneruskan, buat nota kelayakan WiFi (Nama WiFi, Kunci Keselamatan WiFi)
Langkah 1: Klik pada simbol WiFi di sudut kanan bawah bar tugas anda.
Langkah 2: Klik > butang di sebelah butang tanpa wayar. Rujuk tangkapan skrin di bawah.
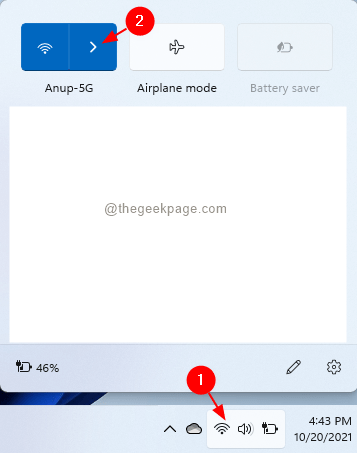
Langkah 3: Klik pada sambungan WiFi anda.
Langkah 4: Klik pada Putuskan sambungan butang.
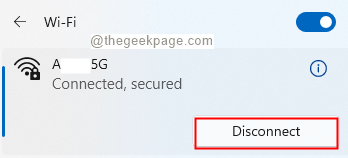
Langkah 5: Tunggu beberapa waktu dan klik pada Sambung butang.
Periksa jika ini berfungsi. Sekiranya tidak mencuba perkara berikut
Langkah 1: Buka tetingkap dialog Run.
Langkah 2: Jenis MS-STETINGS: WIFI Rangkaian dan memukul Masukkan.
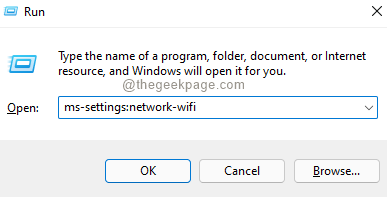
Langkah 3: Di tetingkap yang muncul, klik Mengurus rangkaian yang diketahui

Langkah 4: Sekarang klik pada Lupa butang di sebelah nama rangkaian anda.

Langkah 5: Klik pada Tambah rangkaian butang.

Langkah 6: Di tetingkap yang muncul, masukkan nama Wi-Fi anda.
Langkah 7: Klik pada butang Sambung.
Langkah 8: Ikuti Langkah 1-3 dan buka tetingkap WiFi.
Langkah 9: Klik pada nama rangkaian yang dibuat dalam langkah 6.
Langkah 10: Masukkan kekunci keselamatan dan tekan Enter.
Periksa sama ada ini membetulkan masalah.
Betulkan 3: Lumpuhkan IPv6
Sekiranya ISP anda tidak menyokong IPv6, anda boleh melumpuhkan tetapan IPv6.
Langkah 1: Buka Jalankan dialog menggunakan Menang+r.
Langkah 2: Jenis NCPA.cpl dan memukul Masukkan.
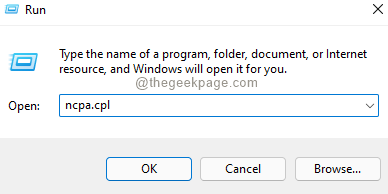
Langkah 3: Di tetingkap yang muncul, klik kanan pada anda Penyesuai rangkaian.
Langkah 4: Pilih Sifat.
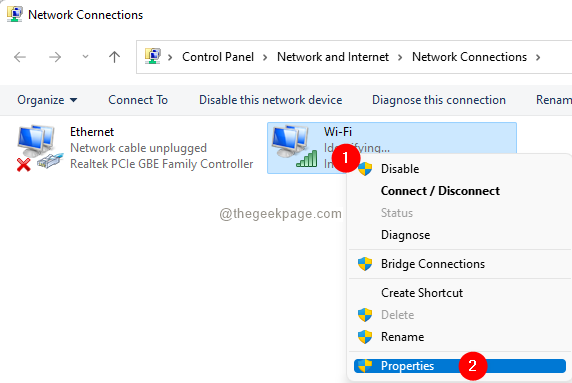
Langkah 5: Di tetingkap Properties yang dibuka, buang kotak semak yang sepadan dengan Protokol Internet Versi 6 (TCP/IPv6).
Langkah 6: Klik okey.
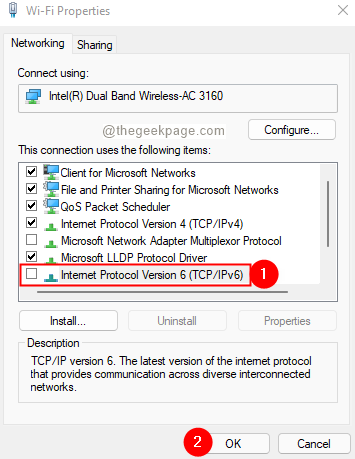
Periksa sama ada ini membetulkan ralat.
Betulkan 4: Tetapkan semula tetapan rangkaian
Nota: Sebelum meneruskan, pastikan untuk mengambil nota kelayakan Wi-Fi anda.
Sekiranya tiada pembetulan yang disebutkan di atas berfungsi dalam kes anda, cuba tetapkan semula penyesuai rangkaian ke tetapan kilangnya.Untuk berbuat demikian, ikuti langkah -langkah di bawah:
Langkah 1: Buka dialog Run menggunakan Windows+R.
Langkah 2: Jenis MS-STETINGS: Rangkaian dan tekan okey.
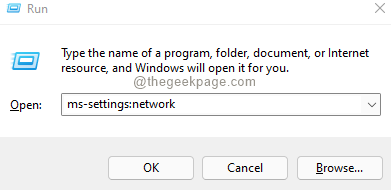
Langkah 3: Di tetingkap yang muncul, tatal ke bawah dan pilih Tetapan Rangkaian Lanjutan.

Langkah 4: Dalam tetingkap Tetapan Rangkaian Lanjutan, tatal ke bawah dan cari Tetapan semula rangkaian pilihan di bawah Lebih banyak tetapan
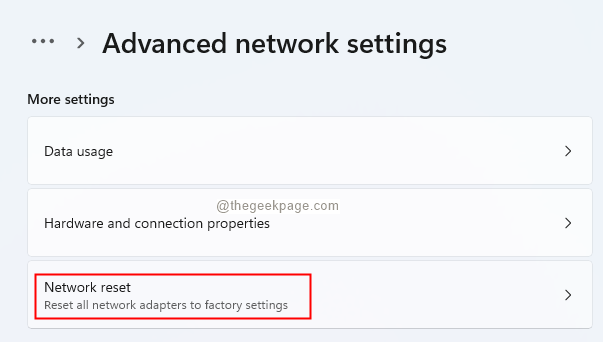
Langkah 5: Di tetingkap yang muncul, klik Tetapkan semula sekarang.
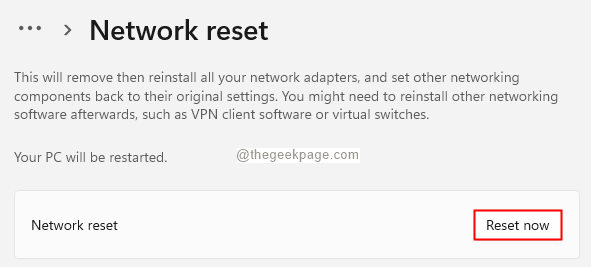
Langkah 6: Mulakan semula sistem.
Itu sahaja.
Kami harap anda dapati artikel ini bermaklumat. Mohon komen dan beritahu kami bahawa penetapan yang membantu anda menyelesaikan masalah ini.
Terima kasih kerana membaca.
- « 9 Cara Memulakan Papan Kekunci Di Skrin Di Windows 11
- Betulkan Ralat 0x80070426 untuk kemas kini Microsoft Store dan Windows di Windows 11, 10 »

