9 Cara Memulakan Papan Kekunci Di Skrin Di Windows 11
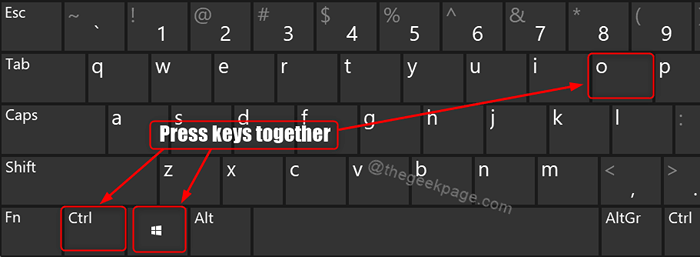
- 4026
- 731
- Marcus Kassulke
Sekiranya papan kekunci anda berhenti berfungsi di tengah-tengah sesuatu dan anda tidak mempunyai papan kekunci USB ganti, maka anda boleh menggunakan papan kekunci maya yang dilengkapi dengan sistem operasi Windows yang dipanggil sebagai papan kekunci pada skrin. Papan kekunci Skrin On membantu pengguna memasukkan input menggunakan tetikus. Sekarang marilah kita dalam artikel ini, bagaimana anda boleh membuka papan kekunci pada skrin pada Windows 11 PC
Isi kandungan
- Kaedah 1: Menggunakan pintasan papan kekunci
- Kaedah 2: Menggunakan kotak dialog Run
- Kaedah 3: Dari carian Windows
- Kaedah 4: Menggunakan ikon papan kekunci pada skrin dari bar tugas
- Kaedah 5: Dari aplikasi Tetapan
- Kaedah 6: Menggunakan Panel Kawalan
- Kaedah 7: Dari Menu Mula
- Kaedah 8: Menggunakan alat baris arahan
- Kaedah 9: Dari skrin log masuk
Kaedah 1: Menggunakan pintasan papan kekunci
Pintasan papan kekunci adalah cara paling mudah untuk menyelesaikan sesuatu dan kami membimbing anda untuk membuka papan kekunci pada skrin menggunakan pintasan papan kekunci seperti yang ditunjukkan di bawah.
Tekan Ctrl + Win + O Kekunci bersama di papan kekunci anda.
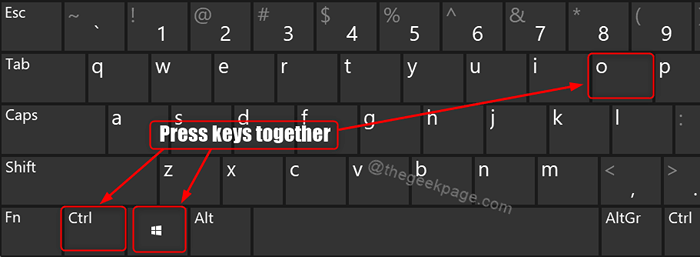
Kaedah 2: Menggunakan kotak dialog Run
1 - Untuk membuka kotak dialog Run, tekan Menang + r Kekunci bersama di papan kekunci anda.
2 - Kemudian, taipkan OSK di kotak lari.
3 - Hit Masukkan kunci.
Ini akan melancarkan papan kekunci pada skrin pada sistem anda.
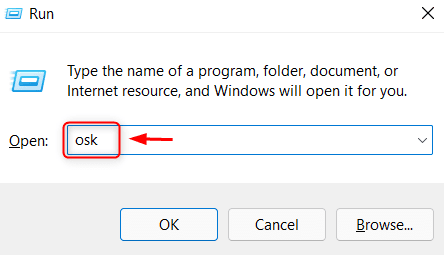
Kaedah 3: Dari carian Windows
1 - Pertama, buka carian tingkap.
2 - Tekan Menang Kunci pada papan kekunci dan taip anda papan kekunci pada skrin.
3 - Kemudian, tekan Masukkan kunci.
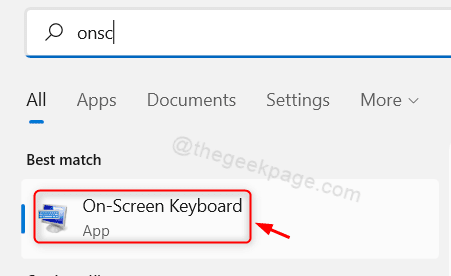
Kaedah 4: Menggunakan ikon papan kekunci pada skrin dari bar tugas
Langkah 1: Buka tetapan bar tugas
Klik kanan pada bar tugas dan pilih Tetapan bar tugas.
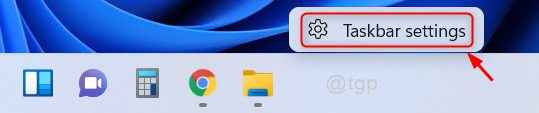
Langkah 2: Di halaman tetapan bar tugas
Klik pada Sentuh papan kekunci butang togol untuk menghidupkannya.
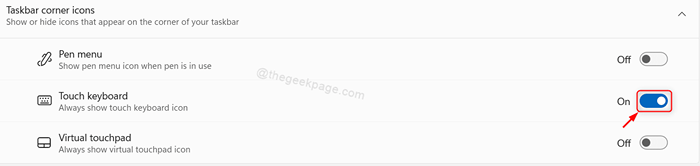
Langkah 3: Sekarang anda dapat melihat bahawa terdapat tanda papan kekunci maya di dulang sistem di bar tugas
Untuk melancarkan papan kekunci pada skrin, sila klik pada ikon papan kekunci seperti yang ditunjukkan dalam gambar di bawah.
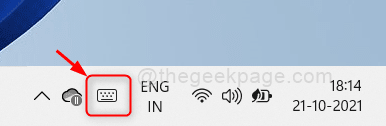
Kaedah 5: Dari aplikasi Tetapan
Langkah 1: Buka aplikasi Tetapan
Tekan Menang + i Kekunci bersama di papan kekunci anda.
Langkah 2: Di halaman tetapan
Klik pada Kebolehcapaian di panel kiri.
Kemudian, tatal ke bawah halaman kebolehaksesan dan klik Papan kekunci.
Klik pada butang togol Papan kekunci pada skrin Untuk menghidupkannya.
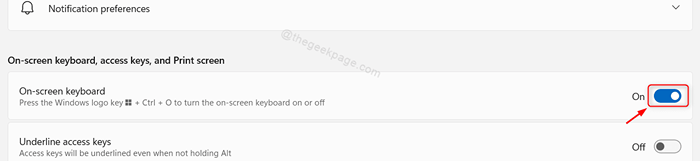
Sebaik sahaja anda menghidupkannya, papan kekunci di skrin terbuka dan anda boleh terus menggunakannya.
Kaedah 6: Menggunakan Panel Kawalan
Langkah 1: Panel Kawalan Buka
Tekan Menang + r Kekunci bersama di papan kekunci dan kawalan taip anda.
Hit Masukkan kunci.
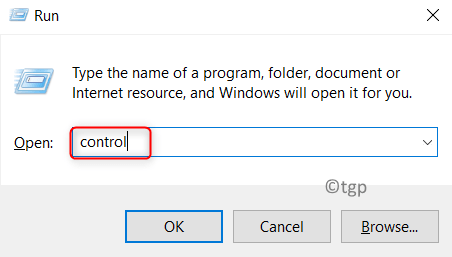
Langkah 2: Di panel kawalan
Menavigasi Kemudahan akses > Kemudahan Pusat Akses.
Kemudian, klik pada Mulakan papan kekunci pada skrin di dalam Akses cepat ke alat biasa seksyen.
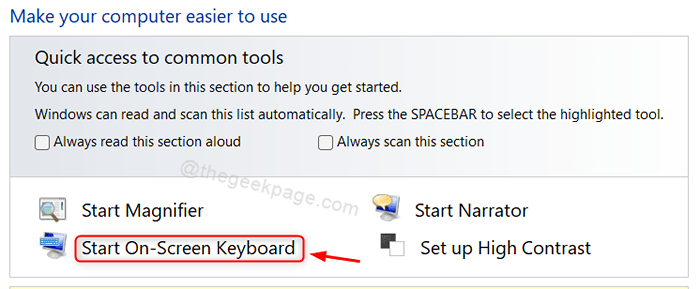
Papan kekunci di skrin akan dilancarkan dengan segera selepas mengklik papan kekunci Start on Screen.
Semoga anda menyukai kaedah ini.
Kaedah 7: Dari Menu Mula
Langkah 1: Buka Menu Mula
Klik pada Mula butang di bar tugas.
Kemudian, klik Semua aplikasi Dalam menu permulaan.
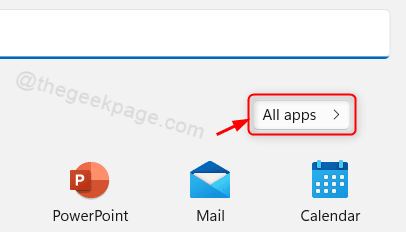
Langkah 2: Dalam senarai semua aplikasi
Tatal ke bawah senarai dan klik Tingkap mudah diakses.
Kemudian, klik Papan kekunci pada skrin dari senarai dropdown seperti yang ditunjukkan di bawah.
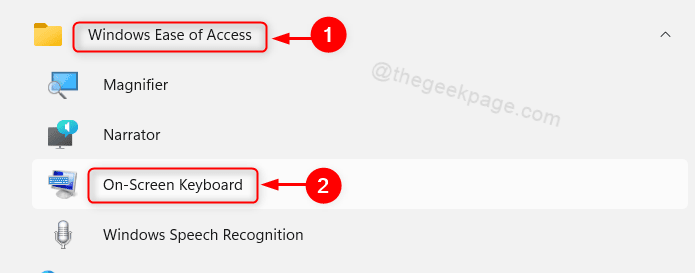
Ini membuka papan kekunci di skrin pada komputer riba anda.
Kaedah 8: Menggunakan alat baris arahan
Langkah 1: Buka mana -mana alat baris arahan seperti command prompt.
Tekan Menang + r Kekunci bersama di papan kekunci dan taip anda cmd.
Hit Masukkan kunci.
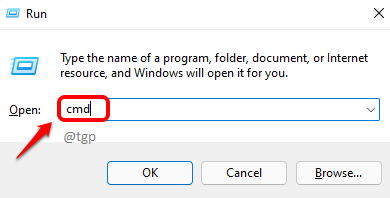
Langkah 2: Di tetingkap arahan arahan
Jenis OSK dan memukul Masukkan kunci.
Ini akan melancarkan papan kekunci di skrin dengan segera.
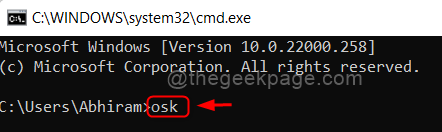
CATATAN:- Perintah di atas OSK bekerja di PowerShell Juga.
Kaedah 9: Dari skrin log masuk
Tekan Menang + l Kekunci bersama di papan kekunci anda untuk pergi ke skrin kunci.
Kemudian, klik pada Kebolehcapaian ikon di sudut kanan bawah skrin.
Pilih Papan kekunci pada skrin dari senarai.
Ini akan melancarkan papan kekunci di skrin pada komputer riba anda.
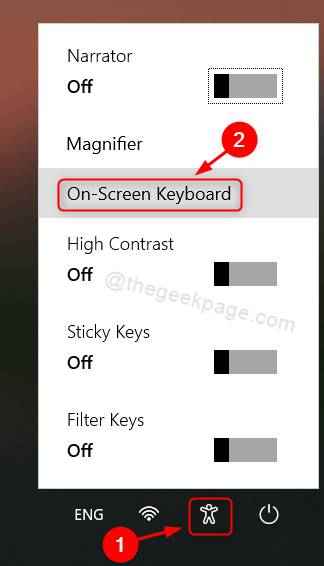
Itu semua lelaki!
Harap anda dapati artikel ini bermaklumat dan bermanfaat.
Sila tinggalkan komen kami di bawah untuk memberitahu kami kaedah mana yang anda sukai.
Terima kasih kerana membaca!
- « Cara mengaktifkan atau melumpuhkan amaran ruang cakera rendah di Windows 11
- Cara Memperbaiki Ralat Sambungan Tanpa Wayar 0x00028002 pada Windows 11, 10 »

