Betulkan Ralat 0x80070426 untuk kemas kini Microsoft Store dan Windows di Windows 11, 10
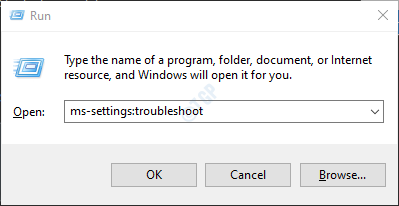
- 4126
- 779
- Wendell Shields
Beberapa pengguna Windows telah melaporkan bahawa mereka menghadapi ralat kemas kini Windows ketika memasang beberapa kemas kini dalam sistem mereka. Ralat ini dengan kod ralat 0x80070426 dilihat kedua -duanya semasa mengemas kini tingkap dan di kedai Microsoft semasa membeli beberapa aplikasi.
Mesej ralat dalam kemas kini windows -
Ada masalah memasang beberapa kemas kini, tetapi kami akan mencuba lagi. Sekiranya anda terus melihat ini dan ingin mencari web atau sokongan hubungi untuk maklumat, ini boleh membantu: (0x80070426)
Mesej ralat di kedai microsoft -
Pembelian anda tidak dapat diselesaikan. Sesuatu berlaku dan pembelian anda tidak dapat diselesaikan. Kod Ralat: 0x80070426
Nota: Terdapat ralat yang berkaitan dengan Microsoft Essentials dengan kod ralat yang sama. Oleh itu, sila semak semula mesej ralat sebelum meneruskan dengan perbaikan.
Dalam artikel ini, kami telah mengkaji beberapa perbaikan yang dapat membantu anda menyelesaikan masalah ini.
Isi kandungan
- Betulkan 1: Tetapkan semula Windows Store
- Betulkan 2: Jalankan Penyelesai Penyelesaian
- Betulkan 3: Tetapkan semula Komponen Kemas Kini Windows
- Betulkan 4: Lakukan imbasan DISM dan SFC
- Betulkan 5: Dayakan pembantu log masuk akaun Microsoft
- Betulkan 6: Lumpuhkan firewall pihak ketiga buat sementara waktu
- Betulkan 7: Muat turun kemas kini secara manual
Betulkan 1: Tetapkan semula Windows Store
Langkah 1: Buka terminal larian menggunakan kunci Tingkap dan R.
Langkah 2: Jenis cmd dan memegang kunci Ctrl+Shift+Enter Untuk membuka arahan arahan dalam mod admin.

Langkah 3: Sekiranya dialog pengesahan meminta kebenaran, klik sahaja Ya.
Langkah 4: Di tetingkap Prompt Command yang muncul, taipkan arahan di bawah.
wsreset.exe
Langkah 5: Mulakan semula sistem anda.
Periksa jika ini membantu. Sekiranya tidak, cubalah Betulkan seterusnya.
Betulkan 2: Jalankan Penyelesai Penyelesaian
Langkah 1: Buka dialog Run.
Langkah 2: Di tetingkap yang muncul, taipkan arahan MS-SETTINGS: menyelesaikan masalah dan klik pada okey.
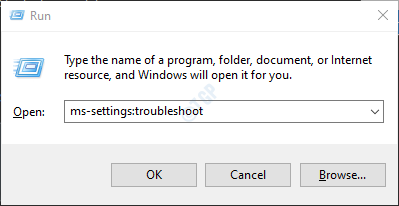
Di Windows 10
Langkah 3: Dalam Tetapan-> Kemas Kini & Keselamatan -> Tetingkap Penyelesaian Masalah yang muncul, Pilih Penyelesaian masalah tambahan pilihan
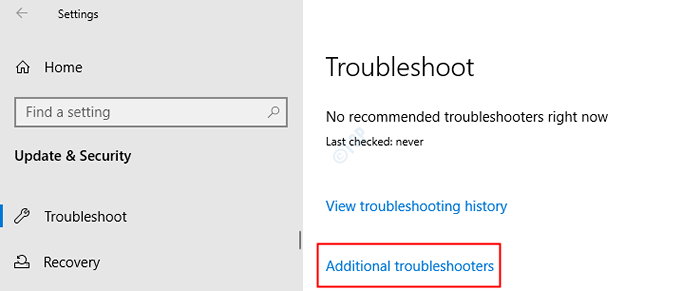
Langkah 4: Dalam tetingkap Penyelesai Tanah Tambahan yang dibuka, pilih Kemas kini Windows pilihan
Langkah 5: Klik pada masa itu Jalankan penyelesai masalah butang
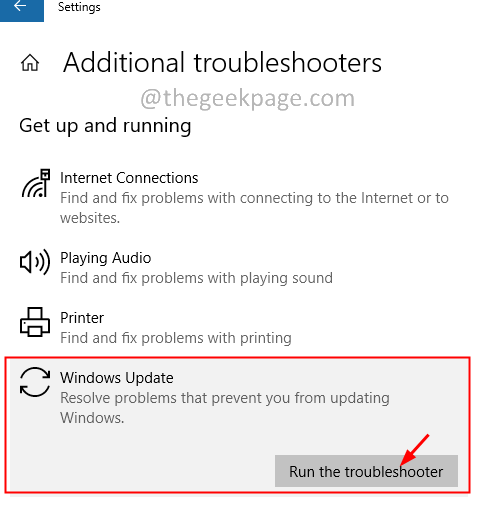
Langkah 6: Sekarang, sistem akan mula mencari masalah. Anda akan diberitahu sebaik sahaja masalah dijumpai, ikuti arahan di skrin untuk menyelesaikan masalah.
Langkah 7: Mulakan semula sistem.
Di Windows 11:
Langkah 3: Di tetingkap yang muncul, klik Menyelesaikan masalah.
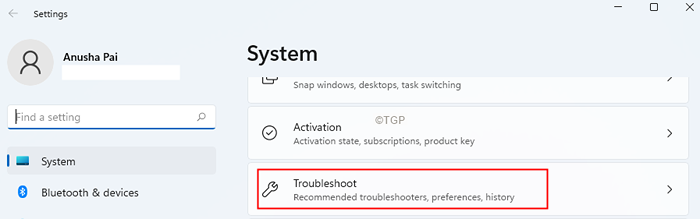
Langkah 4: Sekarang, klik pada Penyelesai masalah lain.
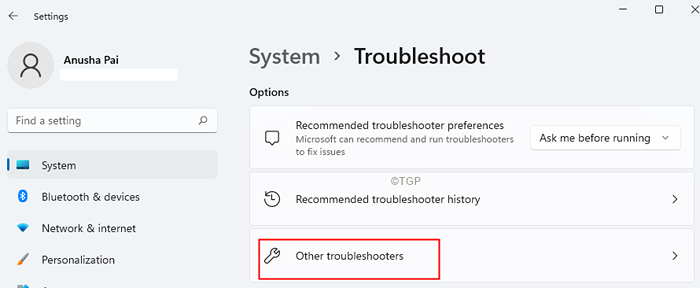
Langkah 5: Klik pada Jalankan butang di sebelah Kemas kini Windows.
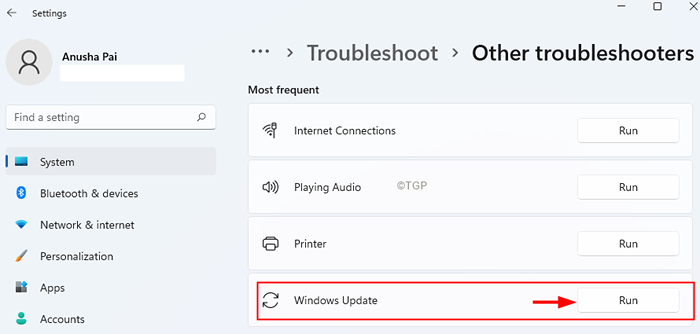
Langkah 6: Sekarang, sistem akan mula mencari masalah. Anda akan diberitahu sebaik sahaja masalah dijumpai, ikuti arahan di skrin untuk menyelesaikan masalah.
Langkah 7: Mulakan semula sistem.
Periksa jika ini membantu. Sekiranya tidak mencuba penyelesaian seterusnya.
Betulkan 3: Tetapkan semula Komponen Kemas Kini Windows
Langkah 1: Buka terminal larian menggunakan Tingkap dan R.
Langkah 2: Jenis cmd dan memegang kunci Ctrl+Shift+Enter Untuk membuka arahan arahan dalam mod admin.

Langkah 3: Sekiranya dialog pengesahan meminta kebenaran, klik sahaja Ya.
Langkah 4: Di tetingkap Prompt Command yang muncul, taipkan arahan di bawah. Pastikan untuk memukul Enter selepas setiap arahan.
Net Stop Wuauserv Net Stop Cryptsvc Net Stop Bits Net Stop Msiserver Ren C: \ Windows \ Softwaredistrubution Softwaredistribution.Old Ren C: \ Windows \ System32 \ Catroot2 Catroot2.permulaan bersih lama wuauserv net start cryptsvc net start bits net start msiserver exit
Langkah 5: Dialog Buka Jalankan Lagi.
Langkah 6: Jenis PowerShell dan tekan Masukkan.
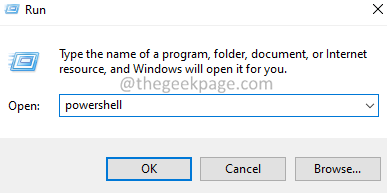
Langkah 7: Sekiranya anda melihat dialog pengesahan muncul, klik Ya.
Langkah 8: Di tetingkap yang dibuka, salin-paste arahan berikut. Pastikan untuk memukul Enter selepas setiap arahan.
Wuauclt.exe /updatenow keluar
Langkah 5: Mulakan semula sistem.
Betulkan 4: Lakukan imbasan DISM dan SFC
Langkah 1: Dialog Buka Jalankan. Gunakan jalan pintas Tetingkap dan R.
Langkah 2: Dalam dialog, taipkan cmd dan tekan Ctrl+Shift+Enter. Ini membuka arahan arahan dalam mod admin.

Langkah 3: Di tetingkap Prompt Command yang dibuka, masukkan arahan berikut. Jangan lupa untuk memukul Enter selepas setiap arahan.
DISM /ONLINE /CLEANUP-IMAGE /CHECKHEALTH DISM /ONLINE /CLEANUP-IMAGE /SCANHEALTH DISM /ONLINE /CLEANUP-IMAGE /RESTOREHEALTH SFC /SCANNOW
Langkah 4: Mulakan semula sistem anda.
Periksa sama ada ini membantu, jika tidak, cubalah seterusnya.
Betulkan 5: Dayakan pembantu log masuk akaun Microsoft
Langkah 1: Buka dialog Run menggunakan Windows+R.
Langkah 2: Taipkan arahan PowerShell dan tahan kekunci Ctrl+Shift+Enter untuk membuka PowerShell dengan hak admin.
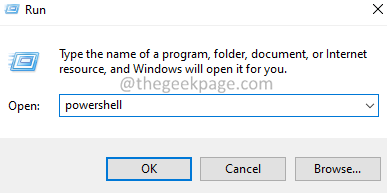
Langkah 3: Sekiranya anda melihat arahan UAC, klik Ya.
Langkah 4: Di tetingkap PowerShell yang dibuka, masukkan arahan di bawah untuk memeriksa status Perkhidmatan pembantu log masuk akaun Microsoft.
Get-Service -DisplayName "Pembantu Masuk Akaun Microsoft"

Langkah 5: Sekiranya anda melihat status seperti yang dihentikan, masukkan arahan di bawah untuk memulakan perkhidmatan.
Start-Service -DisplayName "Microsoft Account Log Masuk"
Langkah 6: Anda boleh menyemak status untuk mengesahkan bahawa ia telah bermula.

Betulkan 6: Lumpuhkan firewall pihak ketiga buat sementara waktu
Sekiranya anda mempunyai antivirus pihak ketiga yang dipasang di dalam sistem, buat sementara waktu melumpuhkannya atau menyahpasang AV mungkin membantu. Perhatikan bahawa isu ini tidak diketahui disebabkan oleh Windows Defender Firewall. Ia biasanya dilihat dengan AVS seperti McAfee, Avast, Combo, dll.
Langkah 1: Pertama, cubalah melumpuhkan program antivirus. Rujuk laman web AV untuk melihat cara melumpuhkan antivirus kerana arahannya berbeza untuk setiap vendor.
Langkah 2: Sekiranya melumpuhkan tidak berfungsi, maka cubalah menyahpasang program AV sama sekali.
Langkah 3: Buka tetingkap Run menggunakan Windows+R
Langkah 4: Jenis Appwiz.cpl dan memukul Masukkan.
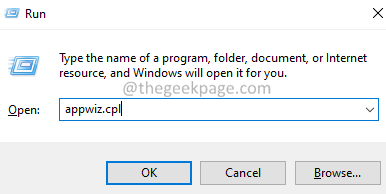
Langkah 5: Dalam tetingkap Program dan Ciri yang dibuka, cari perisian antivirus anda.
Langkah 6: Klik kanan pada perisian dan pilih Nyahpasang seperti yang ditunjukkan di bawah.
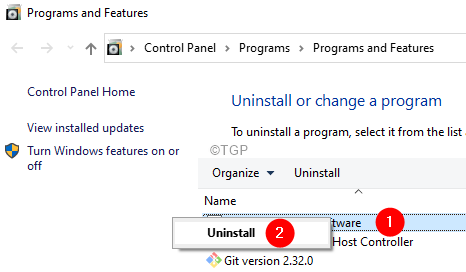
Langkah 7: Ikuti arahan pada skrin dan lengkapkan proses pemotongan.
Langkah 8: Mulakan semula komputer.
Langkah 9: Cuba lakukan sandaran lagi.
Langkah 10: Sekiranya anda tidak menemui sebarang mesej ralat, ini bermakna antivirus pihak ketiga menyebabkan masalah itu.
Langkah 11: Cuba pasang perisian antivirus pihak ketiga sekali lagi dengan versi terkini dan periksa jika anda melihat masalahnya.
Langkah 12: Sekiranya anda masih melihat masalah ini, anda mungkin perlu menunggu sehingga versi seterusnya dikeluarkan.
Betulkan 7: Muat turun kemas kini secara manual
Langkah 1: Buka dialog Run menggunakan kunci Tingkap dan R
Langkah 2: Taipkan arahan di bawah dan tekan Enter.
MS-STETINGS: WindowsUpdate-History
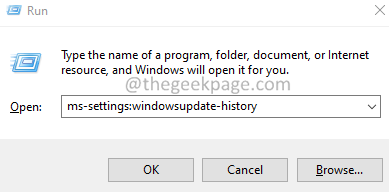
Langkah 3: Di tetingkap yang muncul, cari kemas kini yang telah gagal dan mengenal pasti nombor KBnya. Rujuk tangkapan skrin di bawah.
Nota: Imej di bawah hanya untuk demonstrasi.
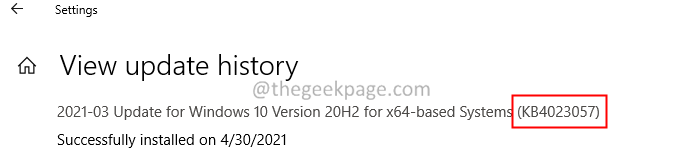
Langkah 4: Buka Katalog Kemas Kini Microsoft

Langkah 5: Pilih kemas kini berdasarkan binaan anda dan klik pada butang muat turun seperti yang ditunjukkan di bawah.

Langkah 6: Cuba pasang kemas kini sekarang.
Itu sahaja.
Kami harap artikel ini bermaklumat. Terima kasih kerana membaca.
Mohon komen dan beritahu kami bahawa penetapan yang telah membantu anda menyelesaikan masalah.
- « Cara Memperbaiki Ralat Sambungan Tanpa Wayar 0x00028002 pada Windows 11, 10
- Betulkan stim ralat yang tersekat pada peruntukan ruang cakera pada Windows 11, 10 »

