Betulkan stim ralat yang tersekat pada peruntukan ruang cakera pada Windows 11, 10
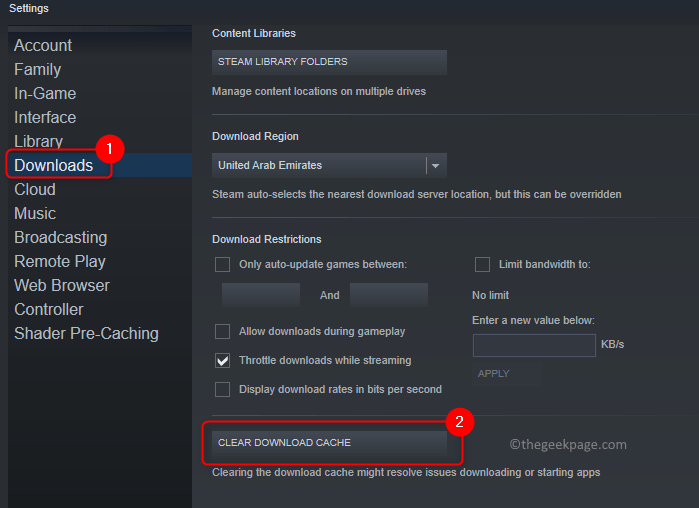
- 2502
- 776
- Dave Kreiger V
Banyak pengguna stim telah terjejas oleh mesej ralat Peruntukan ruang cakera yang kekal lama dan seterusnya mengurangkan pengalaman permainan pengguna. Umumnya, ini adalah mesej biasa yang dipaparkan kepada pengguna semasa memasang sebarang permainan menggunakan klien Steam. Tetapi apa yang berlaku ialah pelanggan Steam terjebak pada tetingkap mesej ini dan tidak meneruskan lagi.
Kemungkinan sebab untuk kesilapan ini disenaraikan di bawah:
- Cache Steam menyekat pemasangan permainan
- Masalah pelayan muat turun permainan Steam
- Firewall menyekat stim daripada memasang sebarang permainan
Dalam artikel ini, anda akan menemui beberapa kaedah penyelesaian masalah untuk membantu anda menyelesaikan masalah ini dengan stim.
Isi kandungan
- Kaedah 1 - Cache muat turun stim kosong
- Kaedah 2 - memaksa proses stim rapat dan dijalankan sebagai pentadbir
- Kaedah 3 - Ubah suai pelayan muat turun Steam
- Kaedah 4 - Refresh Pemasangan Steam
- Kaedah 5 - Matikan Windows Firewall
- Kaedah 6 - Mutlap Steam untuk berfikir permainan dipasang
Kaedah 1 - Cache muat turun stim kosong
1. Pelancaran Wap dari pintasan desktop atau gunakan carian Windows.
Catatan: Langkah -langkah ini dapat dilakukan apabila pemasangan sudah terjebak pada mesej ralat.
2. Klik pada Wap menu di bahagian atas.
3. Pilih pilihan Tetapan.
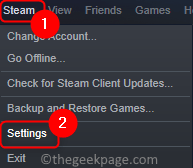
4. Di dalam Tetapan tetingkap, pilih Muat turun tab di sebelah kiri.
5. Di panel kanan, tatal ke bawah dan klik pada Jelas cache muat turun butang. Klik pada okey.
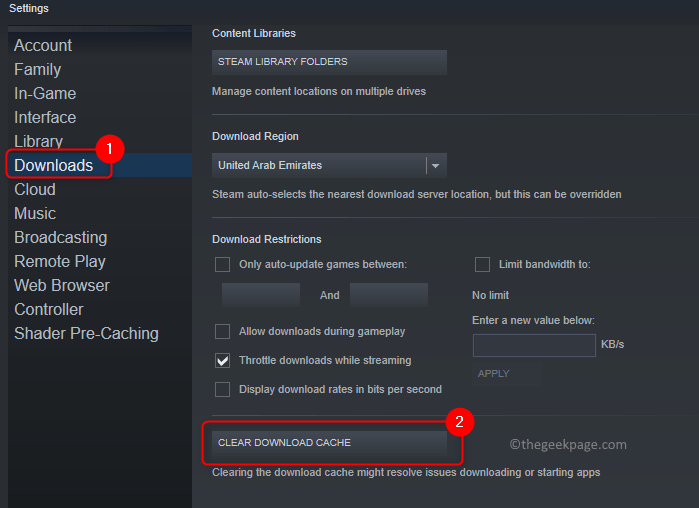
6. Dalam tetingkap Pengesahan, klik pada okey Untuk meneruskan proses membersihkan cache muat turun tempatan.
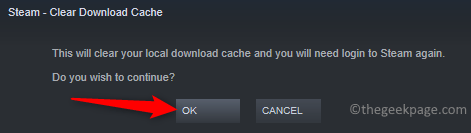
7. Pelancaran semula Pelanggan Steam dan periksa jika anda dapat melengkapkan muat turun atau pemasangan tanpa sebarang masalah.
Kaedah 2 - memaksa proses stim rapat dan dijalankan sebagai pentadbir
1. Buka Pengurus Tugas menggunakan Shift + ctrl + esc Kekunci secara serentak.
2. Pergi ke Perincian tab. Susun proses dalam susunan abjad dengan mengklik pada lajur Nama.
3. Cari Wap proses dalam senarai.
4. Pilih proses dan klik pada Tugas akhir butang. Ulangi ini untuk semua proses stim yang sedang berjalan.
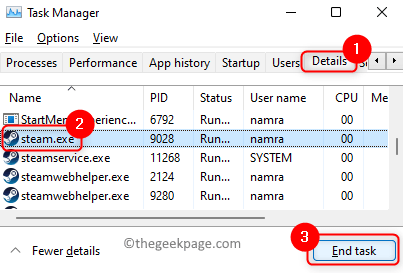
5. Buka Jalankan (Windows + R). Jenis C: \ Program Files (x86) \ Steam Untuk membuka direktori pemasangan Steam.
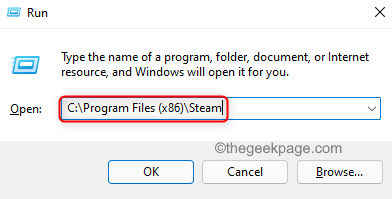
6. Klik kanan pada fail aplikasi wap.exe dan pilih Sifat.
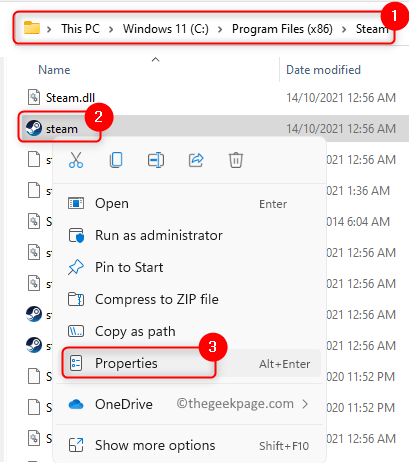
7. Pergi ke Keserasian Tab.
8. Periksa kotak yang dikaitkan dengan Jalankan program ini sebagai pentadbir di dalam Tetapan kumpulan terletak di bahagian bawah.
9. Klik pada Memohon Dan kemudian okey Untuk menyimpan perubahan dalam tetapan.
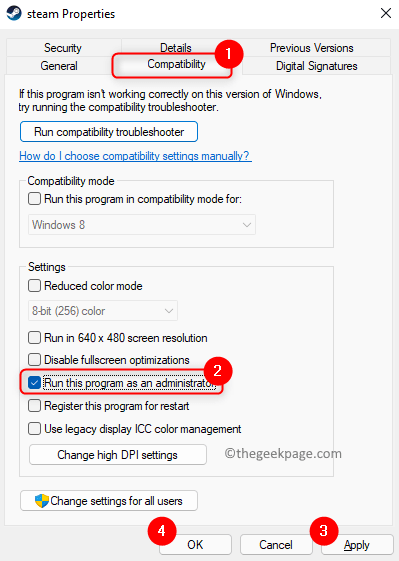
10. Tutup dan buka stim lagi. Sekarang anda mesti dapat menyelesaikan pemasangan tanpa terjebak.
Kaedah 3 - Ubah suai pelayan muat turun Steam
1. Buka Wap permohonan menggunakan jalan pintasnya.
Catatan: Langkah -langkah ini dapat dilakukan apabila pemasangan sudah terjebak pada mesej ralat.
2. Pilih Wap menu dan klik pada Tetapan pilihan.
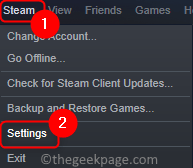
3. Pergi ke Muat turun Di sebelah kiri.
4. Di anak tetingkap yang betul, gunakan dropdown yang berkaitan dengan Muat turun Wilayah dan ubah pelayan ke lokasi yang berdekatan.
5. Klik pada okey. Keluar wap.
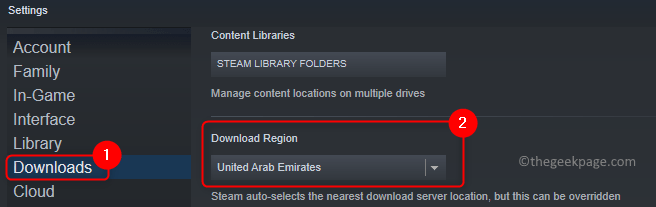
6. Pelancaran semula Sapu lagi dan periksa sama ada ralat masih ada.
Kaedah 4 - Refresh Pemasangan Steam
1. Melakukan Langkah 1 - 4 dari Kaedah 2 di atas untuk menamatkan semua proses stim.
2. Buka Penjelajah Fail (Windows + E) dan menavigasi ke Pemasangan Steam direktori. Secara lalai, lokasinya adalah C: \ Program Files (x86) \ Steam.
3. Pilih semua fail dan folder dalam direktori stim kecuali yang berikut:
SteamApps
wap.exe
4. Tekan Shift + padam Untuk mengalih keluar semua fail yang dipilih dari sistem anda.
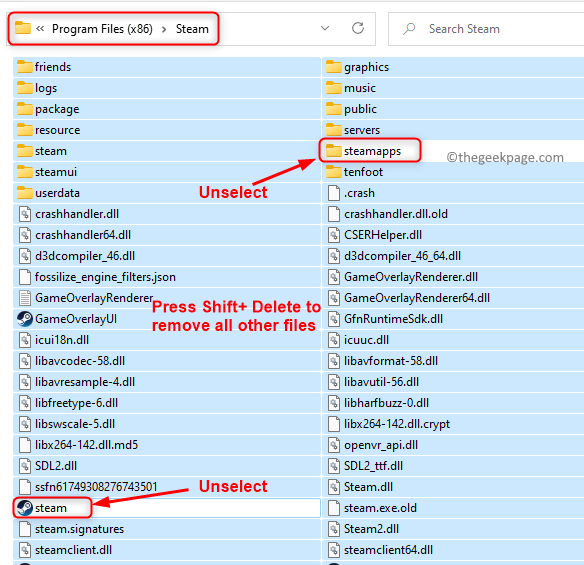
5. Setelah proses penghapusan selesai, Klik dua kali pada wap.exe fail. Ia akan mula memuat turun fail stim sekali lagi dari internet.
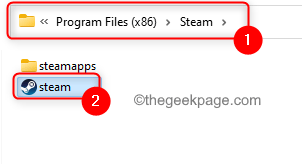
6. Selepas Steam dibuka, periksa sama ada Steam masih terperangkap pada mesej ralat yang disebutkan di atas semasa memasang permainan.
Kaedah 5 - Matikan Windows Firewall
1. Tekan Windows + R Untuk membuka dialog larian.
2. Jenis mengawal firewall.cpl untuk membuka Windows Defender Firewall di panel kawalan.
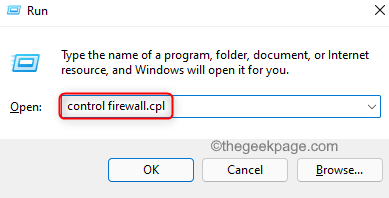
3. Di sebelah kiri pilih Hidupkan atau mematikan Firewall Windows Defender. Klik pada Ya jika diminta oleh UAC.
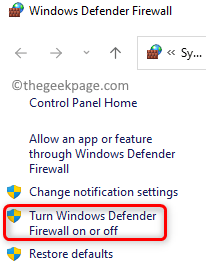
4. Dalam Sesuaikan Tetapan tetingkap, pilih pilihan Matikan Windows Defender Firewall (tidak disyorkan) untuk kedua-dua Tetapan Rangkaian Swasta dan Awam.
5. Klik pada okey. Sekarang periksa sama ada pemasangan permainan dalam stim selesai tanpa tersekat.
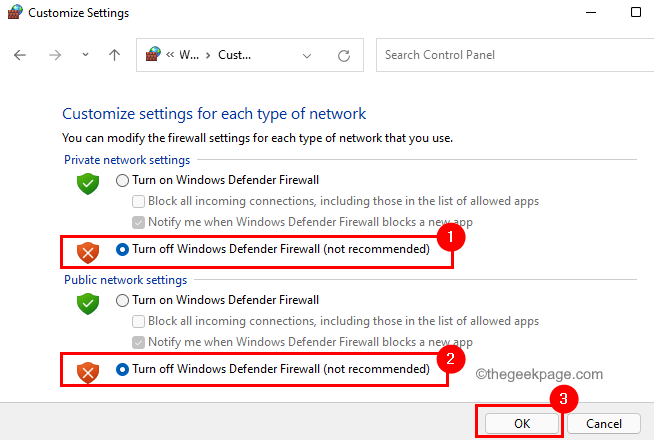
6. Sekiranya anda dapat melengkapkan pemasangan, pilih pilihan Hidupkan Windows Defender Firewall Di Windows Defender Firewall Tetapan Rangkaian Swasta dan Awam.
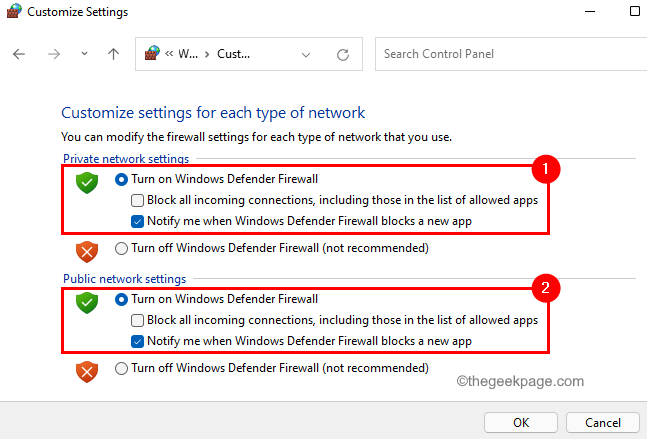
Kaedah 6 - Mutlap Steam untuk berfikir permainan dipasang
1. Gunakan Langkah 1 -4 dalam Kaedah 2 di atas untuk mengakhiri semua proses stim yang berjalan pada sistem anda.
2. Buka Jalankan dan jenis C: \ Program Files (x86) \ Steam Untuk membuka direktori pemasangan stim.
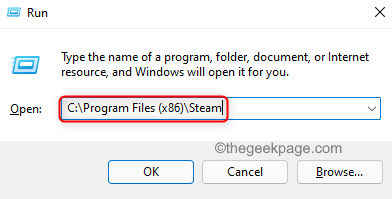
3. Pergi ke folder yang dinamakan SteamApps dan kemudian buka folder yang dinamakan memuat turun di dalamnya.
4. Buka pautan ini menggunakan penyemak imbas anda.
5. Di kotak carian di bahagian atas, masukkan nama permainan yang memberikan masalah.
6. Cari permainan anda dalam senarai dan perhatikan Appid untuk permainan.
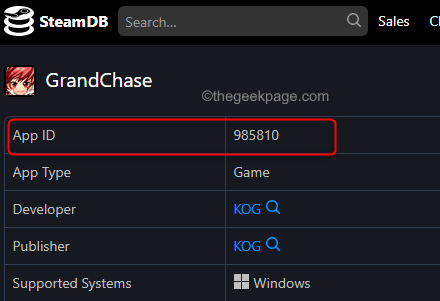
7. Di dalam memuat turun Folder dibuka Langkah 3, Cari folder dengan Appid permainan.
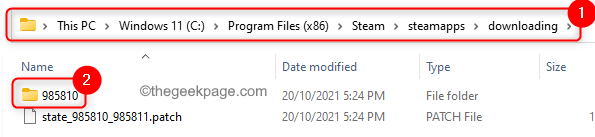
8. Pilih folder dan tekan FN + F2 Untuk menamakan semula folder ini. Taipkan perkara lain seperti tua berhampiran nombor (nama folder).
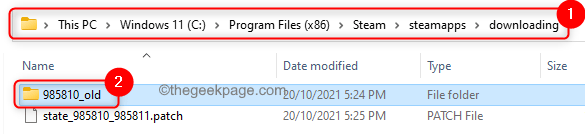
9. Buka folder di atas. Pilih semua fail yang menggunakan Ctrl + a dan kemudian menyalinnya menggunakan Ctrl + c.
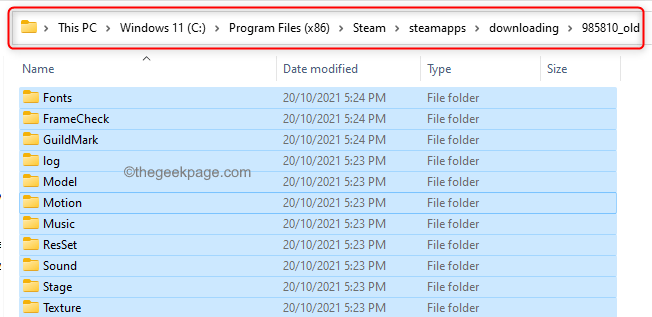
10. Sekarang kembali ke folder pemasangan Steam. Pilih Steampps -> Biasa.
11. Di dalam biasa folder, Klik kanan di ruang kosong dan pilih Baru -> folder.
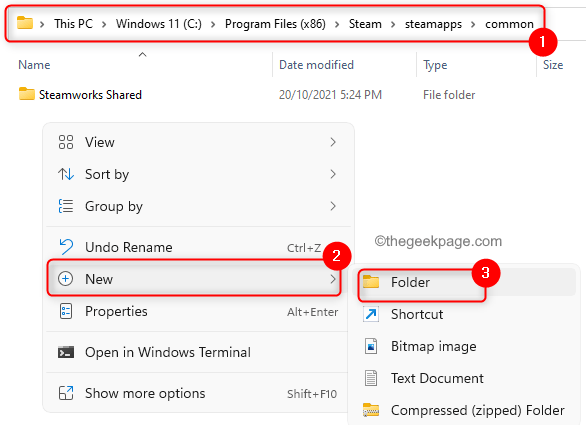
12. Beri nama folder baru permainan yang anda cuba pasang. Buka folder dan tekan yang baru dinamakan ini Ctrl + V untuk menampal fail yang disalin Langkah 9.
13. Kembali ke SteamApps direktori. Klik kanan di ruang kosong dan pilih Baru -> Dokumen Teks.
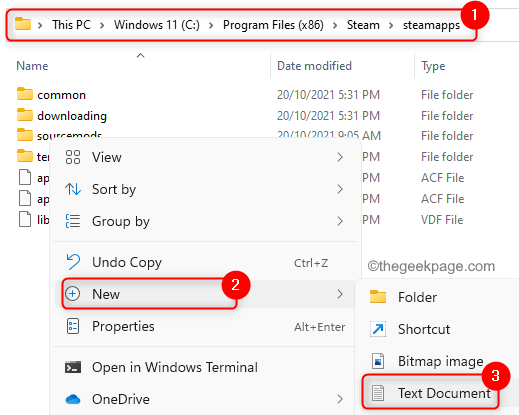
14. Beri nama kepada dokumen sebagai "APPMANIFEST_APPID" di mana Appid adalah Appid sebenar permainan.
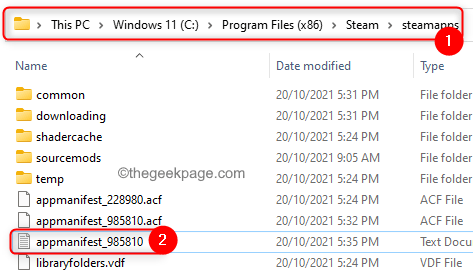
15. Buka dokumen teks ini dan masukkan kod di bawah. Ikuti pemformatan yang sama yang diberikan.
"AppState" "Appid" "Appid" "Universe" "1" "Installdir" "Appdir" "Stateflags" "1026"
16. Di baris di atas, ubah Appid pemegang tempat ke Permainan Appid dan berubah Appdir Dengan nama folder permainan di dalamnya SteamApps -> Biasa.
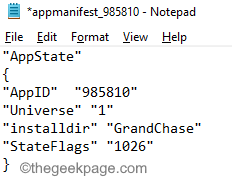
17. Buka Fail menu dan pilih Simpan sebagai Dalam senarai pilihan.
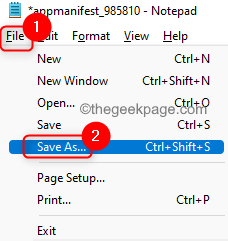
18. Tukar Simpan sebagai jenis ke Semua fail. Masukkan nama fail dengan .ACF selepas Appid sebenar sebelum mengklik Simpan.
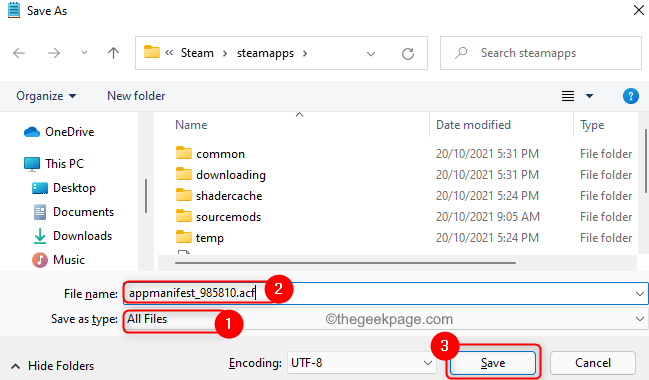
Pastikan untuk mengesahkan apabila diminta untuk menggantikan fail yang sudah ada dalam folder.
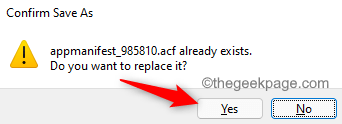
19. Buka aplikasi Steam. Klik pada Perpustakaan tab.
20. Di sini anda akan melihat permainan yang menghadapi masalah. Klik kanan di atasnya dan pilih Sifat.
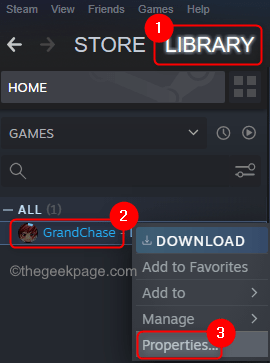
21. Pergi ke Fail tempatan dan klik pada Sahkan integriti fail permainan butang.
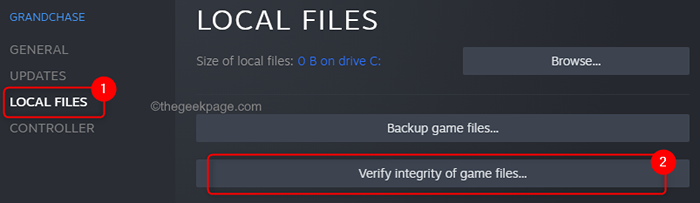
22. Sekarang tunggu sehingga pengesahan ini selesai. Ia akan melengkapkan pemasangan dari mana ia telah berhenti sebelum ini.
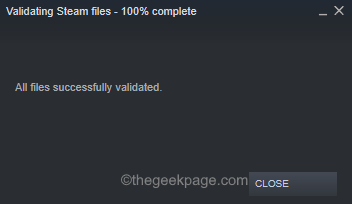
Terima kasih untuk membaca.
Kami berharap masalah pemasangan permainan ini terjebak dalam stim mesti ditetapkan selepas mencuba kaedah dalam artikel ini. Komen dan beritahu kami bahawa penetapan yang berfungsi untuk anda.
- « Betulkan Ralat 0x80070426 untuk kemas kini Microsoft Store dan Windows di Windows 11, 10
- 2 cara untuk memutar skrin sistem di Windows 11 »

