Cara Memperbaiki Penyelesaian Masalah Kemas Kini Windows Berhenti berfungsi di Windows 11, 10

- 1490
- 61
- Dale Harris II
Mengemas kini Windows adalah langkah pertama dan paling penting dalam menjaga mesin anda dalam bentuk yang sangat baik. Sekiranya anda tidak mengekalkan sistem Windows anda sehingga kini, anda akan menghadapi banyak masalah. Ramai pengguna Windows baru -baru ini melaporkan bahawa apabila mereka tidak dapat mengemas kini sistem operasi mereka, mereka cuba menyelesaikan masalah dengan penyelesai masalah Windows Update, tetapi tiba -tiba berhenti bekerja.
Mereka memulakan semula sistem mereka untuk melihat sama ada penyelesai masalah Windows Update akan berfungsi semula, tetapi tidak. Kami meneliti sedikit dan mendapati bahawa ia mungkin disebabkan oleh fail sistem yang rosak, perubahan dalam fail pendaftaran, atau mungkin perisian antivirus dipasang pada sistem, dan lain -lain.
Oleh itu, kami telah menghasilkan beberapa penyelesaian yang mungkin dapat menyelesaikan masalah ini dengan penyelesai masalah Windows Update pada sistem Windows 11 dan pengguna akan sekali lagi dapat mengemas kini sistem Windows mereka.
Isi kandungan
- Betulkan 1 - Dayakan Perkhidmatan Kemas Kini Windows Menggunakan Command Prompt
- Betulkan 2 - Buat perubahan dalam dasar kumpulan menggunakan editor dasar kumpulan tempatan
- Betulkan 3 - Tukar nilai keadaan penerbitan perisian dalam fail pendaftaran menggunakan editor pendaftaran
- Betulkan 4 - Lakukan SFC Scan dan Dism Health Restore
Betulkan 1 - Dayakan Perkhidmatan Kemas Kini Windows Menggunakan Command Prompt
Perkhidmatan Kemas Kini Windows menyediakan kemas kini Windows yang lancar pada sistem, serta memastikan bahawa Windows dikemas kini dan memeriksa secara automatik untuk sebarang kemas kini yang tersedia.
Apabila terdapat masalah dengan perkhidmatan ini, ini menimbulkan masalah dengan kemas kini Windows dan penyelesai masalahnya. Kami perlu memastikan bahawa perkhidmatan kemas kini Windows didayakan pada sistem, bersama dengan beberapa perkhidmatan lain juga.
Kami mengesyorkan pengguna kami yang membolehkan perkhidmatan ini dengan bantuan command prompt menggunakan langkah -langkah di bawah.
Langkah 1: Tekan Windows + R kunci bersama di papan kekunci untuk membuka Jalankan kotak arahan.
Langkah 2: Jenis cmd di dalam Jalankan kotak dan tekan Ctrl + Shift + Enter kunci bersama untuk membuka Prompt arahan yang tinggi permohonan.
Langkah 3: Terima sebarang arahan UAC dengan mengklik Ya bersambung.
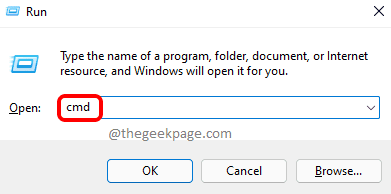
Langkah 4: Di tetingkap Prompt Command, taipkan arahan di bawah dan tekan Masukkan kunci untuk memulakan Kemas kini Windows perkhidmatan.
sc config wuauserv start = auto
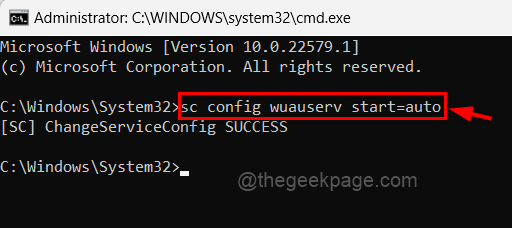
Langkah 5: Seterusnya, laksanakan arahan di bawah untuk memulakan Bit (Latar Belakang Perkhidmatan Pemindahan Pintar) seperti yang ditunjukkan di bawah.
SC Config Bits Start = Auto
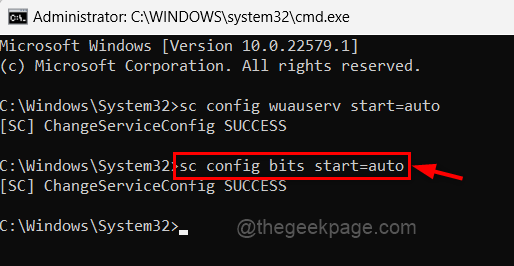
Langkah 6: Salin dan tampal arahan di bawah dan tekan Masukkan kunci untuk memulakan Kriptografi Perkhidmatan.
sc config cryptsvc start = auto
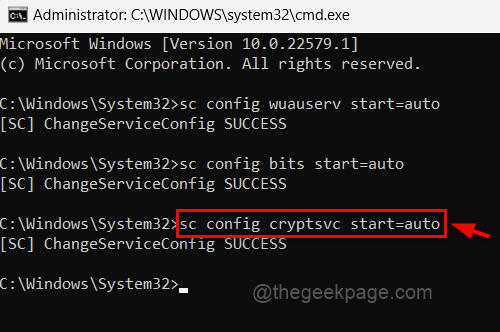
Langkah 7: Jalankan arahan di bawah untuk memulakan perkhidmatan pemasang modul Windows seperti yang ditunjukkan.
SC Config TrustedInstaller Start = Auto
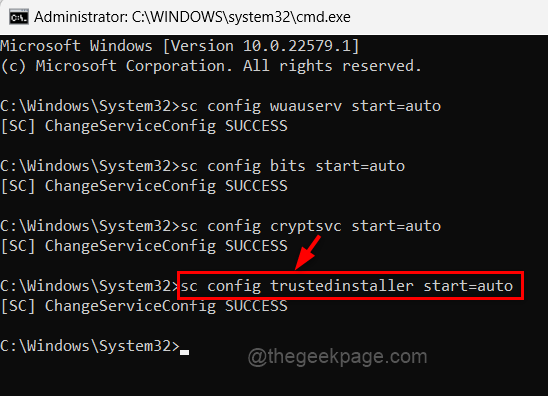
Langkah 8: Setelah selesai, tutup arahan arahan dan reboot sistem anda.
Langkah 9: Setelah sistem boot, periksa apakah masalahnya diselesaikan.
Betulkan 2 - Buat perubahan dalam dasar kumpulan menggunakan editor dasar kumpulan tempatan
Dasar Kumpulan Tempatan membolehkan anda membuat pengubahsuaian dasar yang mempengaruhi semua akaun pengguna apabila mereka ditubuhkan. Oleh itu, kami telah menerangkan dalam langkah mudah bagaimana anda boleh membuat perubahan dalam dasar kumpulan yang mungkin menyelesaikan masalah ini.
Langkah 1: Buka Jalankan Kotak Perintah dengan menekan Windows + R Kekunci bersama.
Langkah 2: Jenis gpedit.MSC di dalam kotak larian dan tekan Masukkan Kunci untuk dibuka Editor Dasar Kumpulan Tempatan pada sistem.
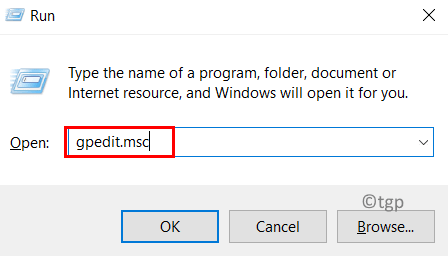
Langkah 3: Setelah dibuka, navigasi ke jalan seperti yang disebutkan di bawah.
Konfigurasi Komputer> Templat Pentadbiran> Sistem> Penyelesaian Masalah dan Diagnostik> Diagnostik Skrip
Langkah 4: Pastikan Diagnostik skrip dipilih di panel kiri.
Langkah 5: Kemudian di sebelah kanan tingkap, terdapat tiga tetapan yang disebutkan di bawah.
- Penyelesaian Masalah: Benarkan pengguna mengakses kandungan penyelesaian masalah dalam talian pada pelayan McIrosoft.
- Penyelesaian Masalah: Benarkan pengguna mengakses dan menjalankan penyelesaian masalah Wizards
- Konfigurasikan dasar keselamatan untuk diagnostik skrip
Langkah 6: Klik dua kali pada Penyelesaian Masalah: Benarkan pengguna mengakses kandungan penyelesaian masalah dalam talian pada pelayan McIrosoft menetapkan untuk membuka tingkapnya.
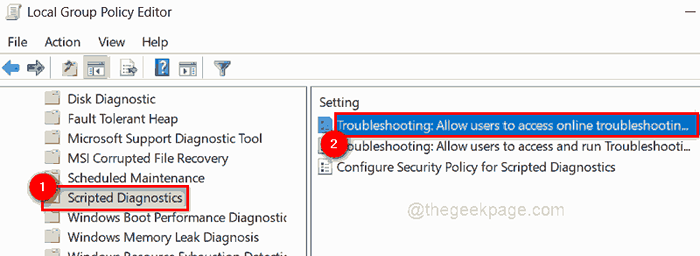
Langkah 7: Pilih Tidak dikonfigurasikan butang radio di tetingkap dan klik Memohon dan okey untuk membuat perubahan dan menutup tingkap.
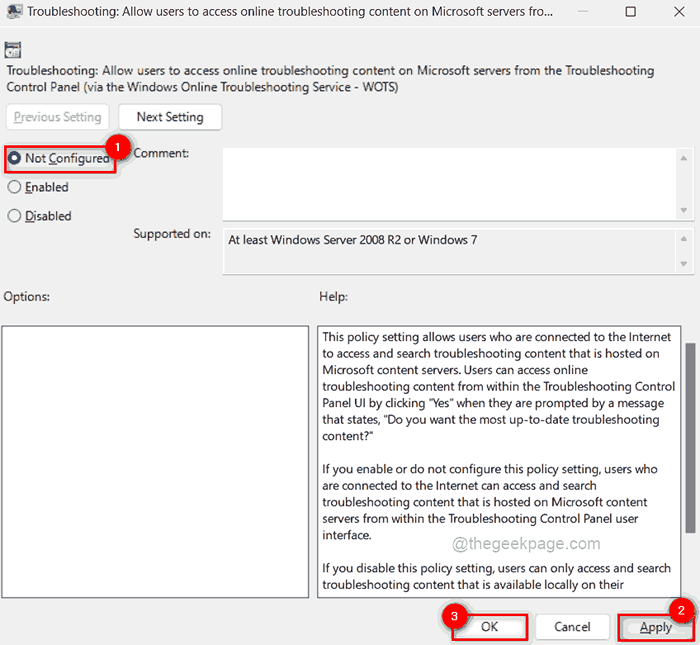
Langkah 8: Ulangi perkara yang sama untuk dua tetapan lain juga.
Langkah 9: Akhirnya Tutup Tetingkap Editor Dasar Kumpulan.
Betulkan 3 - Tukar nilai keadaan penerbitan perisian dalam fail pendaftaran menggunakan editor pendaftaran
CATATAN: Sebelum meneruskan dengan kaedah ini, sila eksport fail pendaftaran dengan merujuk kepada siaran ini supaya pengguna dapat memulihkan fail pada bila -bila masa jika ada yang salah semasa mengedit, yang boleh merosakkan sistem.
Langkah 1: Tekan Tingkap Kunci pada papan kekunci dan taip Editor Pendaftaran.
Langkah 2: Klik Editor Pendaftaran aplikasi dari hasil carian seperti yang ditunjukkan dalam tangkapan skrin di bawah.
Langkah 3: Klik Ya pada arahan kawalan akses pengguna untuk meneruskan.
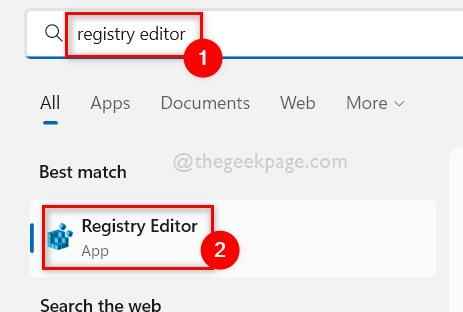
Langkah 4: Kosongkan alamat bar terlebih dahulu dan kemudian, salin dan tampal jalan di bawah di bar alamat dan tekan Masukkan kunci.
HKEY_CURRENT_USER \ Software \ Microsoft \ Windows \ Currentversion \ Wintrust \ Trust Providers \ Publishing Software
Langkah 5: Setelah anda sampai Penerbitan Perisian kunci pendaftaran, klik dua kali Negeri Nilai dword di sebelah kanan tetingkap editor untuk membukanya.
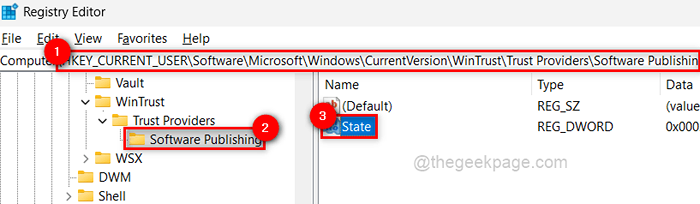
Langkah 6: Kemudian, masukkan 23c00 dalam medan data nilai dan klik okey untuk menyelamatkan perubahan dan menutup tetingkap.
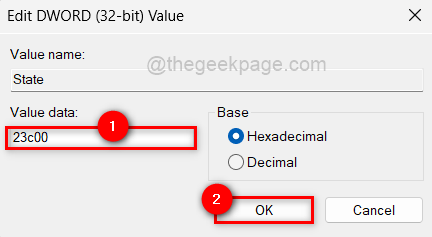
Langkah 7: Setelah selesai, tutup tetingkap editor pendaftaran dan Reboot sistem.
Langkah 8: Setelah sistem boot, periksa apakah masalahnya diselesaikan.
Betulkan 4 - Lakukan SFC Scan dan Dism Health Restore
Pemeriksa fail sistem adalah imbasan di mana ia cuba mengesan fail sistem yang rosak pada sistem Windows. Selepas imbasan jika terdapat sebarang fail sistem yang rosak, pengguna perlu menggantikannya secepat mungkin untuk menyelesaikan sebarang masalah pada sistem.
Mari kita lihat bagaimana ini dapat dilakukan dengan menggunakan arahan arahan dengan langkah -langkah di bawah.
Langkah 1: Buka Arahan prompt pada sistem dengan menekan tingkap kunci dan menaip cmd.
Langkah 2: Klik kanan pada Arahan prompt dari hasil carian dan pilih Jalankan sebagai pentadbir dari menu konteks seperti yang ditunjukkan di bawah.
Langkah 3: Terima UAC Prompt Untuk meneruskan dengan mengklik Ya.
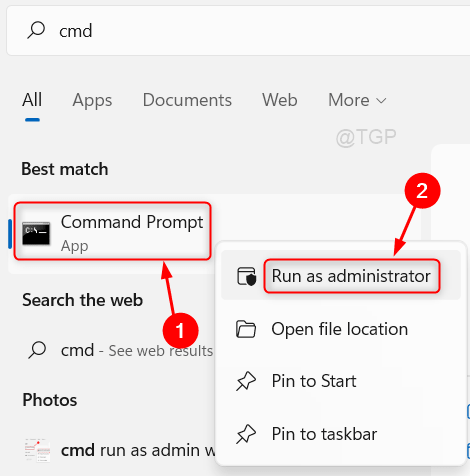
Langkah 4: Taipkan arahan di bawah dan tekan Masukkan kunci untuk mula melakukan imbasan SFC.
SFC /Scannow
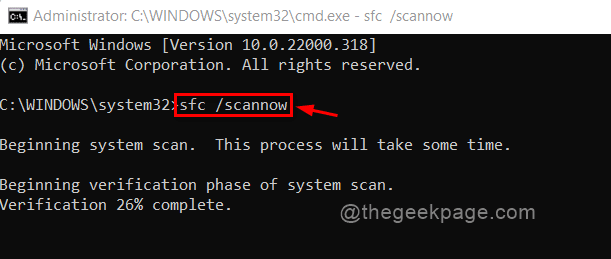
CATATAN: Sekiranya terdapat sebarang fail yang rosak, sila gantikannya secepat mungkin.
Langkah 5: Setelah selesai, untuk memulihkan kesihatan sistem, laksanakan perintah di bawah.
DISM /ONLINE /CLEANUP-IMAGE /RESTOREHEALT
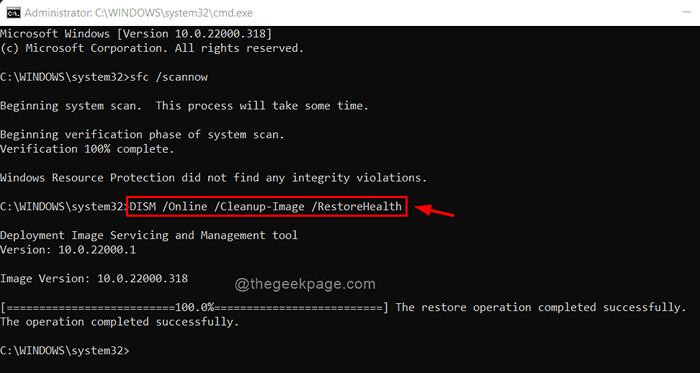
Langkah 6: Setelah selesai, tutup arahan arahan.
Saya harap masalah itu dapat diperbaiki.
Terima kasih.
- « Cara Memperbaiki Panel Kawalan Tidak Membuka Masalah di Windows 11, 10
- Betulkan keselamatan Windows tidak dibuka di Windows 11 atau 10 »

