Betulkan keselamatan Windows tidak dibuka di Windows 11 atau 10

- 1246
- 359
- Daryl Wilderman
Windows Security adalah satu set alat yang membantu melindungi sistem dan datanya terhadap ancaman virus dan malware yang berasal dari Internet atau aplikasi pihak ketiga yang lain.
Ramai pengguna Windows baru -baru ini melaporkan bahawa selepas menaik taraf ke Windows 11, mereka tidak dapat melancarkan perisian Windows Security di PC mereka. Pengguna Windows telah kecewa kerana mereka tidak dapat melakukan apa -apa mengenainya.
Mungkin terdapat beberapa sebab untuk ini, dan kami telah menyebut beberapa daripada mereka di bawah.
- Fail data yang rosak
- Tidak dikemas kini Windows
- Antivirus pihak ketiga
- Tetapan Sistem Windows mungkin telah diubah
- Perkhidmatan Pusat Keselamatan Tidak Berjalan
- Tetapan pendaftaran yang ditukar
Berikutan penyelidikan kami ke atas sebab -sebab yang disebutkan di atas, kami telah membuat senarai penyelesaian dalam siaran ini yang akan membantu pengguna dalam menyelesaikan masalah ini.
Isi kandungan
- Betulkan 1 - Tetapkan semula Aplikasi Keselamatan Windows
- Betulkan 2 - Pasang semula melalui PowerShell
- Betulkan 3 - Mulakan semula perkhidmatan Pusat Keselamatan Windows
- Betulkan 4 - Lakukan Pemeriksaan Sistem Pemeriksa Sistem dan Pulihkan Kesihatan Sistem Menggunakan DISM
- Betulkan 5 - Pastikan sistem Windows dikemas kini
- Betulkan 6 - Ubah suai fail pendaftaran menggunakan editor pendaftaran
Betulkan 1 - Tetapkan semula Aplikasi Keselamatan Windows
Isu -isu seperti ini dapat dilihat walaupun dengan perubahan kecil yang dibuat oleh pengguna dalam mana -mana tetapan aplikasi. Akibatnya, adalah idea yang baik untuk menetapkan semula atau membaiki permohonan untuk memperbaikinya.
Mari kita lihat cara menetapkan semula aplikasi keselamatan Windows dalam artikel ini.
Kaedah 1 - Menggunakan Aplikasi PowerShell
Langkah 1: Tekan Windows + R kunci bersama di papan kekunci anda yang membuka Jalankan kotak arahan.
Langkah 2: Seterusnya, taipkan PowerShell dalam kotak larian dan tekan Ctrl + Shift + Enter kunci bersama untuk membuka PowerShell Permohonan sebagai pentadbir.
Langkah 3: Terima prompt UAC jika ada, dengan mengklik Ya untuk meneruskan.
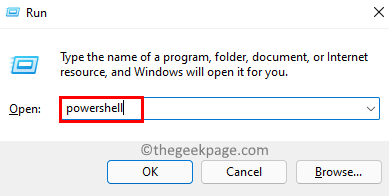
Langkah 4: Setelah aplikasi PowerShell membuka, menyalin dan tampal arahan di bawah dan tekan Masukkan kunci untuk melaksanakannya.
Get-AppxPackage Microsoft.Sechealthui -Lusers | Reset-AppxPackage
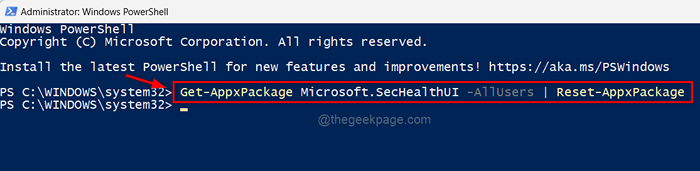
Langkah 5: Setelah arahan dilaksanakan, tutup tetingkap Aplikasi PowerShell.
Sekarang periksa sama ada aplikasi keselamatan Windows dibuka pada sistem anda.
Itu sahaja.
Kaedah 2 - Dari halaman aplikasi yang dipasang
Langkah 1: Tekan Tingkap kunci dan jenis aplikasi yang dipasang.
Langkah 2: Pilih Tetapan Sistem Apl yang Dipasang dari hasil carian seperti yang ditunjukkan di bawah.
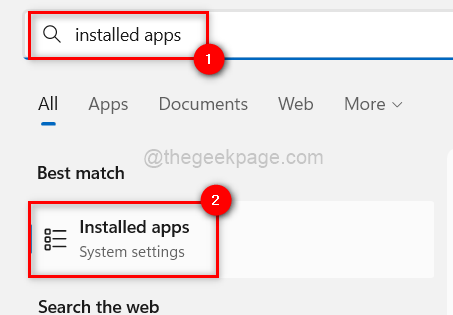
Langkah 3: Setelah halaman aplikasi yang dipasang dibuka, taipkan Keselamatan Windows di bar carian.
Langkah 4: Kemudian, klik Tiga titik menegak ikon di sudut kanan Keselamatan Windows aplikasi dari hasil carian seperti yang ditunjukkan dalam gambar di bawah.
Langkah 5: Pilih Pilihan lanjutan dari senarai.
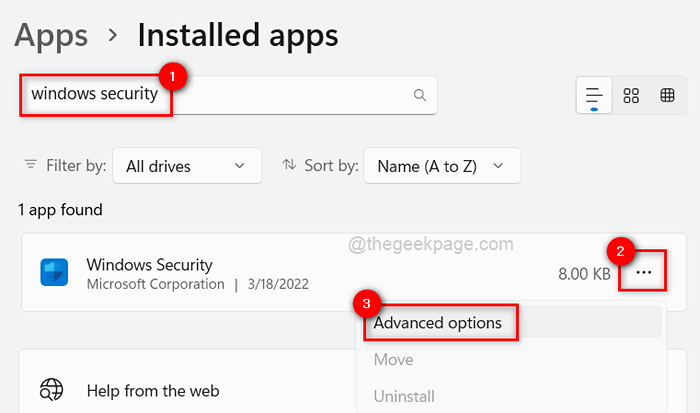
Langkah 6: Ini membawa anda ke halaman Pilihan Lanjutan. Tatal dan pergi ke bahagian tetapan semula.
Langkah 7: Kemudian, klik pada Tetapkan semula butang untuk menetapkan semula aplikasi Windows Security seperti yang ditunjukkan di bawah.
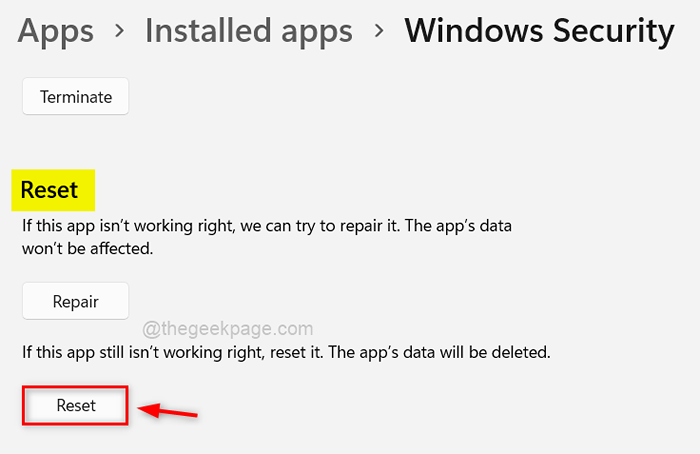
Langkah 8: Sebaik sahaja ia menetapkan semula, tutup halaman aplikasi yang dipasang dan periksa sama ada aplikasi Windows Security dibuka secara normal.
Semoga ini menyelesaikan masalah anda.
Betulkan 2 - Pasang semula melalui PowerShell
1 - Cari PowerShell dalam kotak carian Windows.
2 -Betul klik pada PowerShell ikon dan klik Jalankan sebagai pentadbir
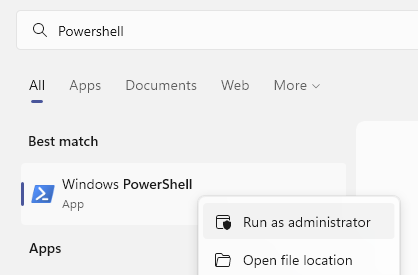
3 - Sekarang, salin dan tampal arahan satu demi satu dan tekan masuk setiap kali untuk memasang semula keselamatan Windows
Set-executionPolicy tidak terhad
Tekan Y dan tekan Enter untuk melaksanakan kod di atas.
Sekarang, jalankan arahan yang diberikan di bawah
Get -appxpackage -allusers | Foreach add -appxpackage -disablevelopmentmode -register "$ ($ _.PemasanganLocation) \ AppxManifest.xml "
Tutup tingkap powerShell dan cuba buka lagi.
Betulkan 3 - Mulakan semula perkhidmatan Pusat Keselamatan Windows
Perkhidmatan Pusat Keselamatan Windows menjamin bahawa aplikasi Windows Security disimpan sehingga terkini dengan maklumat terkini untuk melindungi sistem dari ancaman. Sekiranya ada masalah dengan perkhidmatan ini, ada kemungkinan aplikasi keselamatan Windows mungkin tidak dilancarkan pada sistem Windows anda.
Oleh itu, kami mengesyorkan pengguna yang memulakan semula perkhidmatan Pusat Keselamatan Windows sekali pada sistem dan melihat apakah ini berfungsi untuk menyelesaikan masalah ini.
Mari kita lihat bagaimana ini dapat dilakukan dengan langkah -langkah yang diberikan di bawah.
Langkah 1: Tekan Ctrl + Shift + ESC kunci untuk membuka Pengurus Tugas pada sistem.
Langkah 2: Dalam pengurus tugas, pergi ke Perkhidmatan tab seperti yang ditunjukkan di bawah.
Langkah 3: Kemudian, cari untuk Perkhidmatan Pusat Keselamatan (WSCSVC) dan klik kanan di atasnya.
Langkah 4: Pilih Mula semula Dari menu konteks seperti yang ditunjukkan dalam tangkapan skrin di bawah.
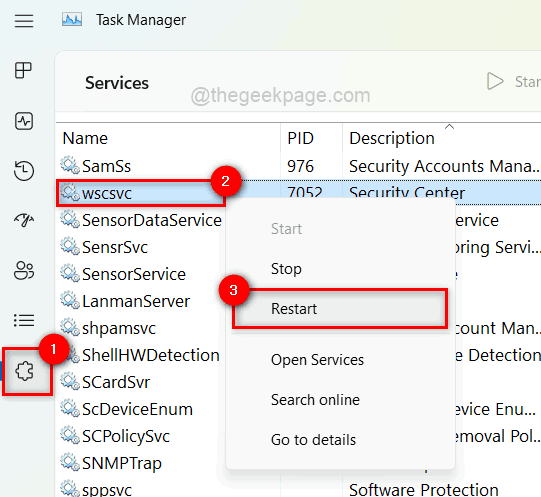
Langkah 5: Setelah selesai, tutup tetingkap Perkhidmatan.
Sekarang cuba buka aplikasi Windows Security pada sistem anda dan lihat apakah penetapan ini berfungsi untuk anda.
Betulkan 4 - Lakukan Pemeriksaan Sistem Pemeriksa Sistem dan Pulihkan Kesihatan Sistem Menggunakan DISM
Fail data yang rosak di sistem mungkin menjadi punca utama masalah ini.Apabila pengguna gagal membaiki atau membuang fail yang rosak ini, mereka menyebabkan sistem dan prestasi aplikasi menderita.
Apabila isu -isu seperti ini timbul, adalah idea yang baik untuk memeriksa sebarang fail data yang rosak.
Lihat langkah -langkah untuk melakukan imbasan SFC dan memulihkan kesihatan DISM.
Langkah 1: Buka Prompt arahan yang tinggi pada sistem anda dengan menekan Tingkap kunci dan menaip cmd.
Langkah 2: Kemudian Klik kanan pada arahan prompt dari hasil carian seperti yang ditunjukkan di bawah.
Langkah 3: Pilih Jalankan sebagai pentadbir dari menu konteks.
Nota: Klik Ya pada arahan UAC untuk meneruskan.
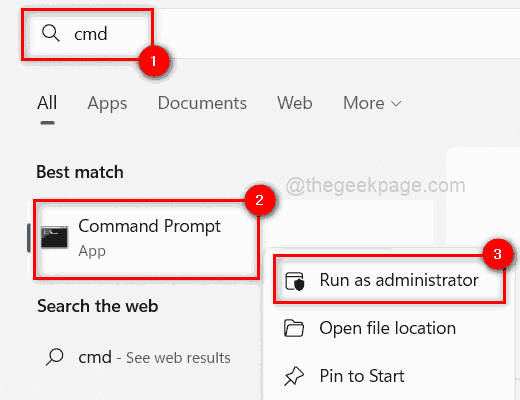
Langkah 4: Dalam arahan arahan, laksanakan arahan di bawah untuk mengimbas sebarang fail sistem yang rosak.
SFC /Scannow
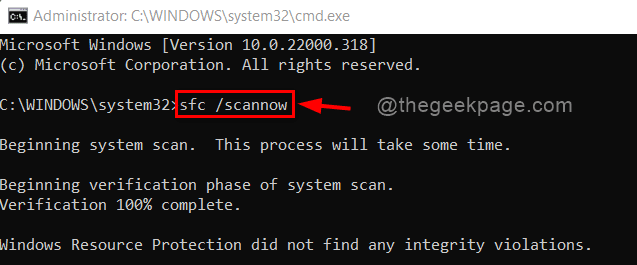
Langkah 5: Sekiranya terdapat sebarang fail yang rosak yang disenaraikan, gantikannya dengan segera.
Langkah 6: Setelah selesai, salin dan tampal arahan di bawah dan tekan Masukkan kunci untuk memulihkan kesihatan sistem menggunakan alat dism.
DISM /ONLINE /CLEANUP-IMAGE /RESTOREHEALT
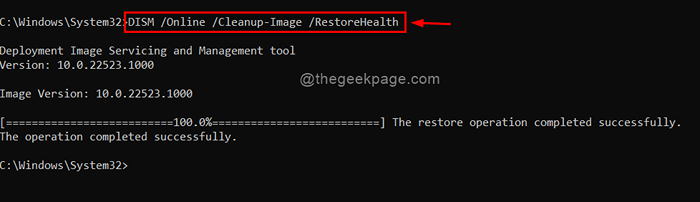
Langkah 7: Selepas ini, tutup arahan arahan dan periksa sama ada masalah itu diselesaikan.
Betulkan 5 - Pastikan sistem Windows dikemas kini
Sekiranya mana -mana pengguna tidak mengemas kini tingkap, maka masalah tersebut cenderung timbul pada sistem. Microsoft mengeluarkan banyak kemas kini sekarang dan kemudian memastikan pengguna mendapat faedah dan pengalaman maksimum sama ada kemas kini pemandu atau kemas kini sistem.
Ikuti langkah -langkah ini di bawah bagaimana untuk mengemas kini sistem Windows.
Langkah 1: Tekan Windows + i kunci bersama di papan kekunci untuk membuka Tetapan aplikasi.
Langkah 2: Kemudian, pergi ke Kemas kini Windows di sebelah kiri tetingkap tetapan tetapan.
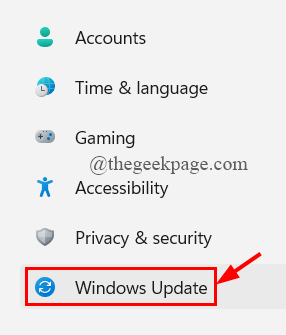
Langkah 3: Di halaman Kemas Kini Windows, klik Menyemak kemas kini di sudut kanan atas seperti yang ditunjukkan di bawah.
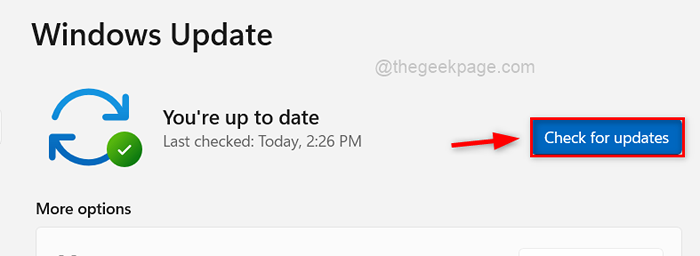
Langkah 4: Setelah selesai, periksa sama ada terdapat kemas kini.
Langkah 5: Sila muat turun dan pasang semua kemas kini yang tersedia di sistem untuk memastikannya dikemas kini.
Langkah 6: Selepas ini, tutup tetingkap Tetapan.
Sekarang periksa sama ada masalah itu tetap atau tidak.
Betulkan 6 - Ubah suai fail pendaftaran menggunakan editor pendaftaran
Perubahan pada fail pendaftaran, sering menyebabkan malapetaka dengan sistem. Perubahan ini mungkin dibuat secara tidak sengaja oleh pengguna atau perisian pihak ketiga pada sistem.Fail pendaftaran boleh diubah suai untuk menetapkan Windows Security (Defender).
CATATAN: Sebelum memulakan, buat sandaran fail pendaftaran, kerana ia adalah fail yang paling penting dan mungkin menyebabkan sistem terhempas jika ada yang salah.
Langkah 1: Tekan Windows + R kunci bersama untuk membuka Jalankan kotak arahan.
Langkah 2: Jenis regedit dalam kotak larian dan tekan Masukkan Kunci untuk dibuka Editor Pendaftaran.
CATATAN: Terima arahan UAC dengan mengklik Ya bersambung.
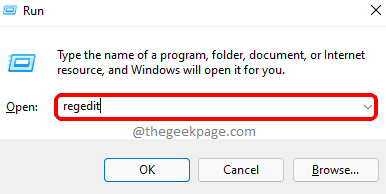
Langkah 3: Di Editor Pendaftaran, Salin dan Tampalkan Jalan Di Bawah di Bar Alamat Kosong dan Tekan Masukkan kunci untuk mencapai Kunci Pendaftaran Windows Defender seperti yang ditunjukkan di bawah.
HKEY_LOCAL_MACHINE \ Software \ Policies \ Microsoft \ Windows Defender
Langkah 4: Pilih Windows Defender Kunci pendaftaran di sebelah kiri dan periksa sama ada nilai DWORD (32-bit) bernama DisableAnTispyware di sebelah kanan tingkap.
Langkah 5: Jika tidak, maka klik kanan pada Windows Defender kunci pendaftaran dan pilih Nilai baru> dword (32-bit) dari menu konteks seperti yang ditunjukkan di bawah.
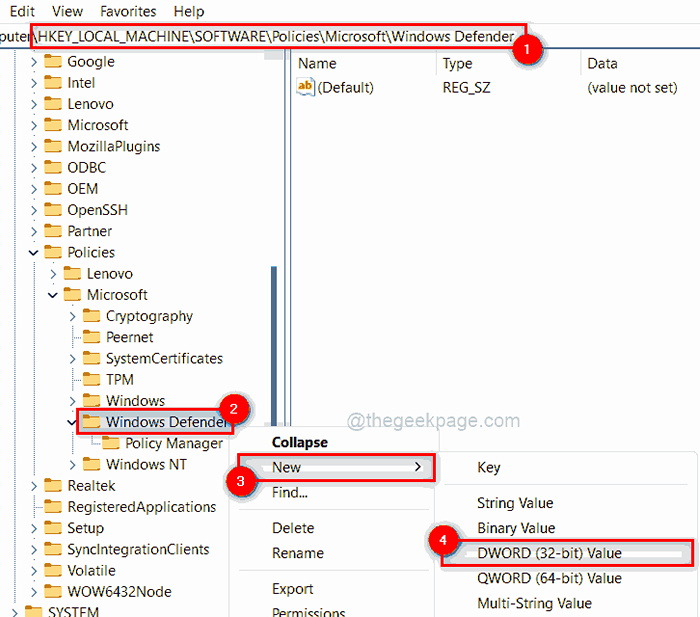
Langkah 6: Namakan semula nilai DWORD yang baru dibuat untuk DisableAnTispyware dan membukanya dengan mengklik dua kali di atasnya.
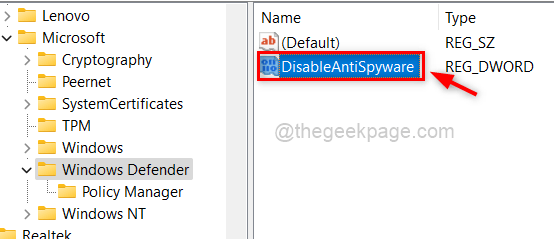
Langkah 7: Seterusnya, masukkan 0 dalam medan data nilai dan klik okey untuk menggunakan perubahan.
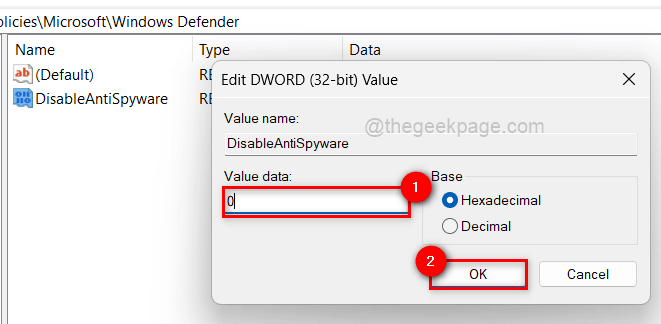
Langkah 8: Setelah selesai, tutup editor pendaftaran.
Sekarang lihat jika aplikasi keselamatan Windows dibuka secara normal atau tidak.
Terima kasih!
- « Cara Memperbaiki Penyelesaian Masalah Kemas Kini Windows Berhenti berfungsi di Windows 11, 10
- Cara menghidupkan atau mematikan petua dan cadangan di Windows 11 »

