Cara Memperbaiki Panel Kawalan Tidak Membuka Masalah di Windows 11, 10

- 1612
- 72
- Dave Kreiger V
Panel Kawalan adalah koleksi alat yang membolehkan pengguna mengatur dan menyesuaikan tetapan sistem Windows mereka, seperti memasang perisian, menukar tetapan rangkaian, dan sebagainya.
Ramai pelanggan Windows baru -baru ini mengadu bahawa apabila mereka cuba mengakses tetingkap panel kawalan pada sistem, ia tidak akan dibuka. Mereka tidak pasti apa yang boleh mereka lakukan pada peringkat ini kerana tidak ada kesilapan atau petunjuk amaran.
Beberapa perkara yang mungkin menyebabkan masalah ini diterangkan di bawah.
- Fail sistem yang rosak
- Serangan virus pada sistem
- Perubahan dalam persatuan fail untuk fail panel kawalan
- Perkhidmatan Pelaporan Ralat Windows mungkin mengganggu
Oleh itu, dalam jawatan ini, kami telah menyusun beberapa penyelesaian yang mengingati semua faktor yang disebutkan di atas yang akan membantu pengguna dengan cepat menyelesaikan masalah pada sistem mereka.
Isi kandungan
- Betulkan 1 - Periksa perkhidmatan yang bertanggungjawab untuk masalah ini
- Betulkan 2 - Ubah suai / edit fail pendaftaran menggunakan editor pendaftaran
- Betulkan 3 - Buat perubahan dalam dasar kumpulan tempatan melalui GPEDIT
- Betulkan 4 - Lakukan imbasan sistem penuh melalui Windows Security
- Betulkan 5 - Lakukan Pemeriksaan Pemeriksa Fail Sistem dan Dism Health Restore
Betulkan 1 - Periksa perkhidmatan yang bertanggungjawab untuk masalah ini
Perkhidmatan Pelaporan Ralat Windows Apabila diaktifkan boleh menyebabkan jenis masalah yang disebutkan di atas, di mana ia akan mengganggu melancarkan aplikasi atau alat pada sistem Windows. Juga, terdapat satu lagi perkhidmatan yang disebut Perlindungan Perisian, yang juga boleh bertanggungjawab untuk isu ini apabila dilumpuhkan.
Oleh itu, kami mengesyorkan pengguna kami yang memastikan untuk menghentikan perkhidmatan pelaporan ralat Windows dan memulakan perkhidmatan perlindungan perisian melalui tetingkap Perkhidmatan.
Ikuti langkah -langkah ini di bawah bagaimana untuk melakukannya.
Langkah 1: Buka Jalankan Kotak Perintah dengan menekan Windows + R Kekunci bersama.
Langkah 2: Jenis perkhidmatan.MSC di dalam Jalankan kotak dan tekan Masukkan kunci untuk membuka Perkhidmatan tetingkap.
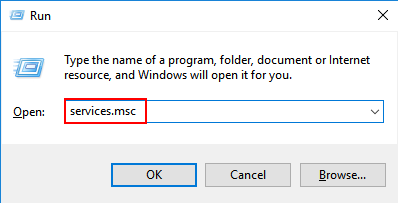
Langkah 3: Di tetingkap Perkhidmatan, cari Pelaporan Ralat Windows perkhidmatan dan Klik dua kali di atasnya untuk membukanya.
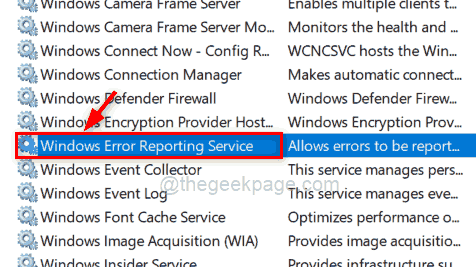
Langkah 4: Dalam tetingkap Properties Perkhidmatan Pelaporan Ralat Ralat, pastikan Status perkhidmatan adalah Berhenti. Jika tidak, klik Berhenti dan kemudian klik okey untuk mencerminkan perubahan dan menutup tetingkap Properties.
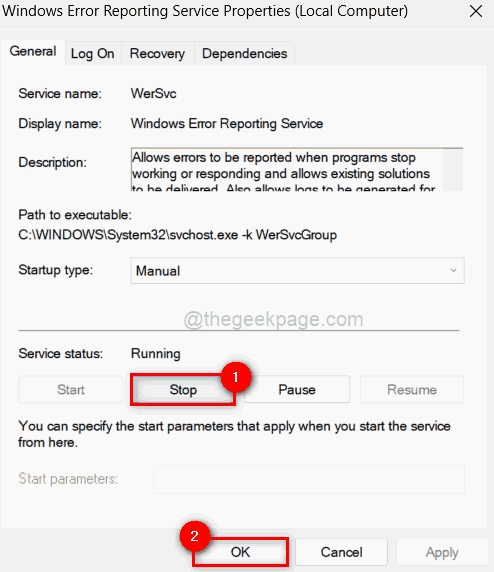
Langkah 5: Setelah selesai, cari Perlindungan perisian perkhidmatan dan membukanya dengan mengklik dua kali di atasnya.
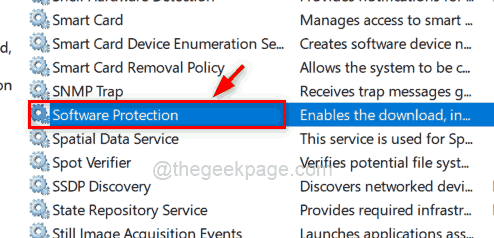
Langkah 6: Sekiranya Status perkhidmatan perkhidmatan perlindungan perisian adalah berhenti, Sila klik Mula butang untuk memulakan perkhidmatan ini.
Langkah 7: Setelah bermula, klik okey Untuk menutup tetingkap Properties.
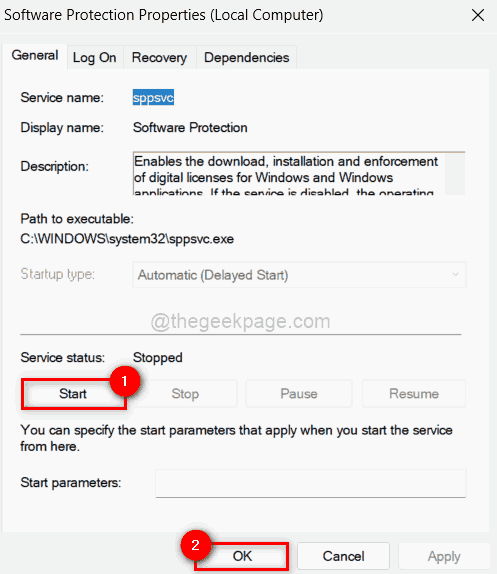
Langkah 8: Kemudian, Tutup The Perkhidmatan tetingkap.
Sekarang periksa sama ada masalah itu diselesaikan atau tidak.
Betulkan 2 - Ubah suai / edit fail pendaftaran menggunakan editor pendaftaran
CATATAN: Sebelum anda memulakan, sila eksport fail pendaftaran supaya pengguna dapat memulihkannya kemudian jika ada perubahan yang dapat menyebabkan sistem itu terhempas.
Kelajuan sistem dan pengalaman pengguna dapat diperbaiki dengan membuat pengubahsuaian ke fail pendaftaran. Akibatnya, kami menyiasat penyesuaian apa yang diperlukan untuk menyelesaikan masalah panel kawalan yang tidak dibuka.
Mari kita lihat bagaimana untuk mencapai ini dengan editor pendaftaran dalam langkah -langkah di bawah.
Langkah 1: Tekan Tingkap kunci dan jenis Editor Pendaftaran.
Langkah 2: Kemudian, pilih Editor Pendaftaran aplikasi dari hasil carian seperti yang ditunjukkan di bawah.
CATATAN: Klik Ya Untuk meneruskan arahan kawalan akses pengguna.
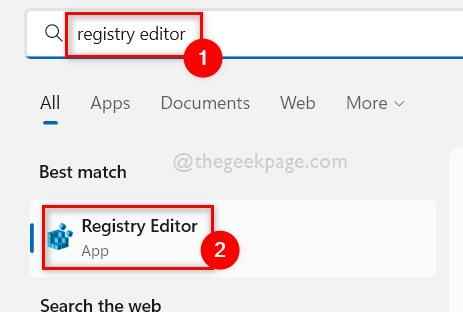
Langkah 3: Seterusnya, salin dan tampal jalan di bawah di bar alamat editor pendaftaran dan tekan Masukkan kunci untuk mencapai Shell Kunci Pendaftaran seperti yang ditunjukkan dalam tangkapan skrin di bawah.
HKEY_CURRENT_USER \ Software \ Classes \ Settings Local \ Software \ Microsoft \ Windows \ Shell
Langkah 4: Kemudian, Klik kanan pada Bagmru kunci pendaftaran di bawah shell dan pilih Padam dari menu konteks seperti yang ditunjukkan di bawah.
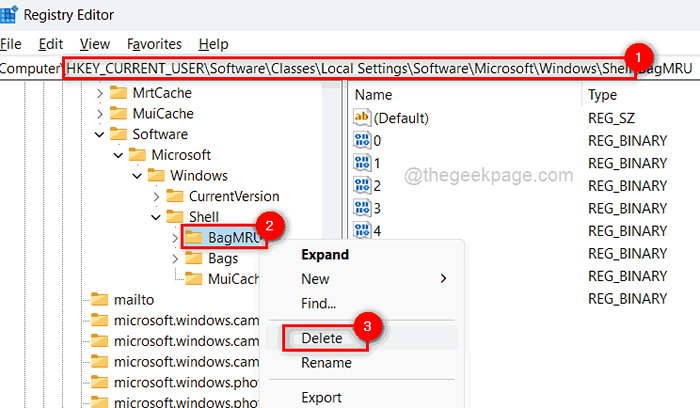
Langkah 5: Klik Ya Pada tetingkap Padam Sahkan untuk memadam memilih kunci pendaftaran.
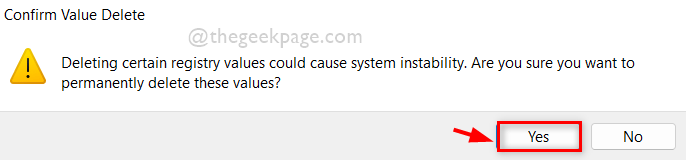
Langkah 6: Juga, padamkan Beg Kunci pendaftaran di bawah shell dengan cara yang sama dijelaskan di atas.
Langkah 7: Setelah semuanya selesai, tutup tetingkap Editor Pendaftaran.
Langkah 8: Setelah ditutup, mulakan semula sistem anda sekali.
Langkah 9: Setelah sistem boot, periksa apakah panel kawalan dibuka dengan betul.
Betulkan 3 - Buat perubahan dalam dasar kumpulan tempatan melalui GPEDIT
CATATAN: Teruskan dengan kaedah ini jika pengguna mempunyai versi Windows Pro yang dipasang pada sistem mereka.
Dasar kumpulan digunakan seperti dalam struktur hierarki di mana perubahan dalam tetapan dapat ditunjukkan dalam banyak sistem sekaligus. Oleh itu, ada kemungkinan besar bahawa beberapa dasar mungkin telah diubah yang mengakibatkan panel kawalan, tidak dibuka.
Oleh itu, kami akan menunjukkan kepada anda bagaimana untuk mengembalikannya dalam dasar kumpulan menggunakan gpedit pada sistem.
Langkah 1: Tekan Windows + R kunci bersama di papan kekunci untuk membuka Jalankan kotak.
Langkah 2: Jenis gpedit.MSC dalam kotak larian dan tekan Masukkan kunci untuk membuka Editor Dasar Kumpulan Tempatan.
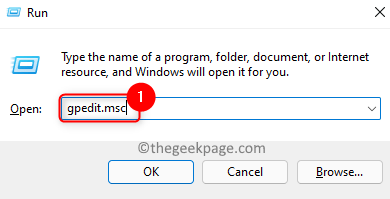
Langkah 3: Setelah dibuka, klik dua kali Konfigurasi pengguna di sebelah kiri untuk mengembangkannya.
Langkah 4: Kemudian, berkembang Templat pentadbiran dengan mengklik dua kali di atasnya.
Langkah 5: Klik Panel kawalan untuk melihat pilihan di sebelah kanan tetingkap editor.
Langkah 6: Seterusnya, klik dua kali Melarang akses ke panel kawalan dan tetapan PC pilihan untuk membuka tingkapnya.
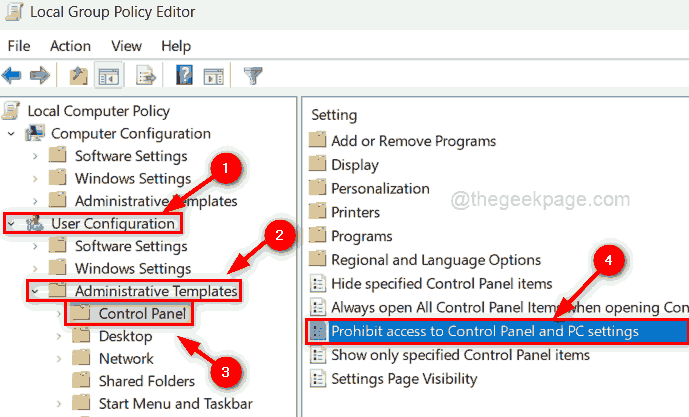
Langkah 7: Di tetingkap, pilih Tidak dikonfigurasikan butang radio dan klik Memohon dan okey untuk membuat perubahan.
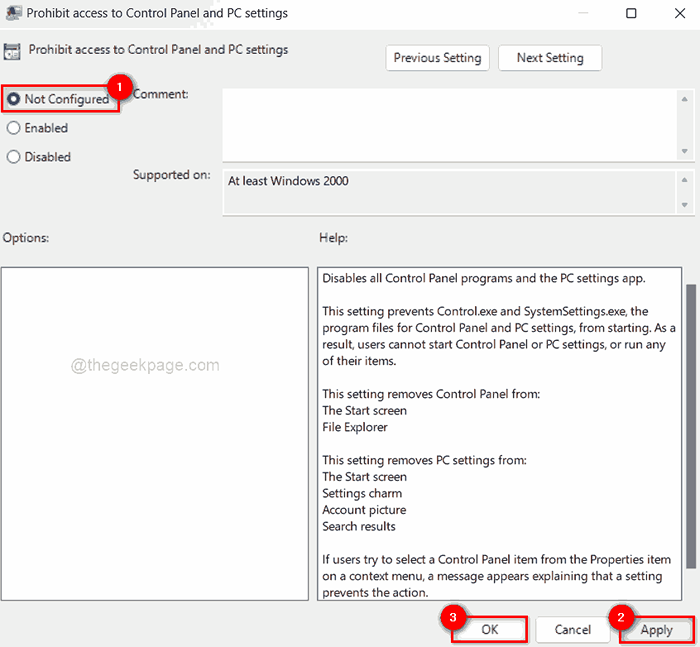
Langkah 8: Setelah selesai, tutup tetingkap editor dasar kumpulan dan mulakan semula sistem sekali.
Selepas itu, periksa sama ada panel kawalan dibuka secara normal atau tidak.
Betulkan 4 - Lakukan imbasan sistem penuh melalui Windows Security
Apabila terdapat sebarang serangan virus atau perisian berbahaya yang dipasang pada sistem dari sumber pihak ketiga yang tidak boleh dipercayai, jenis masalah ini timbul. Oleh itu, adalah disyorkan untuk melakukan imbasan sistem penuh melalui aplikasi keselamatan Windows pada sistem Windows.
Mari kita lihat bagaimana melakukan imbasan cepat melalui aplikasi keselamatan windows.
Langkah 1: Tekan Tingkap Kunci pada papan kekunci dan taip Keselamatan Windows.
Langkah 2: Pilih Keselamatan Windows aplikasi dari hasil carian seperti yang ditunjukkan di bawah.
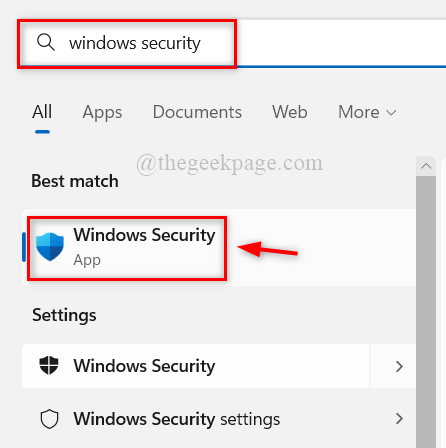
Langkah 3: Di tetingkap aplikasi Windows Security, klik Perlindungan virus & ancaman di menu kiri seperti yang ditunjukkan di bawah.
Langkah 4: Di sebelah kanan tetingkap, klik Imbasan cepat di bawah Ancaman semasa di bahagian atas seperti yang ditunjukkan di bawah.
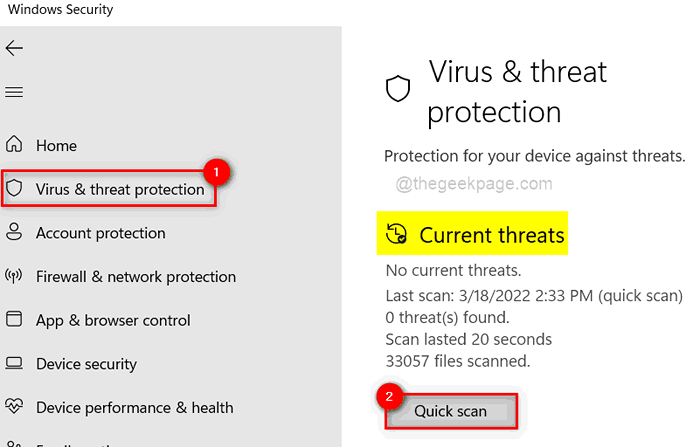
Langkah 5: Ia segera mula mengimbas dan mungkin mengambil sedikit masa jadi tunggu sehingga selesai sepenuhnya.
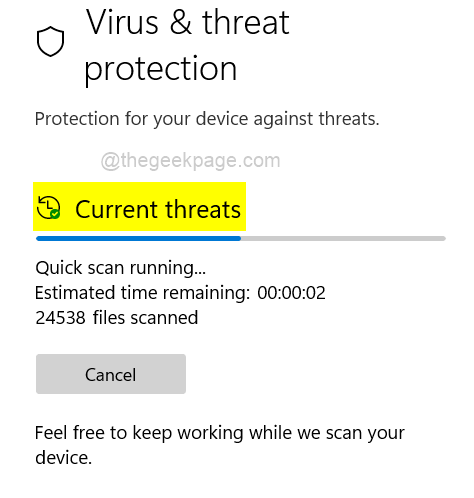
Langkah 6: Setelah selesai, ia memaparkan semua ancaman. Jika tidak, ia akan mengatakan "tiada ancaman semasa".
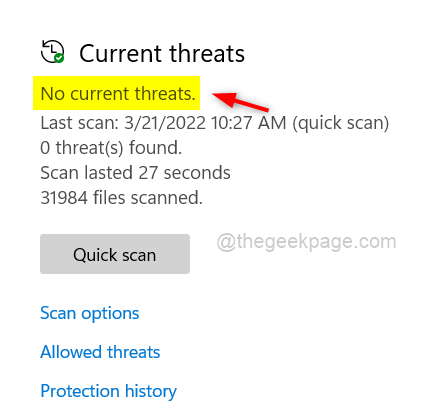
Langkah 7: Sekiranya terdapat ancaman semasa, sila Keluarkan fail yang dijangkiti virus tersebut.
Langkah 8: Selepas itu, Tutup tetingkap aplikasi keselamatan windows.
Sekarang periksa jika panel kawalan dibuka pada sistem.
Betulkan 5 - Lakukan Pemeriksaan Pemeriksa Fail Sistem dan Dism Health Restore
Sebarang fail yang rosak di sistem dapat dikesan dengan melaksanakan imbasan pemeriksa fail sistem pada sistem dan kemudian jika ada yang dijumpai, harus diganti atau dipadamkan. Juga kesihatan sistem harus dipulihkan oleh alat dism. Ini dicadangkan untuk dilakukan pada sistem jika anda menghadapi panel kawalan tidak membuka masalah.
Kami telah menjelaskan bagaimana untuk melakukan ini dalam langkah mudah di bawah.
Langkah 1: Tekan Windows + R kunci bersama untuk membuka Jalankan kotak arahan.
Langkah 2: Jenis cmd dalam kotak larian dan tekan Ctrl + Shift + Enter Kekunci bersama untuk dibuka Arahan prompt sebagai admin.
Langkah 3: Terima prompt UAC dengan mengklik Ya bersambung.
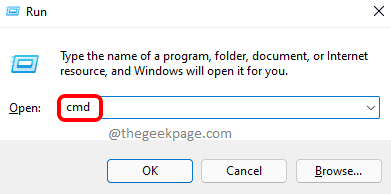
Langkah 4: Jenis SFC /Scannow dan memukul Masukkan kunci untuk mula melaksanakan pemeriksa fail sistem.
Langkah 5: Tunggu sehingga selesai.
Langkah 6: Setelah selesai, jika ada fail yang rosak dikesan, maka sila ganti atau padamkannya.
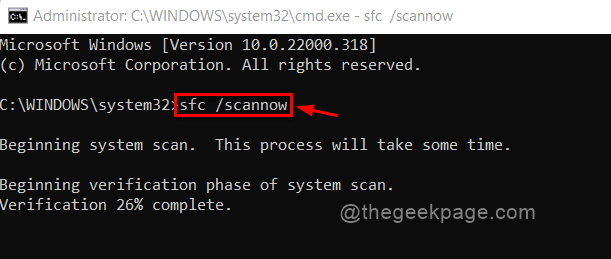
Langkah 7: Selepas itu, laksanakan arahan di bawah seperti yang ditunjukkan di bawah.
DISM /ONLINE /CLEANUP-IMAGE /RESTOREHEALT
Langkah 8: Ini akan memulihkan kesihatan sistem menggunakan alat dism.
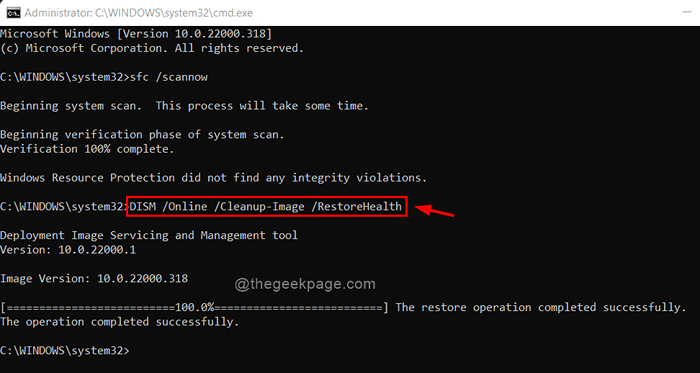
Langkah 9: Tutup tetingkap arahan arahan.
Sekarang periksa sama ada masalah itu diperbaiki.
Itu sahaja.
- « Betulkan Google Chrome Terlalu Banyak Permintaan Ralat 429 [Selesai]
- Cara Memperbaiki Penyelesaian Masalah Kemas Kini Windows Berhenti berfungsi di Windows 11, 10 »

