Betulkan Google Chrome Terlalu Banyak Permintaan Ralat 429 [Selesai]
![Betulkan Google Chrome Terlalu Banyak Permintaan Ralat 429 [Selesai]](https://ilinuxgeek.com/storage/img/images_1/fix-google-chrome-too-many-requests-error-429-[solved].jpg)
- 4826
- 862
- Marcus Kassulke
Ramai pengguna Windows baru -baru ini melaporkan bahawa ketika mereka cuba mengakses URL, pelayar Google Chrome di PC mereka memaparkan ralat 429. Ini kerana ia berlaku setiap kali pengguna cuba mengemukakan terlalu banyak permintaan dalam masa yang singkat melalui penyemak imbas.
Biasanya, ralat ini dihasilkan oleh laman web untuk mengelakkan digodam oleh bot atau penggodaman virus dengan menghantar terlalu banyak permintaan ke pelayan.
Pengguna bingung tentang apa yang boleh dilakukan pada tahap ini dan kecewa akibatnya. Mungkin terdapat banyak faktor untuk kesilapan ini dan kami telah menyenaraikan sebahagian daripada mereka di bawah.
- Memori cache dan data tapak lain tidak dibersihkan
- Sambungan dipasang dari sumber pihak ketiga
- Beberapa perisian berbahaya pada sistem
- Serangan virus
Setelah meneliti faktor -faktor yang disenaraikan di atas, kami telah mengumpulkan beberapa perbaikan dalam siaran ini yang mungkin akan menyelesaikan kod ralat Google Chrome 429 terlalu banyak permintaan.
Isi kandungan
- Betulkan 1 - Kosongkan cookie dan data tapak lain
- Betulkan 2 - Lumpuhkan Sambungan di Google Chrome
- Betulkan 3 - Bersihkan komputer untuk mencari perisian yang berbahaya
- Betulkan 4 - memperbaharui alamat IP anda dan siram cache DNS
Betulkan 1 - Kosongkan cookie dan data tapak lain
Kadang -kadang membersihkan cookie dan data tapak lain di Google Chrome Browse adalah penyelesaian terbaik untuk menyelesaikan ralat ini 429 untuk terlalu banyak permintaan kerana kuki dan data tapak lain yang rosak dapat menyebabkan kesilapan tersebut.
Marilah kita lihat bagaimana untuk membersihkan cookie dan data tapak lain pada penyemak imbas Google Chrome pada sistem Windows 11 anda.
Langkah 1: Tekan Tingkap Kunci pada papan kekunci dan taip anda Google Chrome.
Langkah 2: Pilih Google Chrome aplikasi dari hasil carian seperti yang ditunjukkan di bawah.
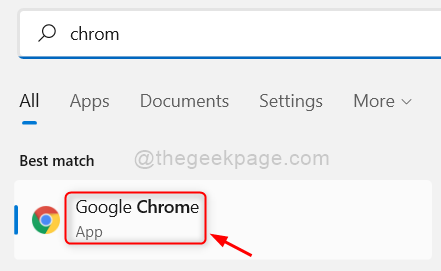
Langkah 3: Klik Tiga titik menegak (menunjukkan lebih banyak pilihan) di sudut kanan atas seperti yang ditunjukkan dalam gambar di bawah.
Langkah 4: Pergi ke Tetapan pilihan dari senarai.
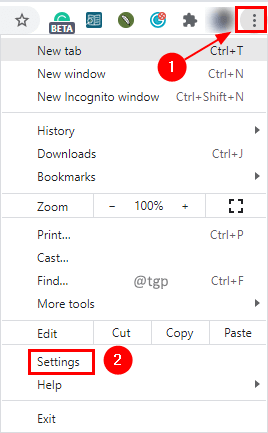
Langkah 5: Klik Keselamatan dan privasi Di sebelah kiri halaman tetapan.
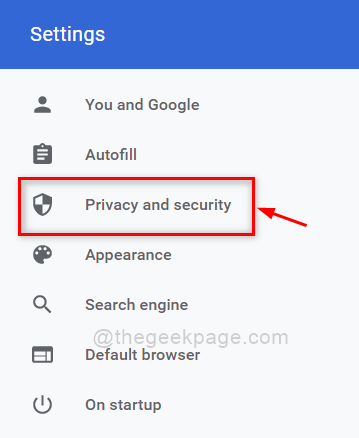
Langkah 6: Di sebelah kanan, klik Data pelayaran jelas pilihan seperti yang ditunjukkan di bawah.
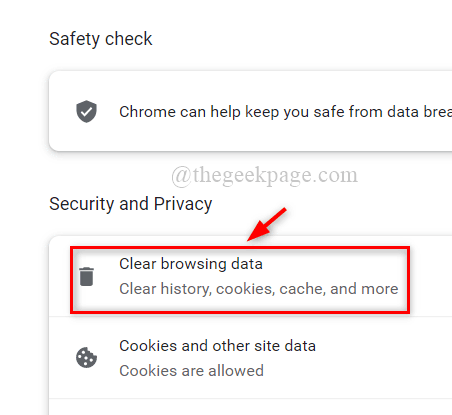
Langkah 7: Pastikan Setiap masa dipilih dari senarai dropdown Julat masa dan pilih Kuki dan data tapak lain & Gambar dan fail cache kotak semak seperti yang ditunjukkan.
Langkah 8: Klik Data jelas Untuk membersihkan kedua -dua kuki dan data tapak lain bersama -sama dengan imej dan fail cache.
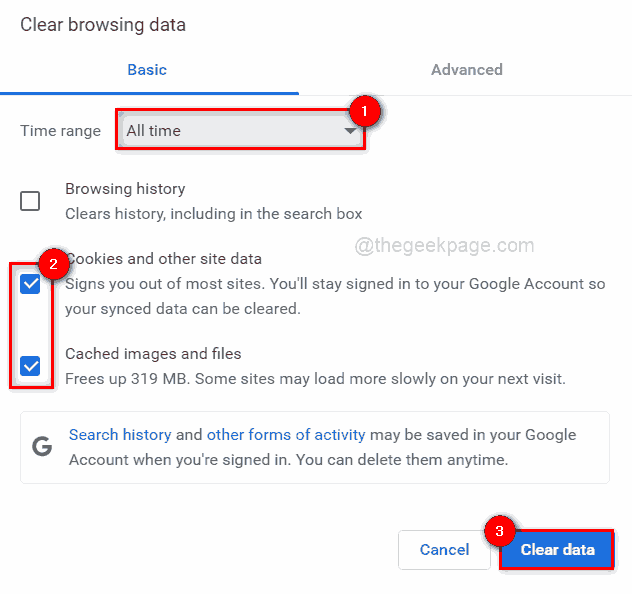
Langkah 9: Setelah selesai, mulakan semula penyemak imbas Google Chrome sekali dan periksa apakah masalah itu dapat diselesaikan.
Betulkan 2 - Lumpuhkan Sambungan di Google Chrome
Sambungan dari sumber pihak ketiga yang dipasang pada penyemak imbas Google Chrome mungkin menimbulkan masalah semasa melayari halaman. Oleh itu, dicadangkan bahawa pengguna melumpuhkan pelanjutan dan periksa apakah masalah itu diselesaikan.
Ikuti langkah -langkah ini mengenai cara mematikan sambungan di Google Chrome.
Langkah 1: Buka Google Chrome penyemak imbas pada sistem anda.
Langkah 2: Buka tab baru dan masukkan Chrome: // Sambungan/ di bar alamat dan tekan Masukkan kunci.
Langkah 3: Setelah halaman sambungan dibuka, klik pada butang togol semua sambungan yang anda ingin lumpuhkan seperti yang ditunjukkan di bawah.
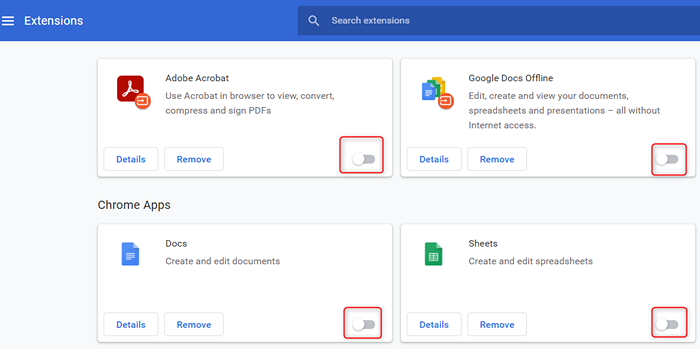
Langkah 4: Setelah selesai, tutup halaman sambungan.
Langkah 5: Sekarang periksa sama ada masalah itu diperbaiki.
Itu sahaja.
Betulkan 3 - Bersihkan komputer untuk mencari perisian yang berbahaya
Google Chrome mempunyai ciri terbina yang mengimbas komputer untuk sebarang perisian berbahaya yang dipasang pada sistem yang mungkin menyebabkan masalah ini. Marilah kita lihat bagaimana untuk melakukan membersihkan komputer di pelayar Google Chrome dengan beberapa langkah mudah di bawah.
Langkah 1: Buka tab baru dalam penyemak imbas Google Chrome.
Langkah 2: Kemudian, taipkan Chrome: // Tetapan di bar alamat dan memukul Masukkan Kunci untuk membuka halaman Tetapan.
Langkah 3: Klik pilihan lanjutan untuk mengembangkannya di menu kiri halaman tetapan seperti yang ditunjukkan di bawah.
Langkah 4: Kemudian pilih Tetapkan semula dan bersihkan pilihan dari senarai.
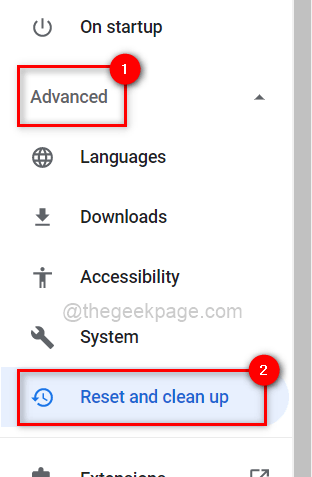
Langkah 5: Di sebelah kanan, klik Membersihkan komputer pilihan.
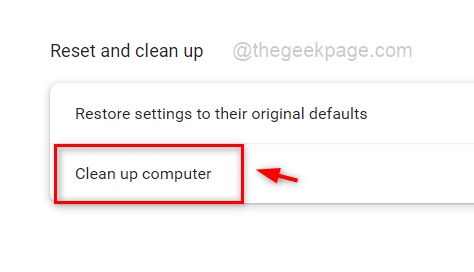
Langkah 6: Akhirnya, klik pada Cari butang untuk mula mencari perisian berbahaya pada sistem.

Langkah 7: Setelah selesai, ia akan memaparkan Senarai perisian Itu berbahaya. Jika tidak, ia akan memaparkan "Tidak ada perisian berbahaya yang dijumpai".
Langkah 8: Tutup halaman tetapan.
Periksa sama ada masalah masih berterusan atau tidak.
Betulkan 4 - memperbaharui alamat IP anda dan siram cache DNS
Biasanya, alamat IP diperbaharui selepas tempoh masa yang ditetapkan oleh pengguna di penghala dan apabila ia diperbaharui, pengguna mendapat alamat IP baru dan penghala semula. Oleh itu, penyelesaian terbaik adalah untuk memperbaharui alamat IP sekali jika anda menghadapi masalah sedemikian pada sistem anda dan juga dicadangkan untuk membuang cache DNS yang menyimpan semua maklumat alamat IP laman web yang telah anda lawati sebelumnya.
Ikuti langkah -langkah di bawah bagaimana untuk memperbaharui alamat IP dan siram cache DNS menggunakan command prompt.
Langkah 1: Tekan Windows + R kunci untuk membuka Jalankan kotak.
Langkah 2: Jenis cmd di dalam Jalankan kotak dan tekan Ctrl + Shift + Enter kunci bersama untuk membuka Arahan prompt permohonan sebagai admin.
Langkah 3: Terima Kawalan Akses Pengguna segera dengan mengklik Ya bersambung.
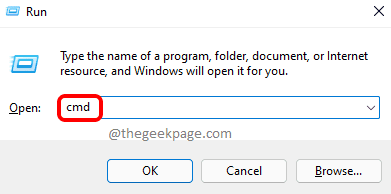
Langkah 4: Sekali arahan arahan terbuka, melaksanakan yang di bawah memerintahkan satu persatu seperti yang ditunjukkan di bawah.
IPConfig /Release
IPConfig /Renew
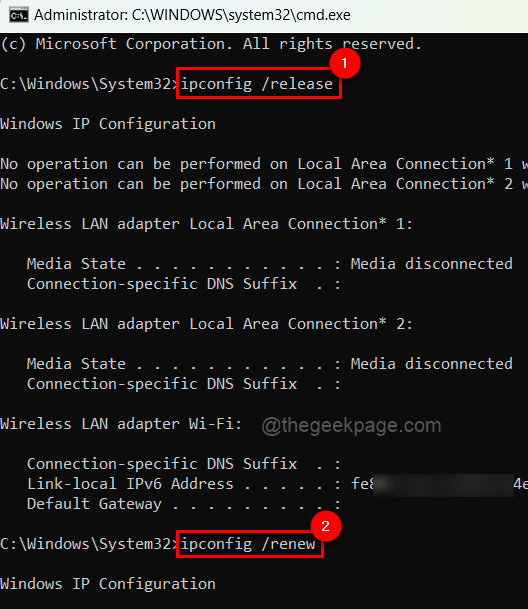
Langkah 5: Setelah selesai, salin dan tampal arahan di bawah dalam arahan arahan dan tekan Masukkan kunci untuk melaksanakannya.
Ipconfig /Flushdns
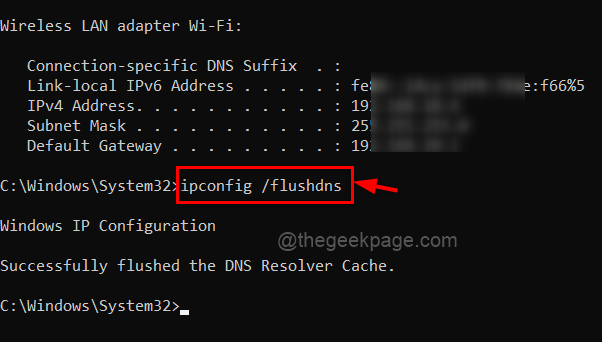
Langkah 6: Setelah selesai, tutup tetingkap arahan arahan.
Sekarang periksa sama ada masalah itu diselesaikan.
Itu semua lelaki. Terima kasih!
- « Cara Memperbaiki Masalah Thermal Thermal dalam Permainan di Windows PC
- Cara Memperbaiki Panel Kawalan Tidak Membuka Masalah di Windows 11, 10 »

