Cara Memperbaiki Kod Kemas Kini Windows dan Kod Ralat Pengaktifan 0x80072F8f

- 4735
- 1194
- Jerome Quitzon
Kod Ralat Pengaktifan Windows 0x80072F8F muncul apabila anda cuba mengaktifkan Windows dengan mesej ralat "Ralat keselamatan berlaku". Kebanyakan masa, kesilapan timbul akibat gangguan pada tarikh dan masa sistem anda. Walau bagaimanapun, mungkin ada sebab lain yang menghalang kemas kini atau pengaktifan, contohnya, firewall Windows, ralat dengan fail DLL, proksi yang salah, atau disebabkan oleh fail yang rosak.
Nasib baik, terdapat beberapa kaedah yang boleh membantu memperbaiki kod ralat pengaktifan Windows: 0x80072F8f. Mari kita ketahui lebih lanjut mengenai penyelesaiannya.
Isi kandungan
- Kaedah 1: Betulkan tetapan tarikh dan masa untuk desktop
- Kaedah 2: Betulkan tetapan tarikh dan masa untuk Windows RT
- Kaedah 3: Tukar data nilai kunci pendaftaran
- Kaedah 4: Pasang kemas kini sijil root
- Kaedah 5: Lumpuhkan firewall buat sementara waktu
- Kaedah 6: Mendaftar semula fail DLL
Kaedah 1: Betulkan tetapan tarikh dan masa untuk desktop
Kaedah ini adalah untuk mereka yang menggunakan mod desktop Windows. Dalam kaedah ini, anda akan menyesuaikan tetapan masa dan tarikh sistem dengan betul, supaya anda dapat meneruskan kemas kini atau pengaktifan Windows dengan mengeluarkan sebarang masalah:
Langkah 1: Pergi ke Mula, klik kanan dan pilih Jalankan dari menu konteks.

Langkah 2: Ia akan membuka Jalankan arahan tetingkap.
Sekarang, taipkan masa.cpl di bar carian dan memukul Masukkan untuk membuka Tarikh dan masa tetingkap masuk Panel kawalan.
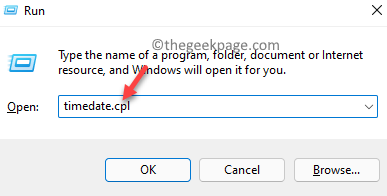
Langkah 3: Di bawah Tarikh dan masa tab, klik pada Tukar tarikh dan masa butang.

Langkah 4: Sekarang, di Tetapan tarikh dan masa tetingkap, tetapkan tarikh dan masa yang betul.
Tekan okey Untuk menerapkan perubahan.
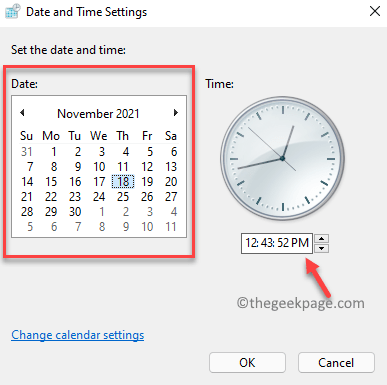
*Catatan - Kembali ke Tarikh dan masa tetingkap, anda juga boleh memilih zon waktu yang betul.
- Cukup klik pada Tukar zon waktu butang di bawah Zon masa seksyen;
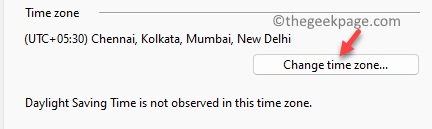
2. Seterusnya, di Tetapan zon waktu tetingkap, pilih zon waktu yang betul berdasarkan lokasi semasa anda dari drop-down di Zon masa seksyen. Tekan okey Untuk menyelamatkan perubahan.
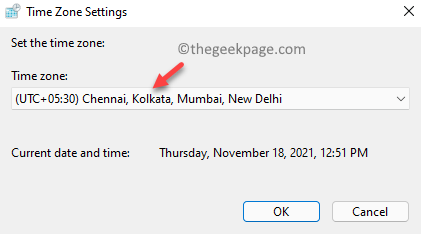
Langkah 5: Tekan Memohon Dan kemudian okey di dalam Tarikh dan masa kotak dialog untuk menyimpan perubahan dan keluar.
Anda tidak boleh melihat kod ralat 0x80072f8f lagi semasa menyelesaikan kemas kini Windows atau pengaktifan.
Kaedah 2: Betulkan tetapan tarikh dan masa untuk Windows RT
Walau bagaimanapun, jika anda bekerja di Windows RT, maka anda boleh mengikuti arahan di bawah untuk menukar tetapan tarikh dan masa sistem anda:
Langkah 1: Di dalam Mula Skrin Utama, Taip Tarikh dan Masa.
Langkah 2: Klik pada hasilnya - Tukar tetapan masa dan tarikh untuk membuka Tetapan Tarikh & Masa tetingkap.
Langkah 3: Sekiranya tarikh dan masa ditetapkan ke automatik, matikannya.
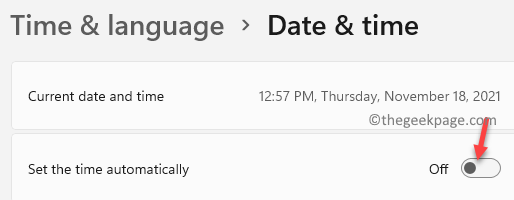
Langkah 4: Sekarang, keluar Tetapan tetingkap dan tekan Menang + r Hotkeys untuk dibuka Jalankan arahan.
Langkah 5: Di dalam Jalankan arahan tetingkap, jenis masa.cpl dan tekan okey untuk membuka Tarikh dan masa tetingkap.
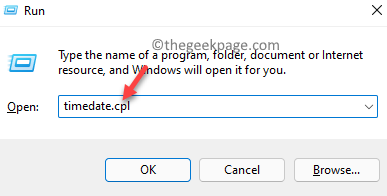
Langkah 6: Di dalam Tarikh dan masa tetingkap yang dibuka, pilih Tarikh dan masa tab dan klik pada Tukar tarikh dan masa butang untuk menetapkan tarikh dan masa yang betul untuk sistem anda.

*Catatan - Anda juga boleh menetapkan yang betul Zon masa dengan menekan Tukar zon waktu butang dan kemudian membuat perubahan.
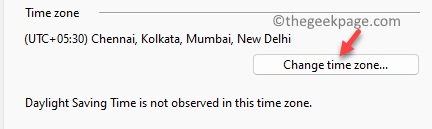
Sebaik sahaja perubahan dibuat, periksa sama ada masalah diselesaikan dan anda boleh mengemas kini atau mengaktifkan sistem Windows anda secara normal.
Cara mengaktifkan tingkap
Sekiranya masalahnya adalah dengan mengaktifkan OS Windows anda dan sekarang anda telah membuat perubahan pada tetapan tarikh dan masa, anda boleh mengikuti proses di bawah untuk terus mengaktifkan tingkap anda:
Langkah 1: Pergi ke Mula dan jenis slui.exe di bar carian tingkap.
Klik pada hasilnya untuk menjalankan slui.exe perintah dan Pengaktifan tetingkap di Tetapan Aplikasi dibuka.
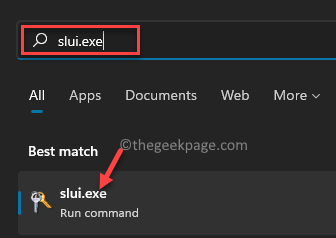
Langkah 2: Sekarang, masukkan kunci produk anda dan teruskan mengikuti arahan di skrin.
Setelah selesai, tingkap anda harus diaktifkan dengan jayanya.
Kaedah 3: Tukar data nilai kunci pendaftaran
Walau bagaimanapun, jika kaedah di atas gagal membantu anda mengaktifkan tingkap anda, maka anda boleh cuba mengedit editor pendaftaran untuk memeriksa sama ada ia membantu menyelesaikan masalah pengaktifan windows. Mari lihat bagaimana:
Langkah 1: Tekan Menang + r kekunci secara serentak di papan kekunci anda untuk melancarkan Jalankan arahan tetingkap.
Langkah 2: Di dalam Jalankan arahan bar cari, taipkan regedit dan tekan Masukkan untuk membuka Editor Pendaftaran tetingkap.
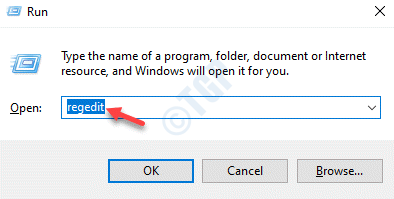
Langkah 3: Di dalam Editor Pendaftaran tetingkap, navigasi ke jalan di bawah:
Hkey_local_machine/software/microsoft/windows/currentversion/persediaan/oobe
Sekarang, navigasi ke sebelah kanan tingkap dan cari nilai dword - MediaBootinstall.
Klik dua kali di atasnya.
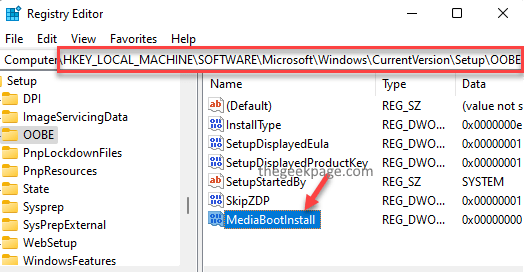
Langkah 4: Di dalam Edit nilai dword (32-bit) kotak dialog, tetapkan Data nilai medan ke 0.
Tekan okey Untuk menyelamatkan perubahan dan keluar.
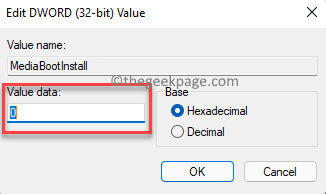
Langkah 5: Sekarang, keluar Editor Pendaftaran tingkap dan klik kanan pada Mula.
Klik pada Jalankan untuk membuka Jalankan arahan tetingkap.

Langkah 6: Dalam medan carian, taipkan cmd dan tekan Ctrl + Shift + Enter kekunci bersama di papan kekunci anda untuk membuka yang tinggi Arahan prompt tetingkap.
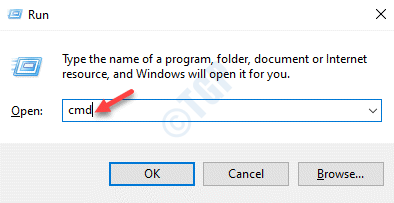
Langkah 7: Di dalam Arahan prompt (admin) tetingkap, jalankan arahan di bawah dan tekan Masukkan:
slmgr /belakang
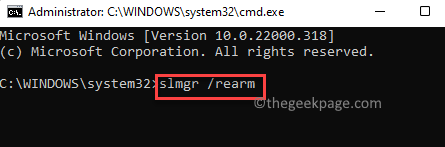
Sekiranya anda melihat mesej kejayaan, tekan okey dengan arahan untuk memulakan semula PC anda untuk perubahan menjadi berkesan.
Ini akan mengaktifkan tingkap anda sekarang.
Kaedah 4: Pasang kemas kini sijil root
Tetapi, jika anda melihat kod ralat 0x80072f8f semasa mengemas kini Windows, memasang Cam Sijil Root Cam membantu menyelesaikan masalah dalam kebanyakan kes. Cukup ikuti proses di bawah untuk memasang kemas kini sijil root:
Langkah 1: Buka penyemak imbas anda dan lawati laman web Katalog Kemas Kini Microsoft.
Langkah 2: Sekarang, dalam medan carian, taipkan Kemas kini Sijil Root dan klik pada Cari.

Langkah 3: Ini akan membawa anda ke halaman hasil.
Di sini, anda boleh mengklik pada Muat turun butang di sebelah kemas kini.
Pastikan anda memuat turun yang sesuai dengan versi PC anda.
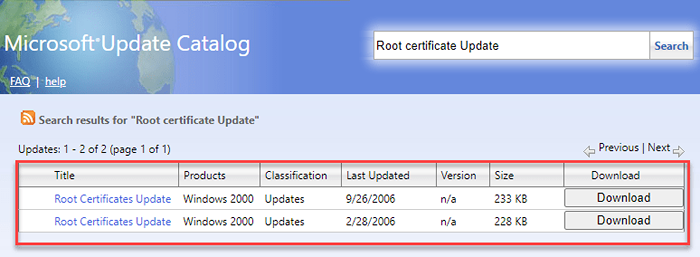
Setelah dimuat turun, buka fail persediaan dan ikuti arahan untuk menyelesaikan pemasangan. Anda kemudian boleh menjalankan kemas kini Windows untuk memeriksa sama ada masalah kemas kini Windows diselesaikan.
Kaedah 5: Lumpuhkan firewall buat sementara waktu
Kadang -kadang, kemas kini mungkin tidak lengkap kerana firewall menyekat proses. Ketika itulah anda menjumpai ralat kemas kini windows 0x80072f8f. Dalam kes sedemikian, anda boleh cuba melumpuhkan firewall buat sementara waktu dan periksa sama ada yang membantu menyelesaikan masalah:
Langkah 1: Tekan Menang + r kekunci pintasan di papan kekunci anda untuk membuka Jalankan arahan tetingkap.
Langkah 2: Di dalam Jalankan arahan tetingkap, jenis Firewall.cpl dalam medan carian dan memukul Masukkan.
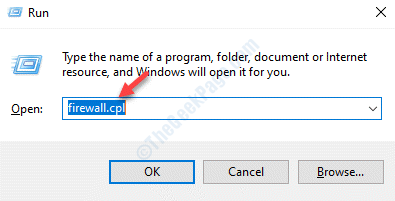
Langkah 3: Ini akan membuka Windows Defender Firewall tetingkap.
Sekarang, pergi ke sebelah kiri anak tetingkap dan klik Hidupkan atau mematikan Firewall Windows Defender.
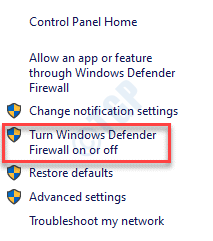
Langkah 4: Sekarang, di Sesuaikan Tetapan tetingkap, pilih Matikan Windows Defender Firewall (tidak disyorkan) di bawah Tetapan rangkaian peribadi.
Ulangi ini untuk Tetapan Rangkaian Awam juga.
Tekan okey Untuk menyelamatkan perubahan dan keluar.
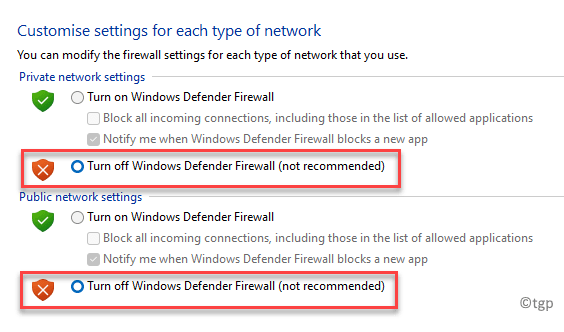
Sekarang, cuba pasang kemas kini windows dan ia harus melalui normal.
Kaedah 6: Mendaftar semula fail DLL
Kemungkinannya, bahawa kemas kini Windows gagal dan anda melihat kod ralat 0x80072F8F disebabkan oleh fail DLL yang rosak. Dalam kes ini, anda boleh cuba mendaftarkan semula fail DLL di PC anda dan lihat apakah ini membantu menyingkirkan ralat. Ini caranya:
Langkah 1: Klik kanan Mula dan pilih Jalankan Untuk melancarkan Jalankan arahan kotak.

Langkah 2: Di dalam Jalankan arahan bar cari, taipkan cmd dan tekan Ctrl + Shift + Enter Kekunci bersama di PC anda untuk membuka Arahan prompt tetingkap dengan Admin hak.
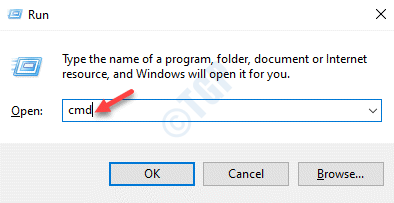
Langkah 3: Dalam keadaan tinggi Arahan prompt tetingkap, taipkan arahan di bawah satu demi satu dan tekan Masukkan selepas setiap satu:
Regsvr32 softpub.dll /s regsvr32 wintrust.dll /s regsvr32 initpki.dll /s regsvr32 mssip32.dll /s
Setelah arahan dilaksanakan, keluar dari Arahan prompt tetingkap dan reboot PC anda untuk perubahan menjadi berkesan.
Sekiranya tidak ada kaedah di atas yang gagal berfungsi dan anda masih melihat Kod Kemas Kini Windows atau Kod Ralat Pengaktifan 0x80072F8F, maka anda boleh cuba mengaktifkan Windows melalui telefon anda. Sebagai alternatif, anda juga boleh mendapatkan bantuan daripada sokongan teknikal Microsoft untuk mengaktifkan Windows atau mengemas kini Windows.
- « Betulkan kegagalan untuk memaparkan keselamatan dan tutup ralat pilihan
- Pengoptimuman Penghantaran Hos Perkhidmatan Pengoptimuman Penggunaan Rangkaian Tinggi »

