Pengoptimuman Penghantaran Hos Perkhidmatan Pengoptimuman Penggunaan Rangkaian Tinggi
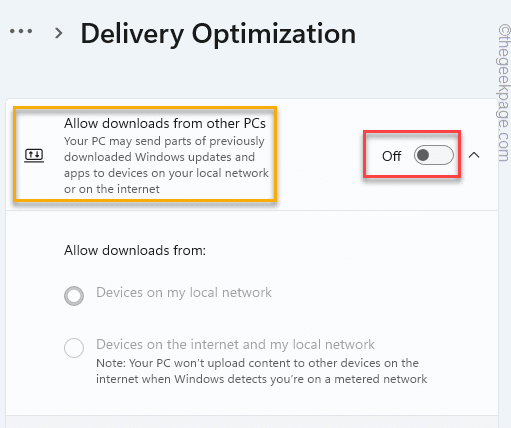
- 3479
- 98
- Wendell Shields
Perkhidmatan pengoptimuman penghantaran hos perkhidmatan, seperti namanya, adalah perkhidmatan yang mengoptimumkan penghantaran kemas kini penting pada sistem anda. Ia berjalan di latar belakang sistem anda dan menggunakan sumber yang sangat tidak penting. Oleh itu, jika anda melihat bahawa perkhidmatan pengoptimuman penghantaran hos perkhidmatan ini memakan jalur lebar rangkaian anda secara tidak normal (lebih daripada 2 Mbps) untuk jangka masa yang panjang, ada beberapa isu yang perlu anda selesaikan secara manual.
Isi kandungan
- Betulkan 1 - Tetapkan sambungan sebagai Metered
- Betulkan 2 - Mengubah dasar kumpulan
- Betulkan 3 - Edit Pendaftaran
- Betulkan 4 - Matikan Pengoptimuman Penghantaran
- Betulkan 5 - Pastikan sistem dikemas kini
- Betulkan 6 - Lumpuhkan Auto -Update di Apl Store
- Betulkan 7 - Jalankan SFC & DISM SCAN
Betulkan 1 - Tetapkan sambungan sebagai Metered
Jika anda menetapkan sambungan anda sebagai satu meter, perkhidmatan pengoptimuman penghantaran hos perkhidmatan akan berhenti memakan jalur lebar rangkaian.
1. Pada mulanya, buka tetingkap Tetapan.
2. Selepas itu, ketik pada "Rangkaian & Internet".
3. Kemudian, klik pada rangkaian yang anda gunakan (kami menggunakan "Ethernet"Sambungan).
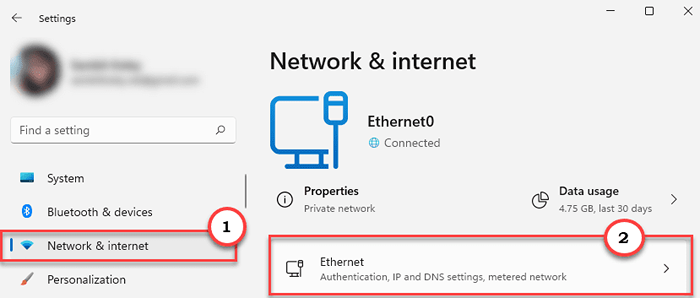
4. Kemudian, tatal ke bawah di sebelah kanan, dan togol "Sambungan meter"Tetapan untuk"Pada".
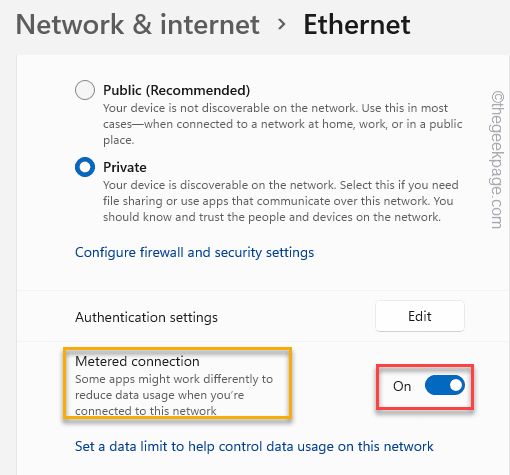
Selepas itu, tutup tetingkap Tetapan. Ini harus menyelesaikan masalah.
Betulkan 2 - Mengubah dasar kumpulan
Boleh ada polisi di tempat yang menyebabkan masalah ini di sistem anda.
1. Pada mulanya, tekan Kekunci windows+r Kekunci bersama.
2. Kemudian, taipkan "gpedit.MSC"Dan klik pada"okey"Untuk membuka editor dasar kumpulan tempatan.
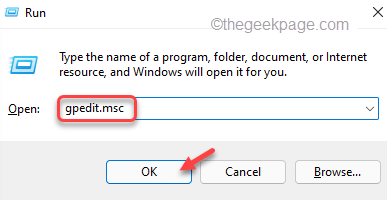
3. Apabila Editor Dasar Kumpulan Tempatan dibuka, pergi dengan cara ini -
Konfigurasi Komputer> Templat Pentadbiran> Komponen Windows> Pengoptimuman Penghantaran
4. Apabila ia dibuka, cari "Mod muat turun"Di sebelah kanan.
5. Kemudian, Klik dua kali mengenai polisi untuk membuka.
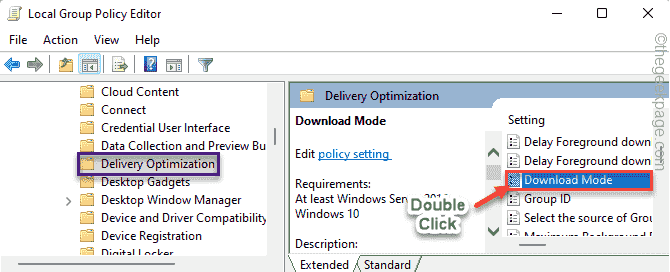
6. Kemudian, tetapkan polisi untuk "Didayakan"Untuk membolehkan dasar sistem anda.
7. Selepas itu, klik pada "Memohon"Dan"okey"Untuk menyelamatkan tetapan dasar ini.
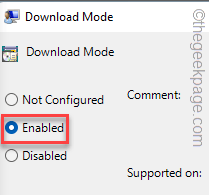
8. Sekarang, sekali lagi pergi ke lokasi ini di editor dasar -
Konfigurasi Komputer> Templat Pentadbiran> Rangkaian> Perkhidmatan Pemindahan Pintar Latar Belakang (Bits)
9. Kemudian, cari "Hadkan jalur lebar rangkaian maksimum untuk pemindahan latar belakang bit"Dasar.
10. Selepas itu, Klik dua kali di atasnya.
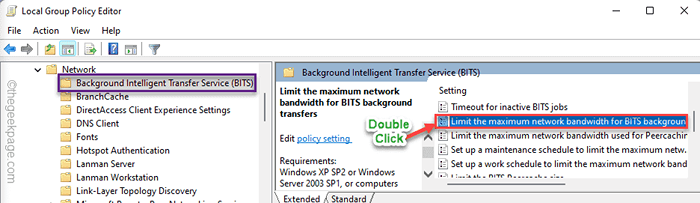
11. Kemudian, tetapkan polisi untuk "Didayakan".
12. Seterusnya, pilih "Hadkan Kadar Pemindahan Latar Belakang (KBPS) ke:"Untuk"10".
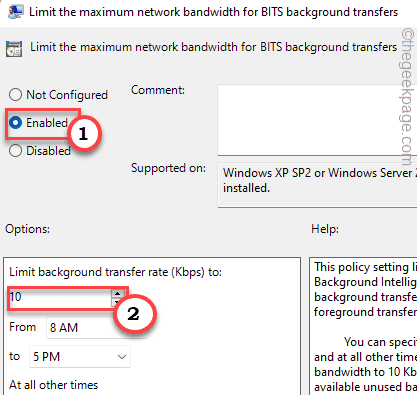
13. Selepas itu, ketik "Memohon"Dan"okey".
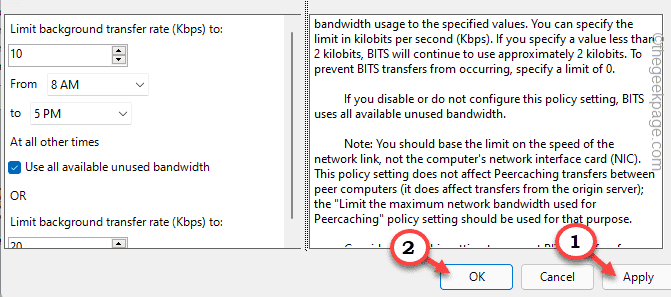
Sebaik sahaja anda selesai, tutup tetingkap editor dasar kumpulan tempatan dan mula semula sistem anda.
Periksa status masalah setelah memulakan semula sistem.
Betulkan 3 - Edit Pendaftaran
Sekiranya perubahan dasar tidak menjejaskan sistem, anda boleh mengubah pendaftaran menggunakan editor pendaftaran.
1. Pada mulanya, ketik pada Ikon Windows dan taip "regedit".
2. Kemudian, klik pada "Editor Pendaftaran"Untuk mengaksesnya.
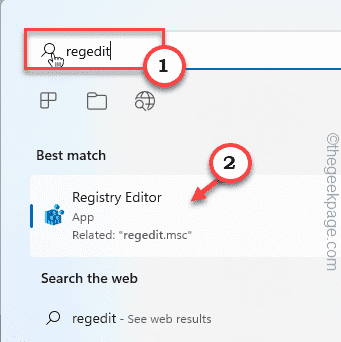
Amaran - Anda perlu menjaga lebih banyak semasa mengedit pendaftaran. Kami mengesyorkan anda membuat sandaran pendaftaran.
Apabila Editor Pendaftaran dibuka, ketik "Fail". Kemudian klik pada "Eksport"Untuk membuat sandaran pendaftaran baru pada sistem anda.
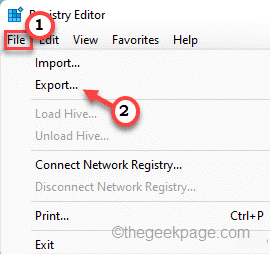
3. Sekarang, luaskan sebelah kiri dengan cara ini ~
Komputer \ hkey_local_machine \ System \ CurrentControlset \ Services \ DOSVC
4. Kemudian, Klik dua kali pada "Mula"Nilai di sebelah kanan.
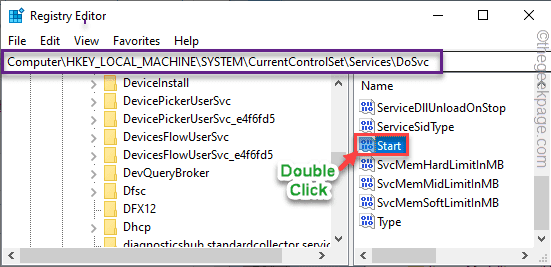
5. Tetapkan nilai kepada "4".
6. Selepas itu, klik pada "okey"Untuk menyelamatkan perubahan.
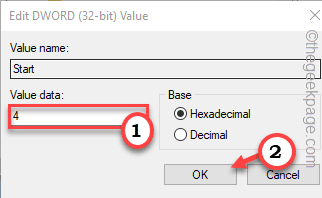
Selepas itu, tutup editor pendaftaran. Kemudian, mula semula komputer anda membiarkan ini mengubah kesannya.
Betulkan 4 - Matikan Pengoptimuman Penghantaran
Memuat turun pakej kemas kini dari komputer lain boleh membiarkan pengoptimuman penghantaran hos perkhidmatan menggunakan jalur lebar rangkaian yang tinggi.
1. Pada mulanya, tekan Kekunci windows+i Kekunci bersama.
2. Kemudian, ketik "Kemas kini Windows"Di panel kiri.
3. Selepas itu, klik pada "Pilihan lanjutan"Di sebelah kanan.
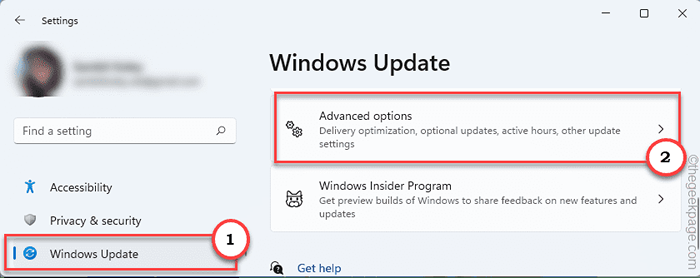
4. Selepas itu, klik pada "Pengoptimuman penghantaran".
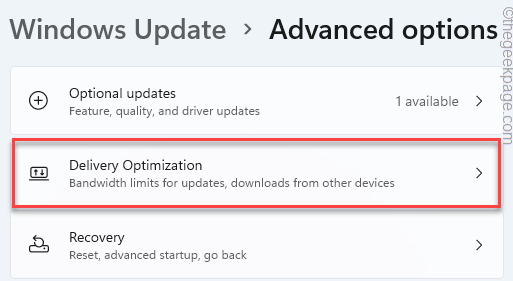
5. Kemudian, tetapkan "Benarkan muat turun dari PC lain"Tetapan untuk"Mati".
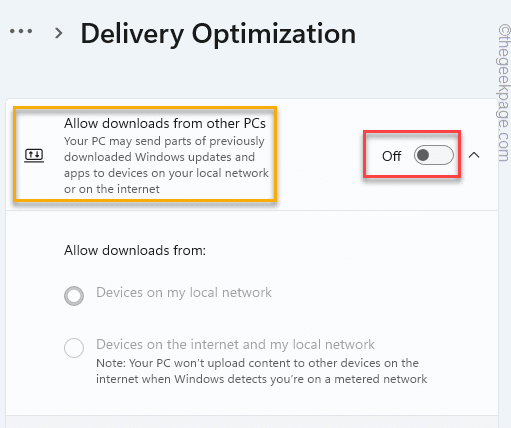
Sebaik sahaja anda selesai, tutup tetapan.
Ini menghentikan sistem anda daripada memuat turun kemas kini Windows dari PC lain di latar belakang.
Periksa status isu.
Betulkan 5 - Pastikan sistem dikemas kini
Anda mesti memastikan bahawa tingkap anda dikemas kini.
1. Pada mulanya, tekan Kekunci windows+i Kekunci bersama.
2. Kemudian, ketik pada "Kemas kini Windows"Di sebelah kiri.
3. Selepas itu, klik pada "Menyemak kemas kini".
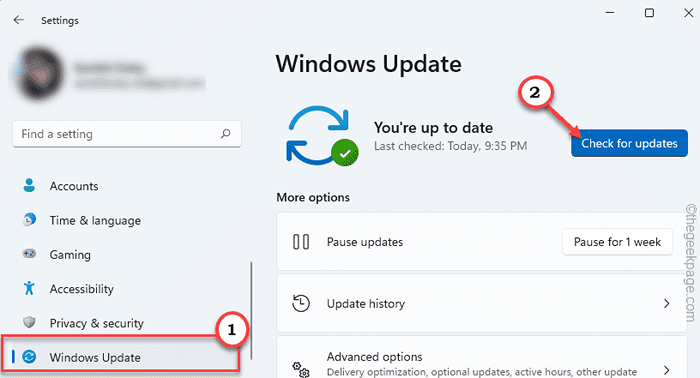
Windows akan mencari kemas kini yang ada dan memasangnya.
4. Selepas itu, klik pada "Mulakan semula sekarang"Untuk memulakan semula komputer dan selesaikan proses kemas kini.
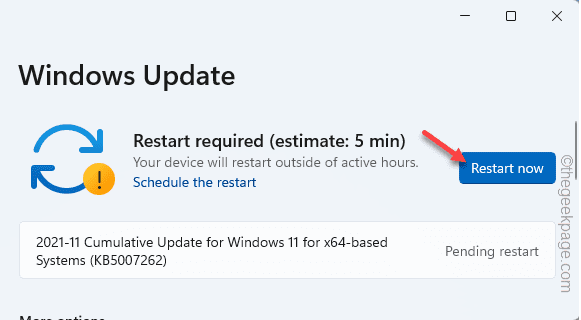
Ini akan memulakan semula sistem dan menyelesaikan proses.
Betulkan 6 - Lumpuhkan Auto -Update di Apl Store
Pengoptimuman penghantaran hos perkhidmatan juga dijalankan untuk mengemas kini aplikasi kedai di latar belakang sistem anda.
1. Pada mulanya, lancarkan kedai Microsoft.
2. Sebaik sahaja kedai dibuka, ketik pada imej akaun anda di bahagian atas skrin.
3. Kemudian, klik pada "Tetapan aplikasi"Untuk membukanya.
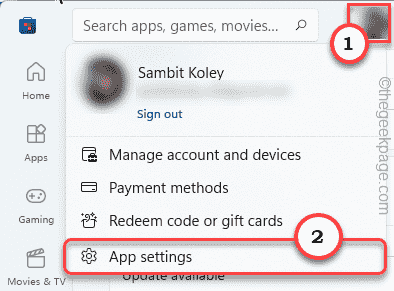
4. Kemudian, tetapkan "Kemas kini aplikasi"Tetapan ke Mati status.
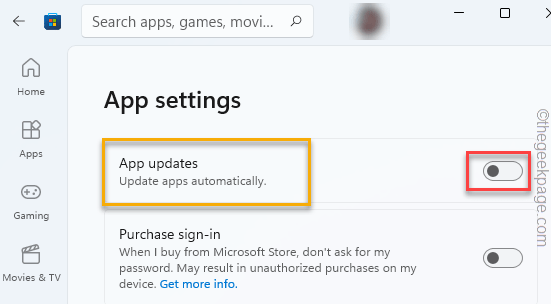
Ini harus menyekat perkhidmatan tertentu dari berjalan di latar belakang.
Betulkan 7 - Jalankan SFC & DISM SCAN
Menjalankan imbasan SFC dan DISM harus menyelesaikan masalah ini jika berlaku kerana fail sistem yang rosak.
1. Pada mulanya, klik kanan di Kekunci Windows dan ketik pada "cmd".
2. Kemudian, klik kanan pada "Arahan prompt"Dan ketik"Jalankan sebagai pentadbir"Untuk mengaksesnya.
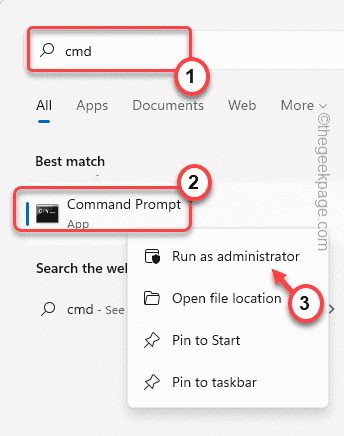
3. Sekarang, Salin tampal Perintah ini dan memukul Masukkan.
Dism.exe /online /cleanup-image /restoreHealth
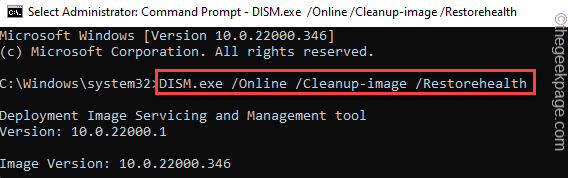
Windows akan menjalankan pemeriksaan DISM.
4. Sebaik sahaja anda selesai, tampal Perintah ini dan memukul Masukkan Untuk menjalankan imbasan SFC.
SFC /Scannow
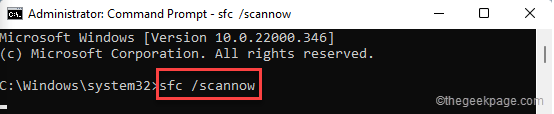
Setelah menjalankan imbasan ini, anda tidak akan menghadapi masalah ini lagi.
- « Cara Memperbaiki Kod Kemas Kini Windows dan Kod Ralat Pengaktifan 0x80072F8f
- Cara menetapkan pintasan papan kekunci untuk membuka mana -mana folder di Windows 11 »

