Betulkan kegagalan untuk memaparkan keselamatan dan tutup ralat pilihan
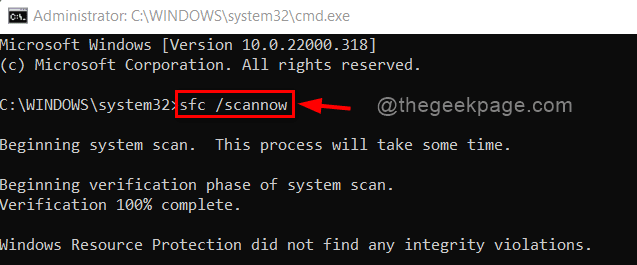
- 3188
- 187
- Jerome Quitzon
Ramai pengguna Windows 11 telah melaporkan bahawa apabila mereka cuba memulakan semula sistem menggunakan butang Ctrl + Alt + Del jika sistem tidak bertindak balas. Tetapi mereka tidak dapat berbuat demikian kerana ralat muncul pada skrin mereka yang mengatakan "kegagalan untuk memaparkan keselamatan dan menutup pilihan". Sekiranya pengguna ingin memulakan semula / menutup sistem, maka dia harus menekan butang suis kuasa pada sistem. Sekiranya anda juga menghadapi kesilapan ini dan serentak berlaku pada skrin yang tidak dapat berbuat apa -apa, maka siaran ini akan membantu anda menyelesaikan masalah ini dengan banyak cara.
Isi kandungan
- Betulkan 1: Lakukan imbasan DISM dan SFC
- Betulkan 2: Tetapkan semula menggunakan Winsock dalam Mod Selamat
- Betulkan 3: Buat boot yang bersih
- Betulkan 4: Lakukan pemulihan sistem
- Betulkan 5: Nyahpasang perisian keselamatan Internet
- Betulkan 6: Windows Pasang Bersih
Betulkan 1: Lakukan imbasan DISM dan SFC
Kami memikirkan alasan di sebalik kesilapan ini boleh menjadi fail sistem yang rosak. Oleh itu, kami melaksanakan arahan SFC dan DISM yang mengimbas sistem untuk sebarang fail yang rosak dan juga menyelesaikan fail yang rosak. Sila ikuti langkah mudah di bawah cara melakukannya.
Langkah 1: Tekan Windows + R Kekunci bersama di papan kekunci anda untuk dibuka Jalankan kotak dialog.
Langkah 2: Jenis cmd dalam kotak larian dan tekan Ctrl + shift + Masukkan Kunci Bersama Yang Membuka Command Prompt Sebagai Admin.
Langkah 3: Klik Ya pada tetingkap prompt UAC untuk meneruskan.
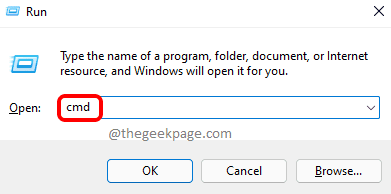
Langkah 4: Salin dan tampal arahan di bawah dalam arahan arahan dan tekan Masukkan kunci.
SFC /Scannow
Langkah 5: Setelah imbasan selesai, jika mana -mana fail rosak maka ia akan dapat diselesaikan jika tidak, ia tidak dapat menemui pelanggaran integriti.
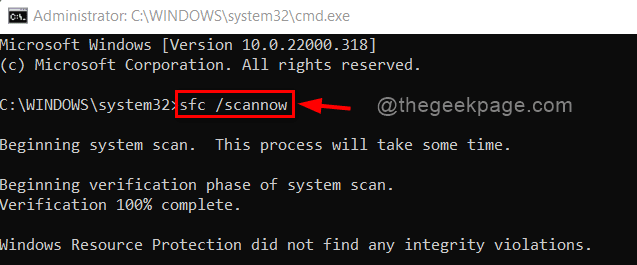
Langkah 6: Sekarang jalankan arahan di bawah dalam arahan arahan jika masalah masih berlaku semasa menekan Ctrl + Shift + Del Keys.
DISM /ONLINE /CLEANUP-IMAGE /RESTOREHEALT
Langkah 7: Setelah selesai, anda akan dapat memulihkan mesej yang siap berjaya pada arahan arahan seperti yang ditunjukkan di bawah.
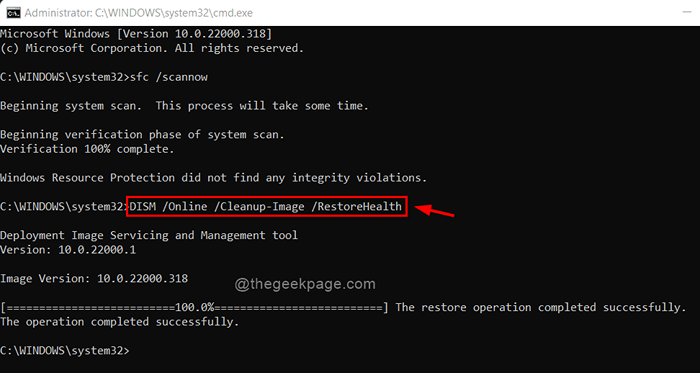
Langkah 8: Tutup arahan arahan dan cuba periksa sama ada masalahnya masih berterusan.
Semoga kaedah ini menyelesaikan masalah anda. Sekiranya tidak, sila cuba kaedah lain di bawah.
Betulkan 2: Tetapkan semula menggunakan Winsock dalam Mod Selamat
Langkah 1: Tekan Windows + R Kekunci bersama di papan kekunci anda untuk dibuka Jalankan kotak dialog.
Langkah 2: Jenis msconfig dalam kotak larian dan tekan Masukkan kunci.
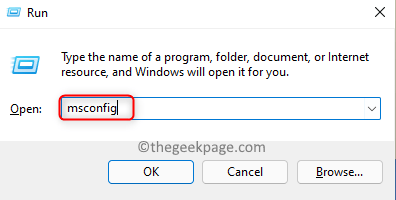
Langkah 3: Pergi ke Boot tab dan periksa Boot selamat kotak semak dan pilih Rangkaian butang radio.
Langkah 4: Klik Memohon dan okey untuk membuat perubahan seperti yang ditunjukkan di bawah.
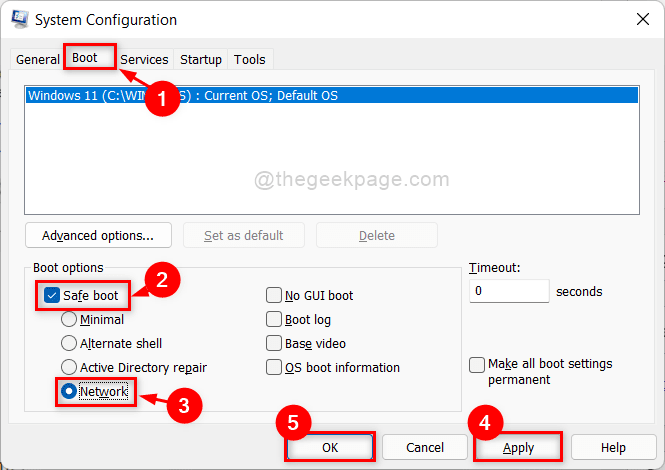
Langkah 5: Kemudian, mulakan semula komputer anda dan ia akan bermula dalam mod selamat dengan rangkaian.
CATATAN:- Setelah menamatkan langkah di bawah, sila buka tetingkap konfigurasi sistem dan nyahtandakan Boot selamat kotak pilihan untuk kembali ke biasa mod.
Langkah 6: Tekan Windows + R Kekunci pada papan kekunci anda untuk dibuka Jalankan kotak dialog.
Langkah 7: Jenis cmd dalam kotak larian dan tekan Ctrl+Shift+Enter Kekunci Bersama Untuk Membuka Command Prompt Sebagai Admin.
Klik Ya butang pada arahan UAC untuk meneruskan.
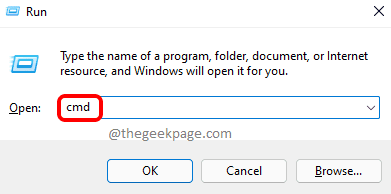
Langkah 8: Jenis Netsh Winsock Reset dalam arahan arahan dan memukul Masukkan kunci.
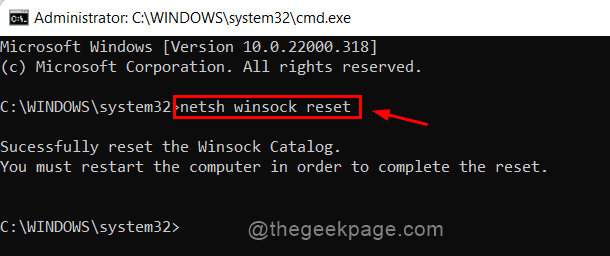
Langkah 9: Tutup arahan arahan dan mulakan semula sistem anda sekali.
Periksa selepas memulakan semula sama ada isu itu masih kekal.
Sekiranya kaedah ini tidak berfungsi untuk anda, maka cuba kaedah seterusnya.
Betulkan 3: Buat boot yang bersih
Langkah 1: Pastikan anda log masuk ke sistem anda sebagai pentadbir.
Langkah 2: Tekan Windows + R Kekunci bersama untuk dibuka Jalankan kotak dialog.
Langkah 3: Jenis msconfig dalam kotak larian dan tekan Masukkan kunci.
Sekiranya anda diminta tetingkap UAC, klik Ya bersambung.
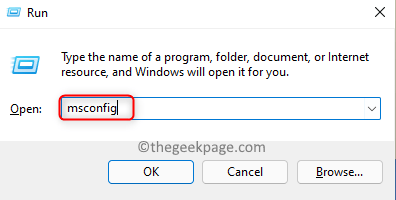
Langkah 4: Pergi ke Perkhidmatan tab dan periksa Sembunyikan semua perkhidmatan Microsoft kotak semak.
Langkah 5: Kemudian, klik Lumpuhkan semua butang dan kemudian, klik Memohon untuk membuat perubahan.
Langkah 6: Setelah memohon, klik Memulakan tab seperti yang ditunjukkan dalam tangkapan skrin di bawah.
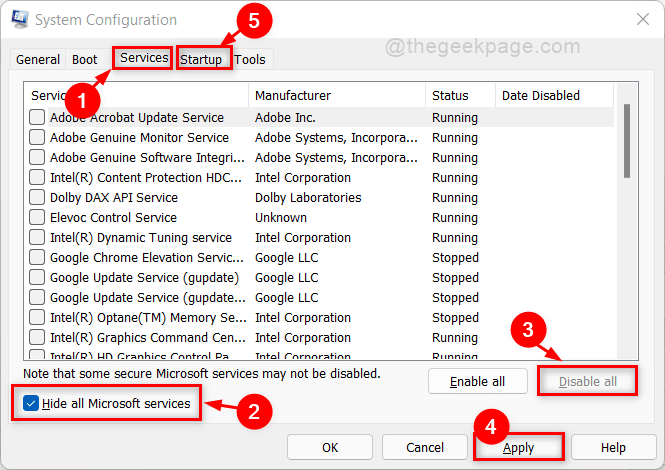
Langkah 7: Pastikan Memulakan tab dipilih, dan klik Pengurus Tugas Terbuka pautan seperti yang ditunjukkan di bawah.
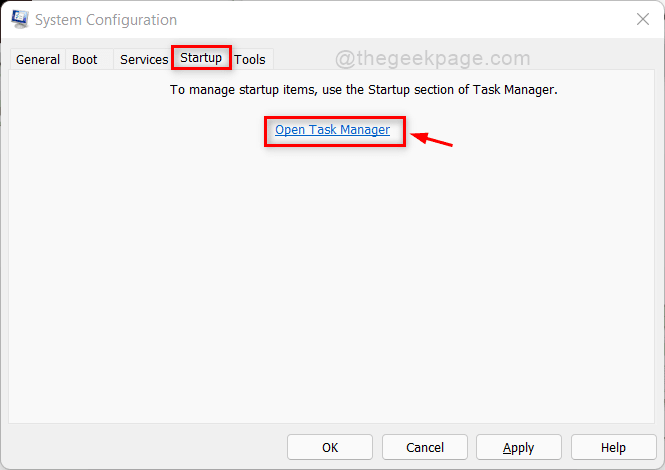
Langkah 8: Pilih aplikasi yang anda tidak mahu dilancarkan pada permulaan dan klik Lumpuhkan butang.
Lakukan perkara yang sama untuk setiap aplikasi yang anda mahukan.
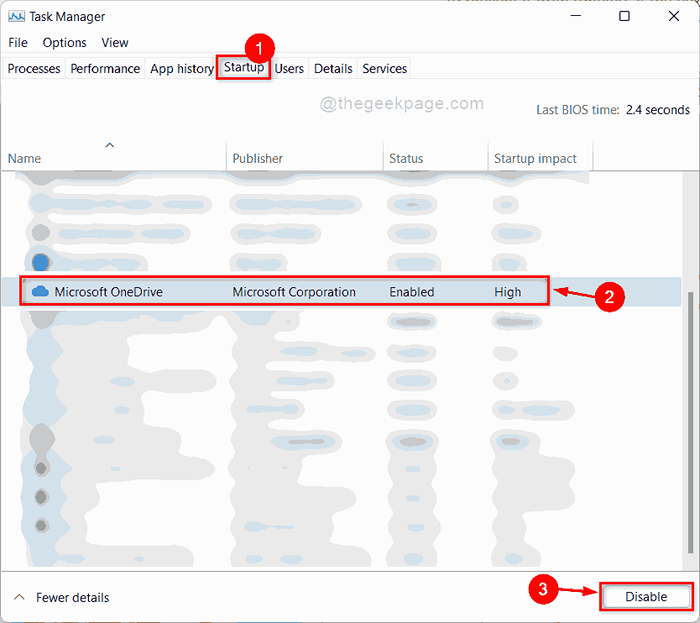
Langkah 9: Tutup pengurus tugas dan tingkap terbuka yang lain dan mulakan semula sistem anda.
Periksa sekarang jika masalah masih berterusan.
Betulkan 4: Lakukan pemulihan sistem
Langkah 1: Tekan Windows + R Kekunci bersama di papan kekunci anda untuk dibuka Jalankan kotak dialog.
Langkah 2: Jenis rstrui dalam kotak larian dan tekan Masukkan kunci.
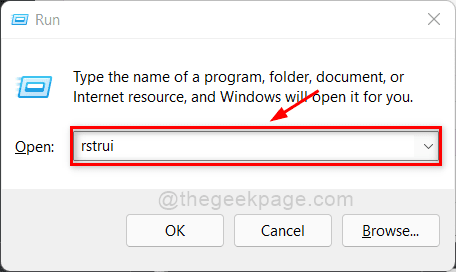
Langkah 3: Klik Seterusnya butang di tetingkap pemulihan sistem untuk diteruskan.
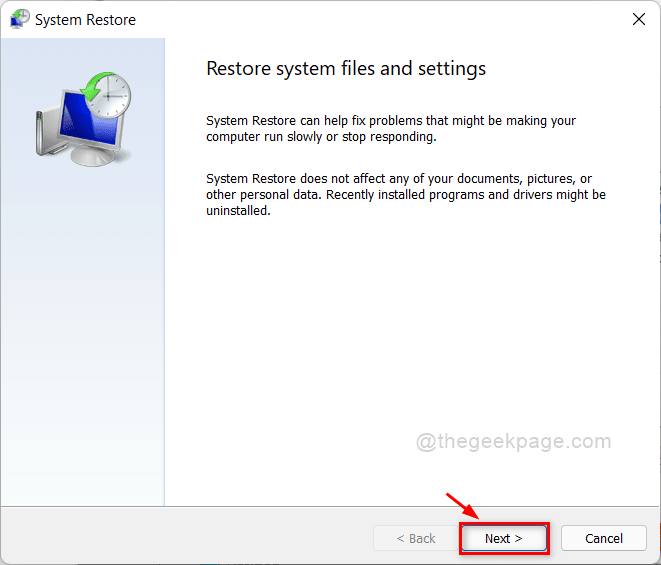
Langkah 4: Seterusnya, pilih titik pemulihan dari senarai yang ditunjukkan di bawah dalam tetingkap dan klik Seterusnya untuk meneruskan.
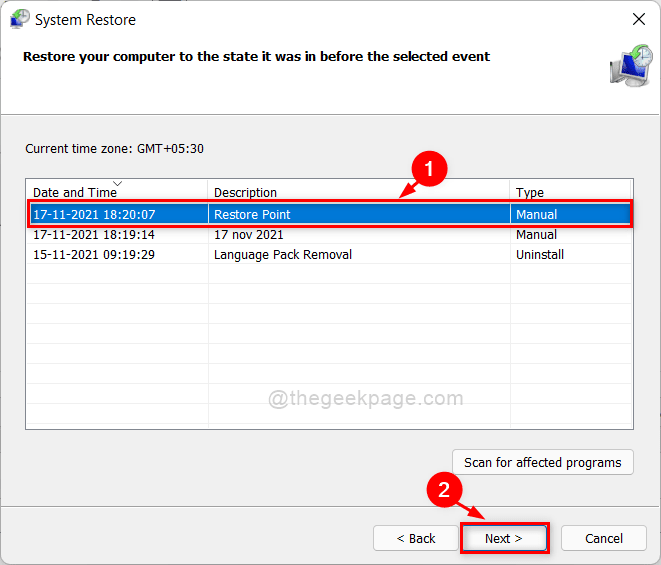
Langkah 5: Akhirnya, klik Selesai butang untuk mula memulihkan sistem anda ke titik yang telah anda pilih.
CATATAN:- Klik Ya pada arahan UAC jika diminta di skrin anda untuk mengesahkan.
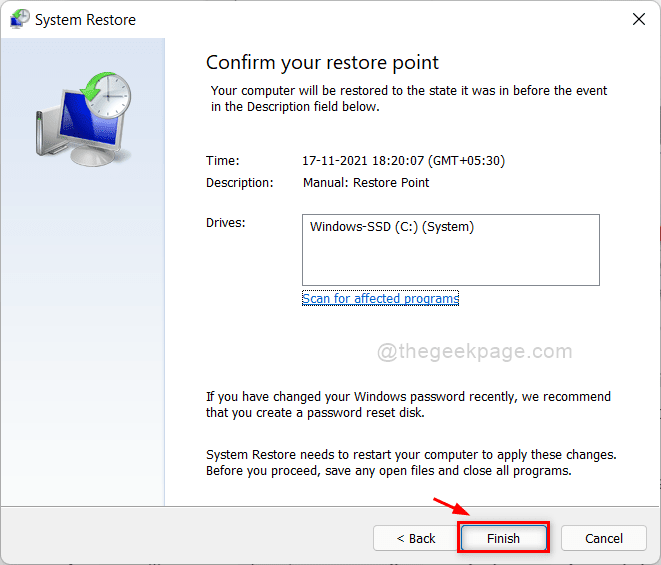
Harap ini dapat menyelesaikan masalah anda.
Betulkan 5: Nyahpasang perisian keselamatan Internet
Langkah 1: Tekan Windows + R Kekunci bersama di papan kekunci anda untuk dibuka Jalankan kotak dialog.
Langkah 2: Jenis Appwiz.cpl dalam kotak larian dan tekan Masukkan kunci.
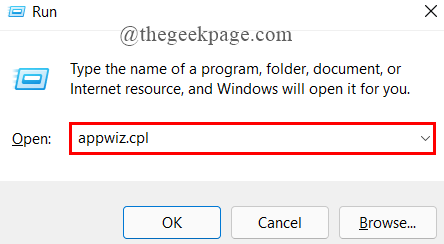
Langkah 3: Pilih perisian keselamatan Internet seperti VIPRE ADVANCED Security dan klik kanan padanya dalam tetingkap program dan ciri.
Langkah 4: Klik Nyahpasang/perubahan dari menu konteks seperti yang ditunjukkan di bawah.
Klik Ya pada arahan UAC untuk meneruskan.
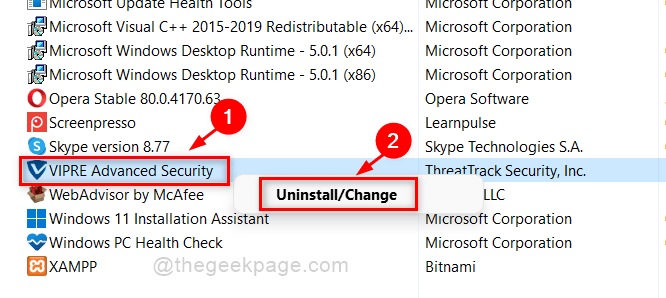
Langkah 5: Pilih Keluarkan butang radio pada tetingkap penyelenggaraan program dan klik Seterusnya bersambung.
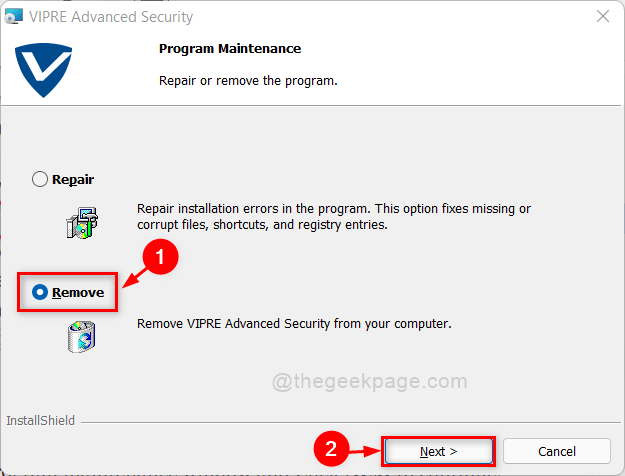
Langkah 6: Klik Ya, keluarkan semua item butang radio dan klik Seterusnya.
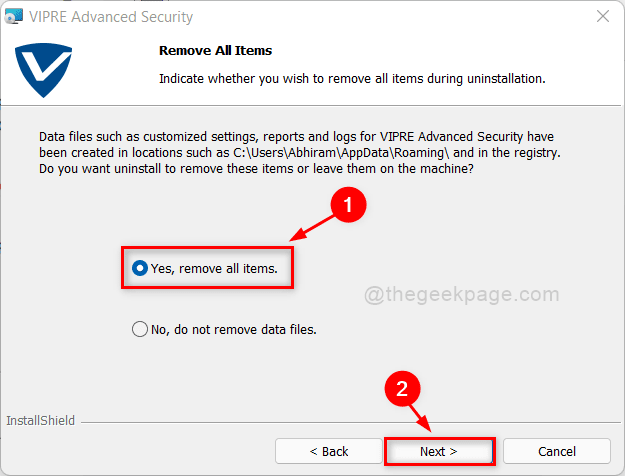
Langkah 7: Klik Keluarkan butang untuk mula menyahpasang perisian keselamatan maju vipre.
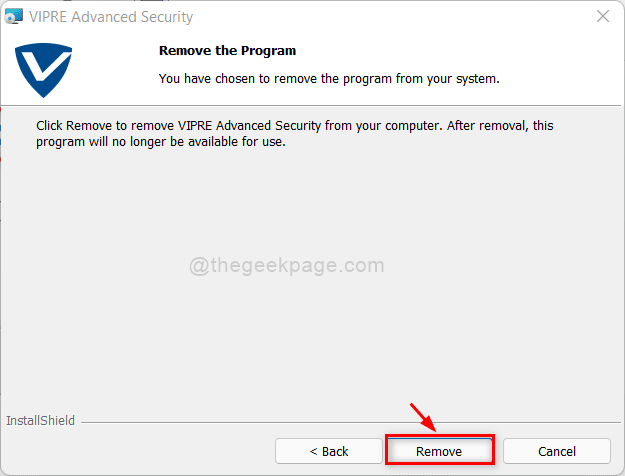
Nota:- Penghancuran mungkin mengambil masa beberapa minit jadi tunggu dengan sabar sehingga ia melengkapkan pemotongan.
Setelah berjaya dipasang, sila cuba dan periksa sama ada ralat masih berlaku.
Semoga ini dapat menyelesaikan masalah.
Betulkan 6: Windows Pasang Bersih
Sekiranya tiada penyelesaian yang disenaraikan di atas bekerja untuk anda, sistem anda kemungkinan besar rosak. Seperti yang dapat kita lihat, satu -satunya pilihan untuk mendapatkan semula mesin anda di landasan adalah untuk membersihkan memasang sistem operasi Windows. Anda tidak akan kehilangan mana -mana data anda kerana anda dapat menyimpan semua data anda dan membuat partition pada cakera keras anda untuk pemasangan Windows sebelum melakukan pemasangan yang bersih. Beberapa prosedur yang cepat dan mudah untuk melakukan pemasangan yang bersih disediakan di bawah.
Langkah 1: Muat turun fail Windows ISO dan simpan di desktop.
Langkah 2: Pasang fail ISO pada pemacu pen atau DVD.
Langkah 3: Buka pemacu pen / DVD dengan mengklik dua kali di atasnya.
Langkah 4: Kemudian, cari persediaan.fail exe dan klik dua kali padanya.
Ini akan memulakan proses pemasangan pembaikan / bersih dari sini dan melakukan arahan di skrin untuk menyelesaikan pemasangan tingkap.
Setelah selesai pemasangan, cuba periksa apakah masalahnya masih muncul.
Kami harap ini pasti menyelesaikan masalah anda.
Itu semua lelaki!
Semoga artikel ini bermaklumat.
Tolong beritahu kami penyelesaian mana yang berfungsi untuk anda di bahagian komen.
Terima kasih kerana membaca.
- « Cara Memperbaiki Windows 11 membeku pada permulaan atau masalah boot
- Cara Memperbaiki Kod Kemas Kini Windows dan Kod Ralat Pengaktifan 0x80072F8f »

