Cara Memperbaiki Windows PowerShell terus dibuka pada permulaan
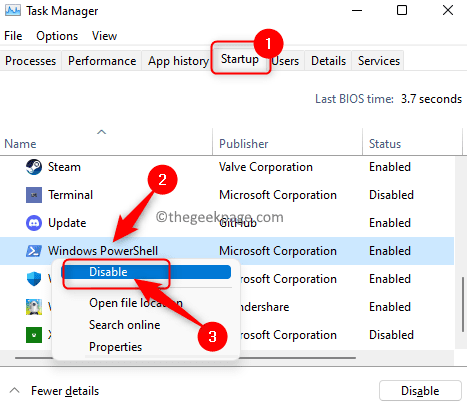
- 4533
- 790
- Mr. Ramon Runolfsson
PowerShell menyediakan pengguna dengan keupayaan untuk mengautomasikan pelbagai tugas pentadbiran dan menguruskan konfigurasi pada sistem yang tidak dapat diakses melalui command prompt. Ia serupa dengan arahan arahan tetapi maju dengan arahan yang lebih kuat dan bahasa skrip yang berkaitan. Baru -baru ini, ramai pengguna telah melaporkan masalah di mana PowerShell terus muncul setiap kali pengguna memulakan komputer.
Beberapa sebab untuk masalah ini berlaku adalah:
- Folder permulaan sistem mempunyai Windows PowerShell
- PowerShell mungkin telah didayakan dalam permulaan pengurus tugas
- Sistem yang dijangkiti malware
- Beberapa penyertaan pendaftaran yang rosak
Sekiranya anda bergelut dengan isu PowerShell yang dibuka pada permulaan sistem maka baca artikel ini. Dalam artikel ini, kami telah mengkaji beberapa perbaikan berdasarkan ulasan pengguna lain yang telah membantu mereka menyelesaikan masalah ini di Windows PC mereka.
Isi kandungan
- Betulkan 1 - Lumpuhkan PowerShell dalam Permulaan Pengurus Tugas
- Betulkan 2 - Keluarkan pintasan PowerShell dari folder permulaan sistem
- Betulkan 3 - Lihatlah Penjadual Tugas
- Betulkan 4 - Nyahpasang PowerShell dari PC anda
- Betulkan 5 - Gunakan Program Autoruns untuk memeriksa sama ada PowerShell Auto -Starts
- Betulkan 6 - Lakukan boot yang bersih
- Betulkan 7 - Lakukan imbasan sistem menggunakan alat keluarkan malware windows
- Betulkan 8 - Lumpuhkan PowerShell buat sementara waktu
- Betulkan 9 - Buat Akaun Pentadbir Tempatan Baru
Betulkan 1 - Lumpuhkan PowerShell dalam Permulaan Pengurus Tugas
1. Tekan dan tahan Ctrl + Shift + ESC kunci secara serentak untuk membuka Pengurus Tugas.
2. Sekali Pengurus Tugas Tetingkap dibuka, pilih tab yang dinamakan Memulakan.
3. Di dalam Memulakan tab, cari Windows PowerShell Dalam senarai aplikasi permulaan pada sistem anda.
Klik kanan pada Windows PowerShell dan pilih Lumpuhkan pilihan untuk mematikan permulaan automatik untuk PowerShell.
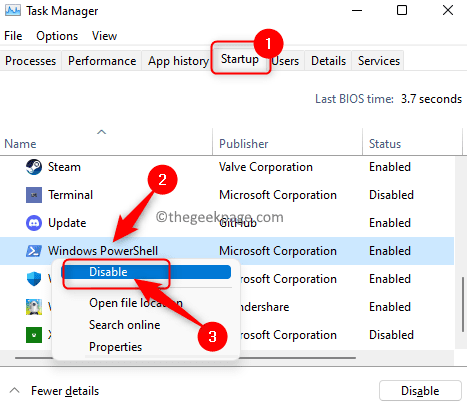
4. Mula semula komputer anda dan periksa sama ada masalahnya diselesaikan pada permulaan sistem seterusnya.
Betulkan 2 - Keluarkan pintasan PowerShell dari folder permulaan sistem
1. Klik pada Tingkap Butang Mula.
Di sini, dalam jenis kotak carian Windows atau salin-paste jalan di bawah
%ProgramData%\ Microsoft \ Windows \ Start Menu \ Program \ Startup
2. Klik pada hasil carian untuk membuka Permulaan Windows folder.
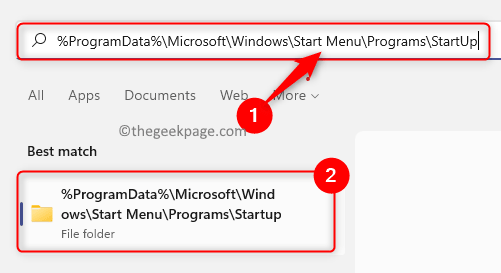
3. Sekali Memulakan folder dibuka, periksa jika anda dapat melihat Window PowerShell Pintasan di sini.
Sekiranya anda melihat jalan pintas, maka pilih Windows PowerShell dan ketik di Padam (bin) ikon di bahagian atas penjelajah fail.
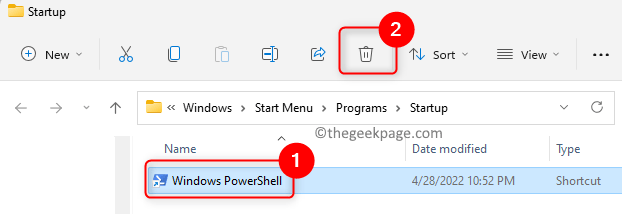
4. Setelah memadam jalan pintas ini, anda akan melihat tab permulaan pengurus tugas juga tidak akan mempunyai Windows PowerShell.
Mula semula sistem anda. Semak sama ada Windows PowerShell dibuka pada permulaan.
Betulkan 3 - Lihatlah Penjadual Tugas
1 - Pergi ke carian Windows dan kemudian taipkan Penjadual tugasan dan klik padanya
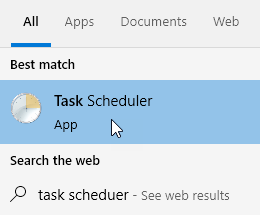
2 - Semak Tugas yang dijadualkan dijalankan di log masuk, atau jika anda menghadapi PowerShell muncul secara rawak, maka anda boleh mencari tugas di mana banyak pencetus ditakrifkan.
Pilih tugas tersebut dan klik Tindakan Tab di bawah.
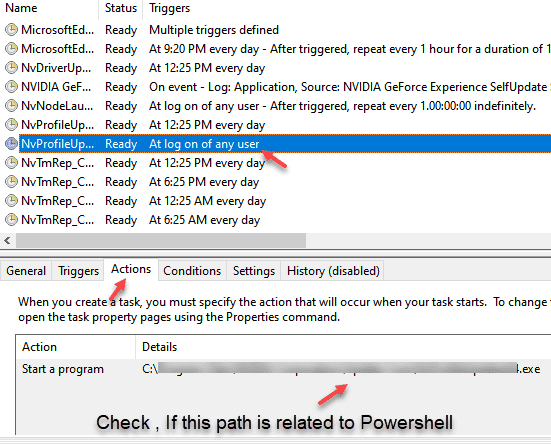
3 - Sekiranya ia mengandungi jalan ke PowerShell.exe, kemudian matikan atau hapus tugas tersebut.
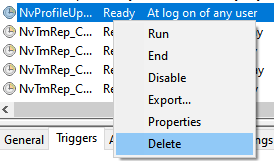
Betulkan 4 - Nyahpasang PowerShell dari PC anda
Sekiranya anda tidak menggunakan PowerSehll dan anda benar -benar kesal dengan masalah ini, anda boleh memilih untuk melumpuhkan ciri PowerShell dari PC anda.
1 - Cari Opsyenalfeatures dalam kotak carian Windows
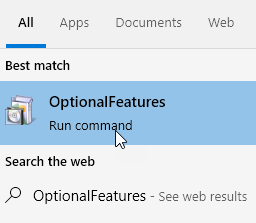
2 - Sekarang, nyahtinggi Windows PowerShell dan klik Okey
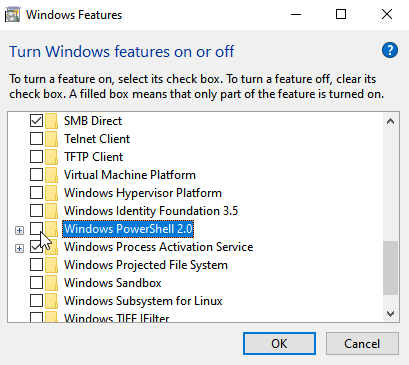
3 - Mula semula Pc
Betulkan 5 - Gunakan Program Autoruns untuk memeriksa sama ada PowerShell Auto -Starts
Terdapat utiliti proses percuma kecil bernama Autoruns untuk Windows v14.09 Disediakan oleh Microsoft. Utiliti ini akan memberi anda senarai semua program yang diprogramkan untuk dijalankan pada permulaan sistem. Menggunakan utiliti ini, anda dapat mengetahui sama ada PowerShell telah dikonfigurasikan untuk dijalankan pada permulaan di tempat lain dalam sistem.
1. Klik pada Autoruns untuk Windows v14.09 untuk memuat turun dan menggunakannya di PC anda.
2. Pada halaman ini, klik pada pautan Muat turun Autoruns dan Autorunsc.
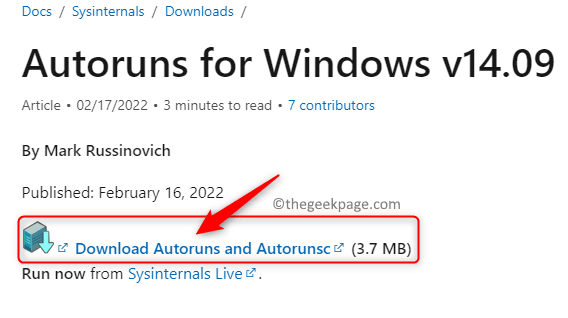
Ini memuat turun fail zip mampat ke komputer anda.
3. Sekiranya anda telah menggunakan Google Chrome, klik pada anak panah Di sebelah fail yang dimuat turun di bahagian bawah kiri.
Pilih pilihan Tunjukkan dalam folder.
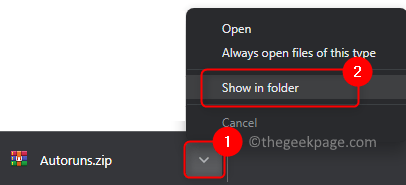
Pada asasnya, anda perlu membuka lokasi fail di PC anda.
4. Ekstrak kandungan fail zip.
Klik kanan di atasnya dan pilih Ekstrak semua… dalam menu konteks yang terbuka.
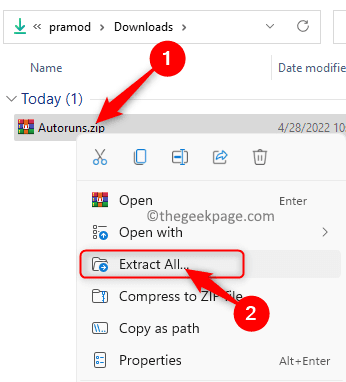
Kemudian, klik pada Ekstrak butang untuk mengekstrak kandungan folder termampat.
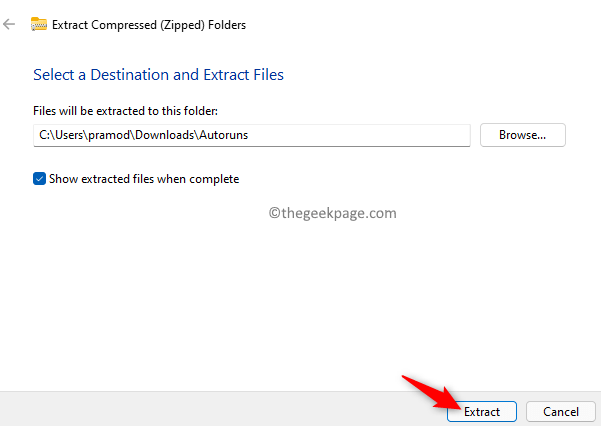
5. Pada Unzipping, ia secara automatik membuka folder yang dinamakan Autoruns.
Di dalam ini Autoruns folder, jalankan Autoruns64 Sebagai pentadbir jika anda mempunyai sistem 64-bit.
Klik kanan pada Autoruns64 dan pilih pilihannya Jalankan sebagai pentadbir.
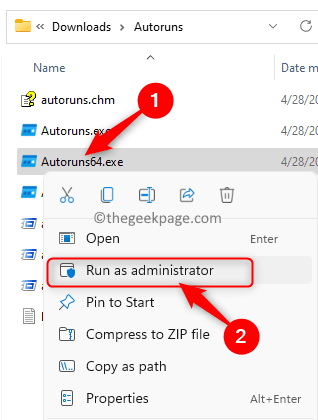
Klik pada Ya Apabila diminta oleh Kawalan akaun pengguna.
Tunggu sebentar sehingga semua proses auto-run dimuatkan.
6. Di dalam Penapis cepat kotak carian di bahagian atas, taipkan teks PowerShell.
Anda akan melihat Windows PowerShell Kemasukan di sini jika PowerShell dikonfigurasikan untuk dijalankan pada permulaan.
Pastikan untuk Nyahtanda The kotak semak Di sebelah PowerShell Kemasukan untuk melumpuhkan permulaan automatik untuknya.
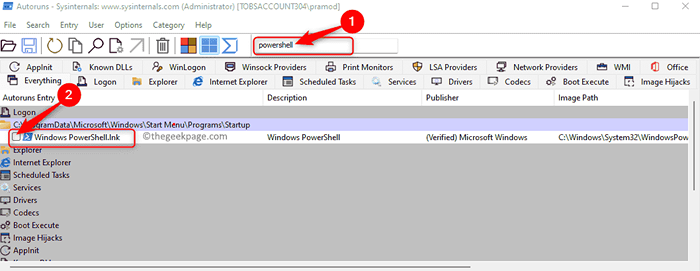
Catatan: Sekiranya anda tidak melihat entri yang berkaitan dengan Windows PowerShell, ini bermakna tiada permulaan automatik untuk proses ini di mana sahaja dalam pendaftaran sistem. Kemudian, cuba lakukan langkah -langkah di bawah:
- Selepas pembukaan Autoruns64 Apabila pentadbir dan proses memuatkan, klik pada Pilihan menu.
- Di sini, klik pada pilihan Menyembunyikan penyertaan Microsoft dan pastikan ia diperiksa.
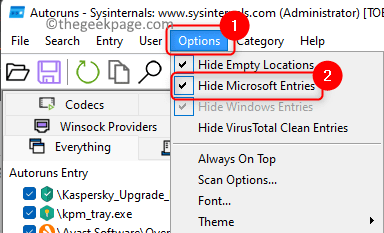
- Dalam senarai proses, di bawah Laluan Imej lajur tatal ke bawah dan cari penyertaan yang ada "Fail tidak dijumpai".
- Nyahtanda Semua proses yang ada "Fail tidak dijumpai" dalam mereka Laluan Imej.
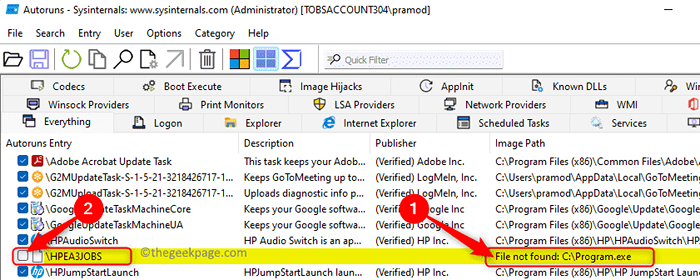
7. Mula semula sistem anda dan periksa sama ada masalah diselesaikan.
Betulkan 6 - Lakukan boot yang bersih
1. Tekan Windows + R untuk membuka Jalankan dialog.
Jenis msconfig dan memukul Masukkan untuk membuka Konfigurasi sistem.
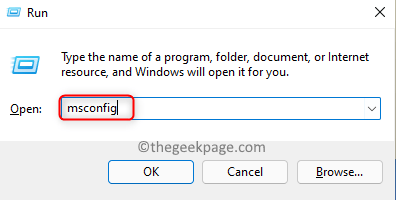
2. Pergi ke Perkhidmatan tab di Konfigurasi sistem tetingkap.
Di sini, periksa kotak yang dikaitkan dengan Sembunyikan semua perkhidmatan Microsoft.
Kemudian, klik pada Lumpuhkan semua butang di sudut kanan.
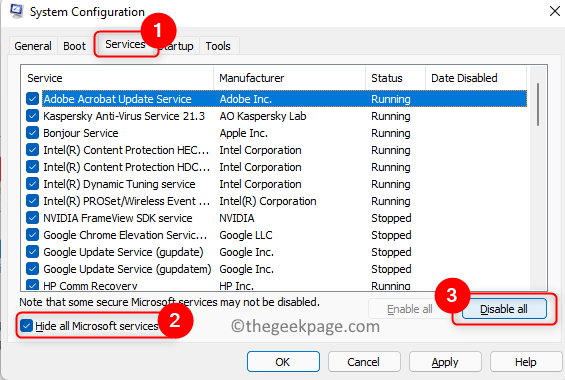
3. Bergerak ke Memulakan Tab di sini.
Di sini, klik pada Pengurus Tugas Terbuka.
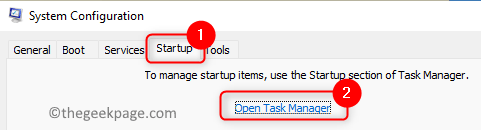
4. Ini membuka Memulakan tab di Pengurus Tugas.
Di sini, Lumpuhkan semua perkhidmatan/proses yang tidak perlu yang sedang dijalankan di sistem anda.
Untuk melumpuhkan, Klik kanan mengenai perkhidmatan dan pilih Lumpuhkan.
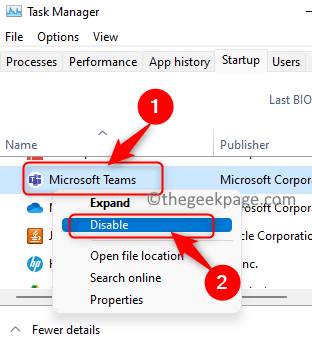
5. Tutup pengurus tugas dan kembali ke tetingkap konfigurasi sistem.
Di sini, klik pada Memohon Dan kemudian okey Untuk menyelamatkan perubahan.
6. Anda akan diminta untuk memulakan semula sistem anda untuk menggunakan perubahan. Klik pada Mula semula untuk reboot PC anda dengan segera pada masa itu.
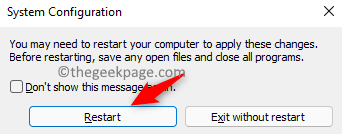
7. Periksa sama ada masalah diselesaikan pada permulaan.
Sekiranya PowerShell tidak dibuka pada permulaan, ini bermakna terdapat beberapa perkhidmatan/proses yang menyebabkan masalah. Cuba membolehkan proses satu demi satu dan periksa yang mana satu sebab untuk masalah ini.
Sebaik sahaja anda telah memeriksa perkhidmatan yang menyebabkan masalah pastikan anda mengubah konfigurasi sistem ke permulaan biasa.
Betulkan 7 - Lakukan imbasan sistem menggunakan alat keluarkan malware windows
Alat Penyingkiran Perisian Malib Microsoft Windows (MSRT) adalah alat yang disyorkan untuk mengeluarkan perisian hasad dari Windows 11 pcs. Aplikasi ini terbina dalam dan mendapati perisian hasad yang paling terkenal dan lazim pada sistem dan menghilangkannya.
1. Buka Jalankan dialog dengan Tingkap dan r Kunci.
Jenis MRT dan memukul Masukkan Untuk melaksanakan arahan.
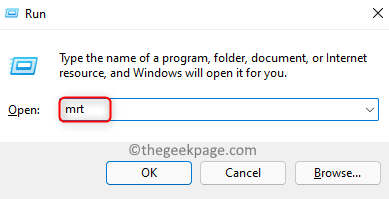
Klik pada Ya Apabila diminta untuk kebenaran oleh UAC.
2. The Msrt Tetingkap terbuka untuk melaksanakan arahan di atas.
Klik pada Seterusnya Dalam tetingkap ini untuk mengimbas dan mengeluarkan perisian yang berniat jahat.
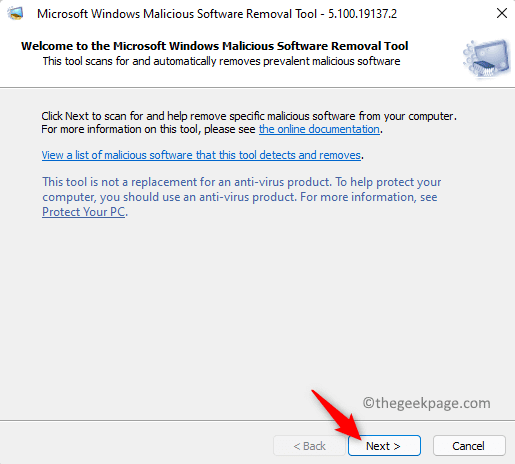
3. Di skrin seterusnya, anda akan diminta memilih jenis imbasan.
Di sini, pilih Imbasan cepat pilihan.
Klik pada Seterusnya untuk memulakan imbasan.
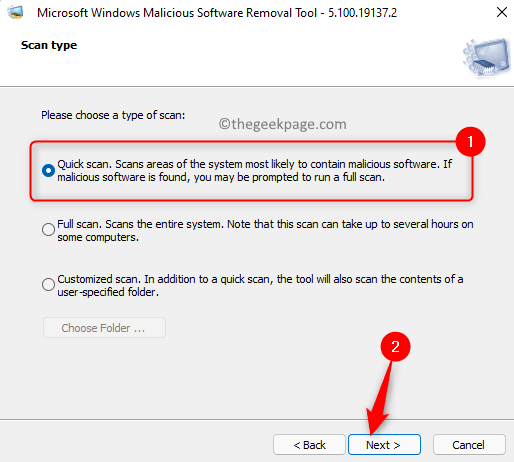
4. Tunggu sebentar sehingga MSRT melakukan imbasan.
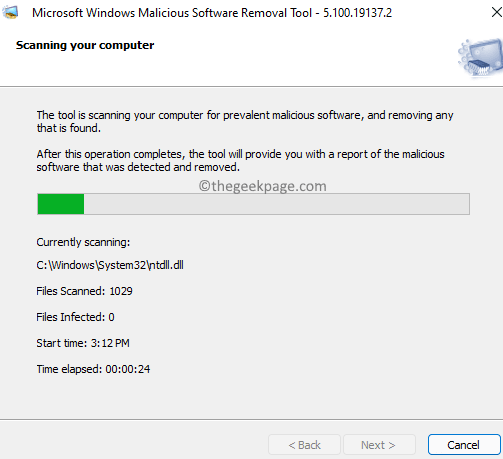
Setelah imbasan selesai, anda akan ditunjukkan butiran imbasan. Ambil langkah yang diperlukan berdasarkan hasil imbasan ini.
5. Sebaik sahaja anda telah melakukan tindakan yang diperlukan untuk menghapuskan perisian hasad, mula semula PC anda dan periksa sama ada PowerShell masih muncul pada permulaan.
Betulkan 8 - Lumpuhkan PowerShell buat sementara waktu
1. Memukul Tingkap Kunci pada papan kekunci anda dan taipkan teks arahan prompt.
Klik kanan pada Arahan prompt dalam hasil carian dan pilih Jalankan sebagai pentadbir.
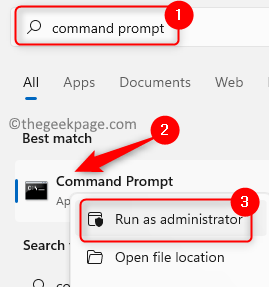
Apabila diminta oleh Kawalan akaun pengguna, Pilih pilihan Ya.
2. Sebaik sahaja arahan arahan dibuka sebagai pentadbir, taip dan laksanakan arahan yang diberikan di bawah.
Dism /Online /Disable-Feature /Featurename: "MicrosoftWindowsPowersHellv2Root"
3. Selepas pelaksanaan arahan selesai, Reboot sistem anda. Periksa sama ada ini membantu menyelesaikan masalah pada permulaan seterusnya.

Untuk mengaktifkan semula PowerShell, laksanakan arahan di bawah dalam arahan arahan.
DISM /ONLINE /ENABLE-FESURE /FEATURENAME: "MicrosoftWindowsPowersHellv2Root"
Betulkan 9 - Buat Akaun Pentadbir Tempatan Baru
1. Untuk membuka Jalankan dialog, tekan dan tahan Tetingkap dan r Kekunci bersama di papan kekunci anda.
Di dalam kotak yang dibuka, taipkan MS-STETINGS: Kumpulan Keluarga dan memukul Masukkan.
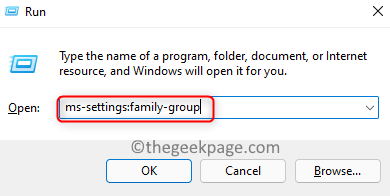
2. Ini membuka Keluarga & pengguna lain halaman di Windows Tetapan.
Di sini, di Pengguna lain bahagian, klik pada Tambah akaun butang di sebelah Tambah yang lain pengguna.
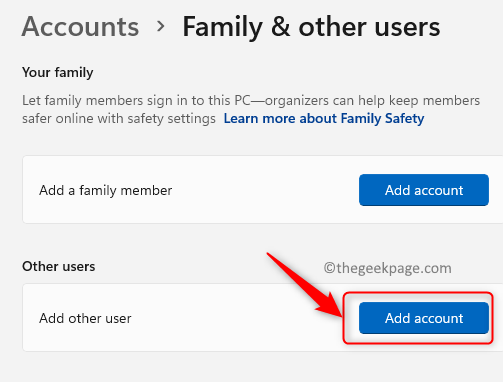
3. Anda akan melihat tetingkap akaun Microsoft yang bertanya mengenai maklumat log masuk pengguna baru.
Klik pada pautan Saya tidak mempunyai maklumat log masuk orang ini.
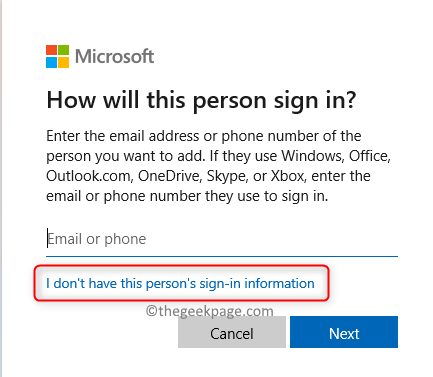
Di dalam Buat akaun tetingkap, klik pada Tambahkan pengguna tanpa akaun Microsoft.
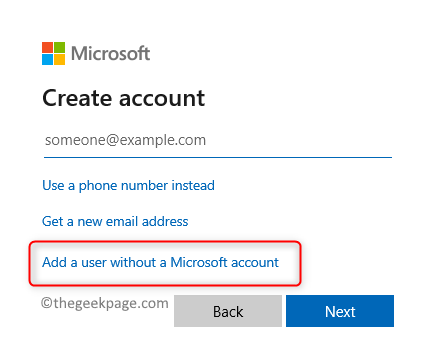
4. Ini membuka tetingkap untuk membuat akaun pengguna baru.
Anda perlu memasukkan nama pengguna, dan kata laluan dan pilih soalan keselamatan.
Sebaik sahaja anda selesai dengan ini, klik pada Seterusnya.
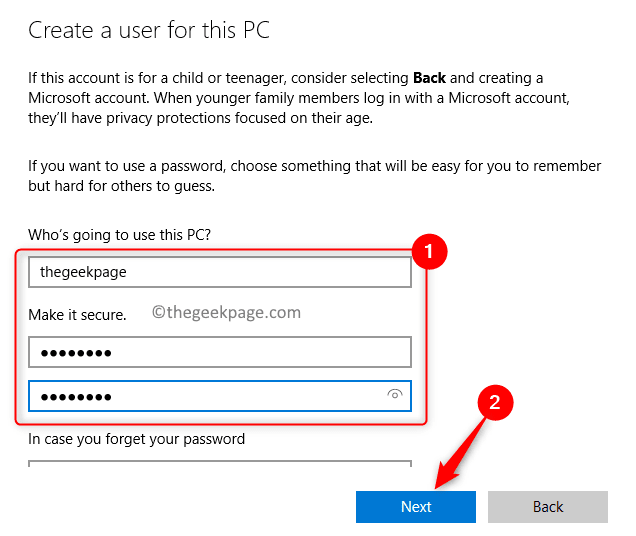
5. Sebaik sahaja akaun ini dibuat, anda perlu menukar akaun tempatan ini ke akaun pentadbir.
Ulangi Langkah 1 untuk pergi ke thkeluarga & pengguna lain halaman.
Klik pada nama pemilik akaun yang dibuat untuk mengembangkannya. Anda akan melihat teksnya Akaun tempatan di bawah nama pemilik akaun.
Di sebelah Pilihan akaun, Klik pada Tukar Jenis Akaun butang.
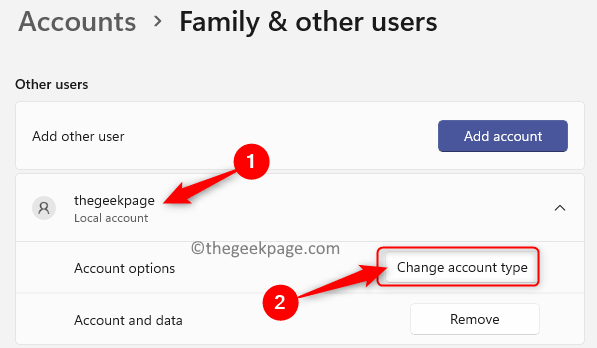
Di dalam Tukar Jenis Akaun tetingkap, gunakan dropdown di bawah Jenis Akaun dan pilih Pentadbir.
Klik pada okey Untuk mengesahkan perubahan.
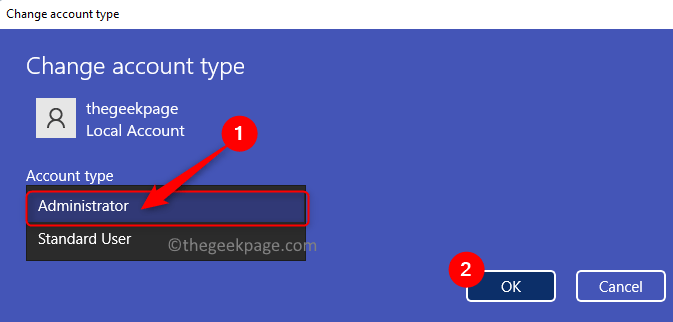
6. Mula semula komputer anda.
Pada permulaan seterusnya, log masuk dengan akaun pentadbir tempatan yang baru dibuat. Periksa sama ada masalah itu diperbaiki.
Terima kasih untuk membaca.
Anda kini dapat memulakan komputer anda tanpa PowerShell muncul setiap kali anda melakukan permulaan. Kami harap artikel ini dapat membantu menyelesaikan masalah ini. Komen dan beritahu kami bahawa penetapan yang berfungsi untuk anda.
- « Cara Seketika mengeluarkan semua imej di dalam dokumen MS Word
- Cara Memperbaiki Minecraft GLFW Ralat 65542 WGL »

