Cara Seketika mengeluarkan semua imej di dalam dokumen MS Word
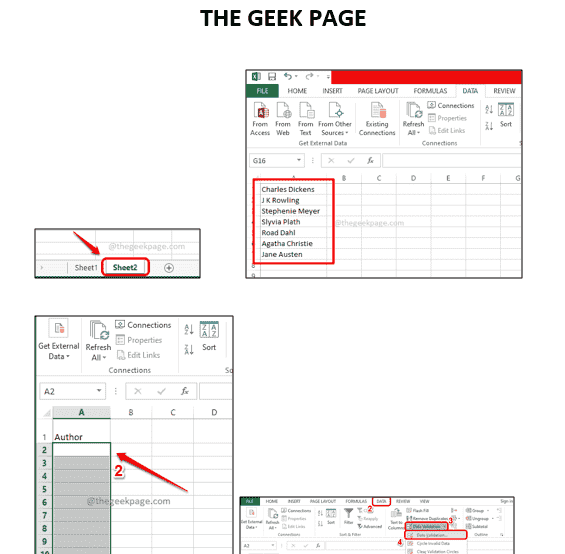
- 3462
- 1021
- Jerome Quitzon
Terdapat banyak imej di dalam dokumen Word dan anda mungkin perlu menyimpannya ke dalam mesin anda untuk pelbagai tujuan. Cara tradisional untuk menyelesaikan tugas ini adalah klik kanan pada setiap imej dan simpan setiap satu daripada mereka secara berasingan. Menjadi tradisional betul -betul baik selagi bilangan imej dalam dokumen perkataan kurang dari, mungkin, 4 atau 5. Tetapi bagaimana jika dokumen itu ada, katakan, 25 gambar? Adakah mungkin untuk Klik kanan Pada setiap gambar ini 25 kali, tekan Simpan sebagai gambar butang 25 kali, dan melalui Simpan fail tetingkap lagi 25 kali? Baik, lemak besar Tidak akan menjadi jawapan saya, saya pasti jawapan anda tidak akan berbeza.
Dalam artikel ini, kami menerangkan dalam beberapa langkah yang sangat mudah bagaimana anda dapat dengan mudah mengekstrak semua imej yang terdapat di dalam dokumen Word ke folder dengan satu klik. Semoga anda menikmati!
Ekstrak semua imej di dalam MS Word Doc
Langkah 1: Pertama, buka perkataan itu dokumen yang mempunyai banyak imej yang terdapat di dalamnya.
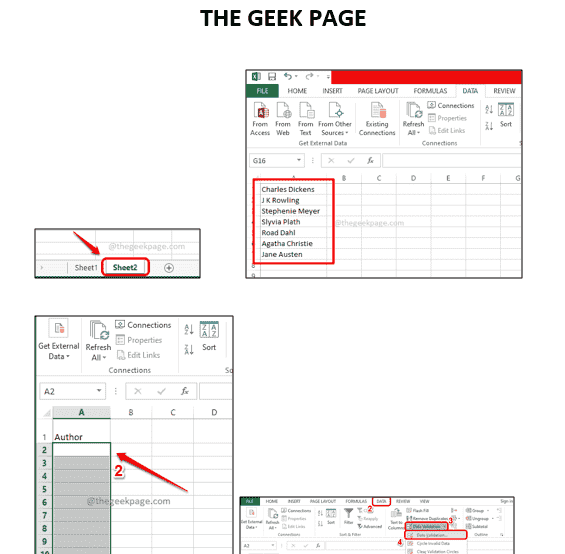
Langkah 2: Seperti seterusnya, klik pada Fail tab di panel atas.
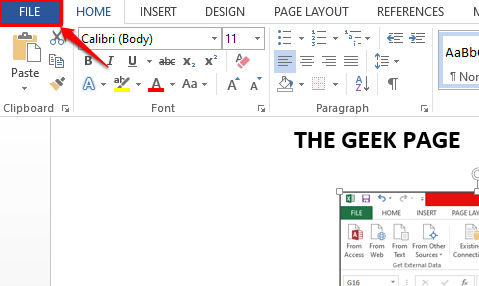
Langkah 3: Pada dibiarkan sisi tetingkap, klik pada pilihan Simpan sebagai, dan pada sebelah kanan tetingkap, klik pada Semak imbas ikon.
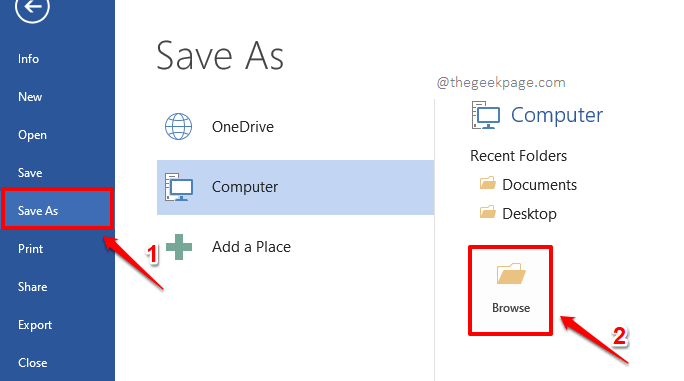
Langkah 4: Anda sekarang akan mempunyai Simpan sebagai tetingkap dibuka sebelum anda.
Pertama, Navigasi ke lokasi di mana anda mahu imej dalam dokumen perkataan diekstrak di.
Kemudian berikan nama di Nama fail medan.
Daripada Simpan sebagai jenis senarai dropdown, pilih pilihan Laman sesawang (*.htm, *.html). Ini adalah bahagian yang paling penting.
Sebaik sahaja anda selesai, tekan Simpan butang di bahagian bawah.
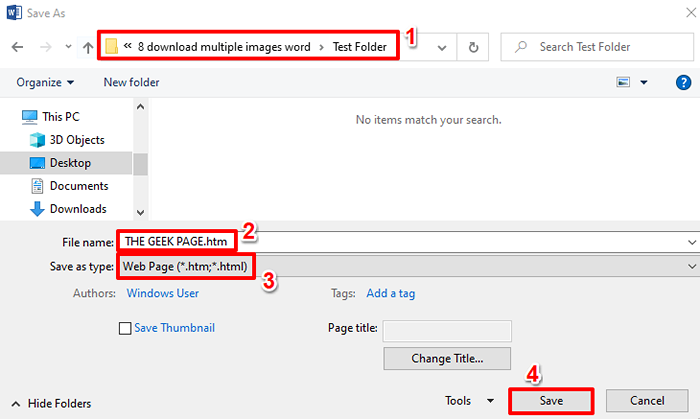
Langkah 5: Seperti seterusnya, membuka explorer fail dan Navigasi ke lokasi yang anda pilih dalam langkah di atas.
Sebaik sahaja anda berada di lokasi, anda akan dapat melihat fail dan folder dengan nama yang sama yang anda berikan Langkah 4.
Klik dua kali pada folder untuk melihat kandungannya.
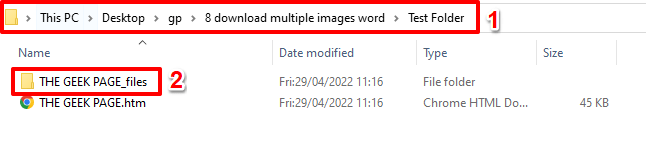
Langkah 6: Viola! Semua imej dalam dokumen Word anda diekstrak dengan kemas dan diletakkan dengan baik dalam folder ini untuk anda mengaksesnya dengan cepat.
Juga, setiap gambar akan berada dalam 2 saiz yang berbeza. Seseorang akan menjadi imej sebenar dalam saiz asalnya dan yang lain dalam saiz fail yang dikurangkan dan ini adalah gambar kecil imej sebenar. Oh ya, kami bersetuju bahawa ia tidak dapat lebih mudah!
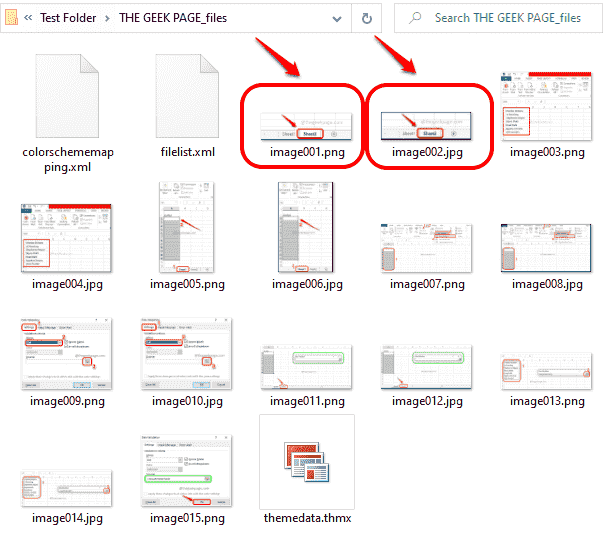
Tolong beritahu kami di bahagian komen betapa kagum anda dengan super sejuk ini Perkataan tipu muslihat.
- « Cara menukar orientasi satu halaman dalam dokumen MS Word
- Cara Memperbaiki Windows PowerShell terus dibuka pada permulaan »

