Cara Memperbaiki Minecraft GLFW Ralat 65542 WGL
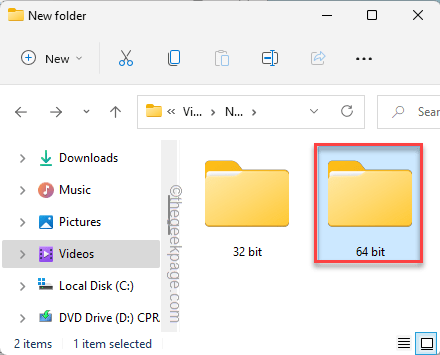
- 916
- 17
- Mr. Ramon Runolfsson
Semasa cuba bermain minecraft di mesin baru, anda mungkin melihat mesej ralat ini "Ralat GLFW 65542: WGL: Pemandu tidak kelihatan menyokong OpenGL."Terdapat alasan yang pasti di sebalik isu ini dan itu adalah ketiadaan set fail DLL tertentu. Anda hanya perlu memuat turun fail dll yang hilang dan memasukkannya ke dalam folder tertentu sistem anda. Ikuti langkah -langkah ini yang telah kami sebutkan dan anda akan membina pangkalan anda lagi dalam masa yang singkat.
Isi kandungan
- Betulkan 1 - Muat turun dan letakkan fail DLL
- Betulkan 2 - Semak kemas kini
- Betulkan 3 - Pasang pakej terkini yang boleh diagihkan
- Betulkan 4 - Nyahpasang pemacu pautan paparan
- Betulkan 5 - Lumpuhkan/jeda antivirus
- Betulkan 6 - Nyahpasang kad grafik
- Betulkan 7 - Nyahpasang minecraft dan pasang semula
Betulkan 1 - Muat turun dan letakkan fail DLL
Anda mesti memuat turun fail DLL dan menyalinnya ke folder tertentu di komputer anda.
1. Muat turun minecraft_opengl ini di komputer anda.
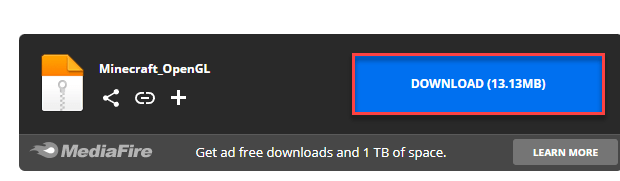
2. Sebaik sahaja anda telah memuat turunnya, ekstrak "Minecraft _opengl"Dalam folder pilihan anda.
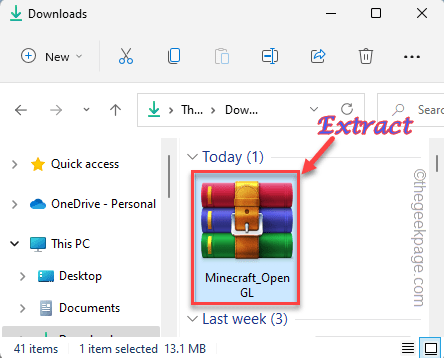
3. Sebaik sahaja anda telah mengeluarkan kandungan fail zip, anda akan menemui dua folder.
4. Buka "64-bit"Folder untuk mengaksesnya.
[Jika anda menggunakan folder 32-bit,]
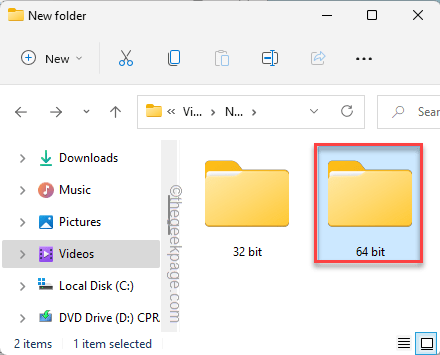
5. Di dalam folder ini, anda akan menemui fail DLL "OpenGL32.dll".
6. Pilih fail dan ketik salinan ikon untuk menyalin fail DLL tertentu.
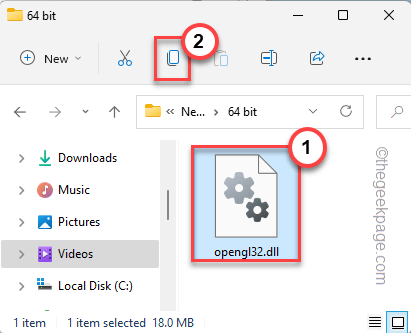
7. Pergi ke sini setelah anda menyalin fail tersebut -
C: \ Program Files \ Java
8. Sekarang, di sini tekan dua kali di folder JRE untuk mengaksesnya. Ia boleh mengubah sistem ke sistem bergantung kepada versi persekitaran runtime Java yang anda gunakan.
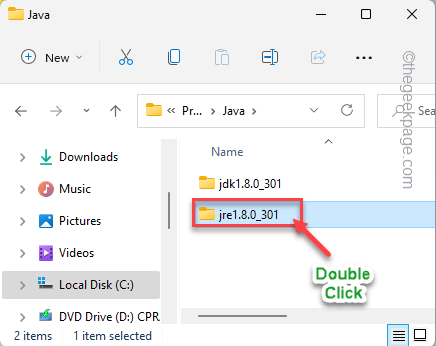
9. Di dalam folder JRE, anda akan menemui beberapa folder dan fail.
10. Tekan dua kali "bin"Folder untuk mengaksesnya.
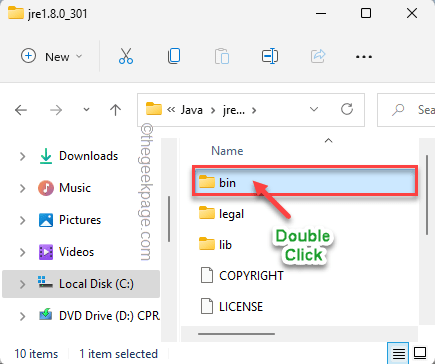
11. Sekarang, hanya tampal fail dll yang disalin di dalam folder ini.
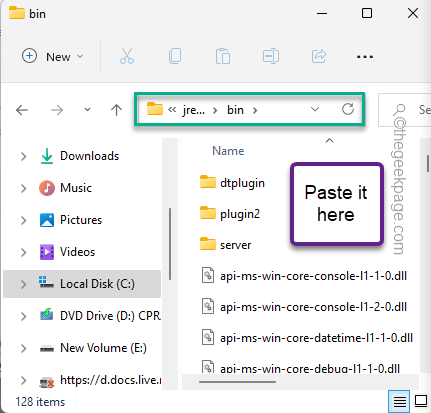
Tutup penjelajah fail dan mula semula komputer anda.
Kemudian, setelah memulakan semula mesin, lancarkan Minecraft dan periksa lagi.
Betulkan 2 - Semak kemas kini
Windows kadang -kadang menolak kemas kini pakej yang boleh diagihkan semula melalui saluran kemas kini. Pasang semua kemas kini yang belum selesai.
1. Buka tetingkap Tetapan.
2. Sekarang, ketik "Kemas kini Windows"Dari panel kiri.
3. Di anak panah kanan, akan ada pilihan "Menyemak kemas kini". Ketiknya.
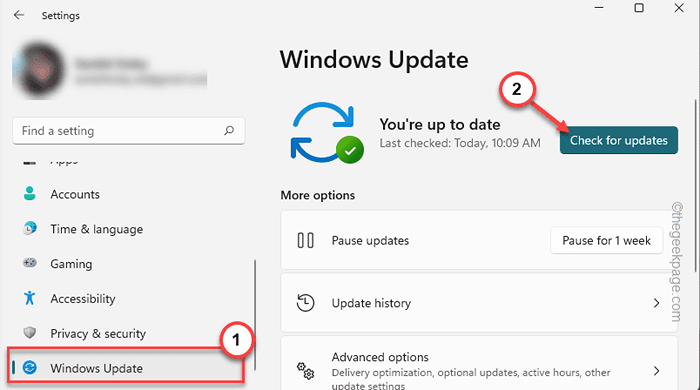
Benarkan Windows sebentar untuk menentukan pakej kemas kini terkini dan pasang di komputer anda.
4. Tinggalkan komputer anda sebentar kerana ia akan memuat turun dan memasang pakej kemas kini.
5. Setelah proses pemasangan selesai, anda akan diminta untuk memulakan semula mesin. Ketik "Mulakan semula sekarang"Untuk melakukannya.
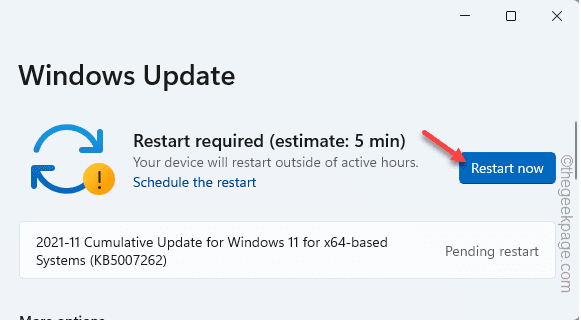
Sebaik sahaja anda telah memulakan semula komputer anda, lancarkan minecraft dan ujian jika ini berfungsi.
Betulkan 3 - Pasang pakej terkini yang boleh diagihkan
Sekiranya tidak ada kemas kini Windows yang akan berlaku, anda boleh memuat turun dan memasang pakej terkini yang boleh diagihkan sendiri dan memasangnya secara manual.
Langkah 1 - Semak spesifikasi peranti
1. Buka Halaman Tetapan.
2. Kemudian, klik pada "Sistem"Dari panel kiri.
3. Sekarang, di anak tetingkap kanan, tatal ke bawah dan ketik "Mengenai".
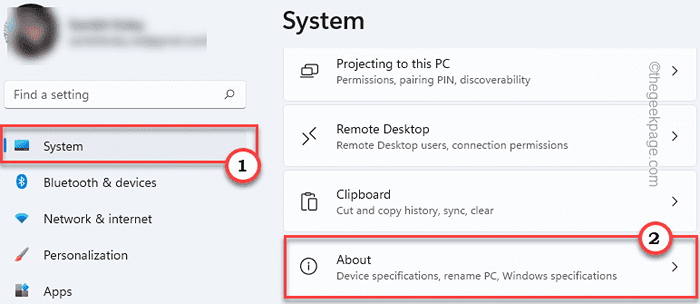
4. Anda akan melihat semua spesifikasi peranti.
Cukup periksa jenis pemproses. Sama ada "x64-bit"Atau"x86-bit".
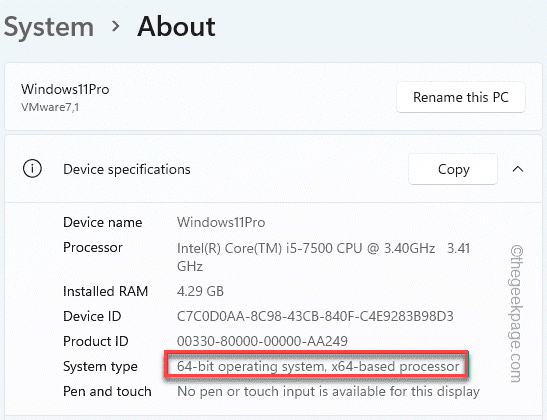
Anda boleh menutup halaman tetapan selepas ini.
Langkah 2 - Muat turun fail Visual Studio
1. Sekarang, anda mesti menavigasi ke Pakej Visual Studio C ++ Redistributable.
2. Halaman ini mengandungi banyak pakej yang boleh diagihkan. Cari "Visual Studio 2015, 2017, 2019, dan 2022"Pakej.
3. Dalam bahagian ini, ketik pada pautan yang berkaitan dengan spesifikasi sistem anda ("X64").
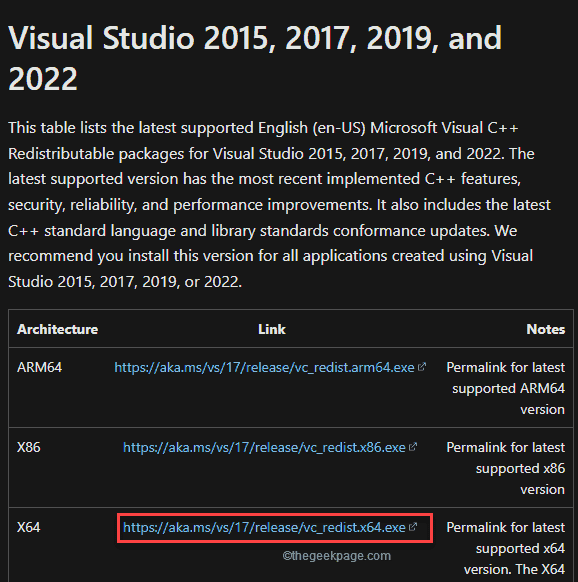
Ini akan memuat turun pakej yang boleh diedarkan semula di mesin anda. Setelah memuat turunnya, meminimumkan tetingkap penyemak imbas.
4. Sekarang, pergi ke lokasi perumahan fail vcredist yang dimuat turun.
5. Kemudian, tekan dua kali fail untuk mengaksesnya.
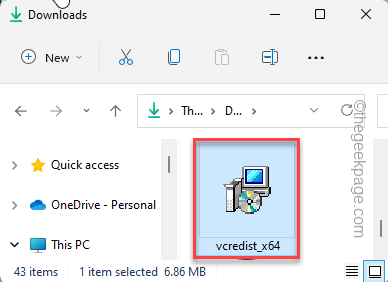
6. Anda akan menerima arahan sama ada untuk menjalankan alat ini pada sistem anda. Ketik "Jalankan".
7. Apabila halaman pemasang dibuka, ketik "Pasang"Untuk meneruskan.
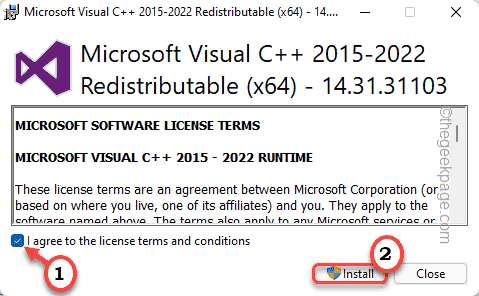
Sangat cepat proses pemasangan akan selesai.
9. Sebaik sahaja ia berjaya dipasang, ketik "Mula semula"Untuk menghidupkan semula komputer anda.
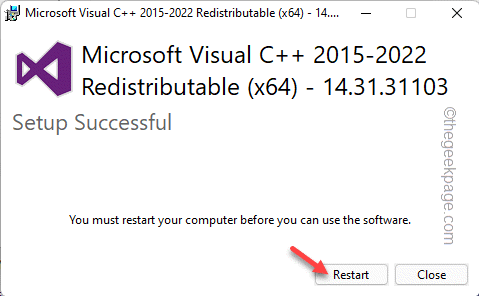
Sebaik sahaja anda memulakan semula sistem, lancarkan Minecraft dan ujian jika ini berfungsi.
Betulkan 4 - Nyahpasang pemacu pautan paparan
Sekiranya anda menggunakan pemacu pautan paparan, ia boleh menjadi punca utama masalah ini.
1. Anda mesti mengakses halaman Program & Ciri untuk menyahpasang Pemacu Pautan Paparan.
2. Untuk melakukan itu, tekan ⊞ Menang Kunci+R Kekunci bersama.
3. Kemudian, taipkan "Appwiz.cpl"Dan ketik"okey".
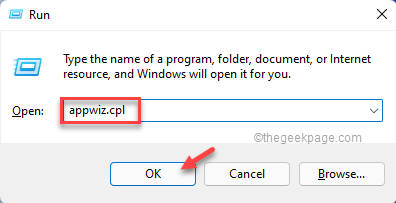
4. Apabila anda mendarat di halaman tertentu, cari "Pemandu Grafik DisplayLink" aplikasi.
5. Kemudian, ketuk kanan aplikasi dan ketik "Nyahpasang".
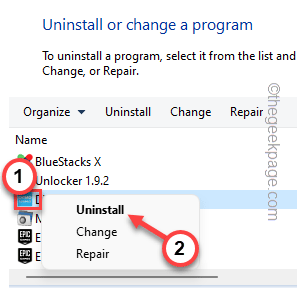
Sahkan langkah anda dan klik "Ya". Sebaik sahaja anda melakukannya, tutup semuanya dan reboot komputer PC/riba anda. Kemudian, buka minecraft dan periksa sama ada ini berfungsi.
Betulkan 5 - Lumpuhkan/jeda antivirus
Sekiranya anda menggunakan antivirus, nyahdayakannya untuk seketika dan lancarkan semula minecraft.
1. Lihat dengan teliti di sudut kiri bar tugas anda. Anda akan melihat ikon anak panah ke atas. Klik padanya.
2. Di sini, anda akan menemui beberapa ikon tersembunyi di samping antivirus yang anda gunakan.
3. Hanya mengetepikan perisian antivirus dan ketik "Perlindungan jeda"Untuk berhenti sejenak.
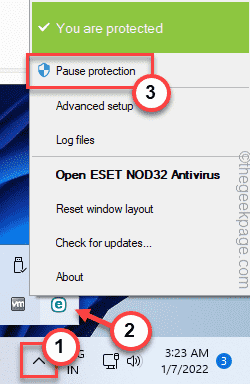
Sebaik sahaja anda telah berhenti sebentar, lancarkan semula minecraft dan uji lagi.
Betulkan 6 - Nyahpasang kad grafik
Anda boleh menyahpasang kad grafik dari komputer anda.
1. Anda mesti membuka pengurus peranti.
2. Untuk melakukan jenis itu "Pengurus peranti"Dalam kotak carian.
3. Kemudian, ketik "Pengurus peranti"Untuk mengakses utiliti.
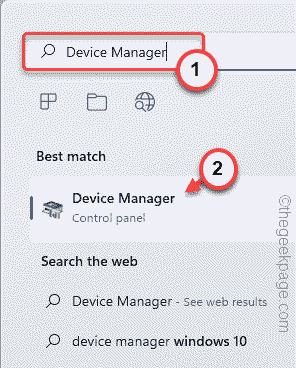
4. Di Pengurus Peranti, hanya ketik "Paparan penyesuai"Untuk mengembangkannya.
3. Untuk menyahpasang pemandu, ketuk kanan pemacu paparan dan ketik "Nyahpasang peranti".
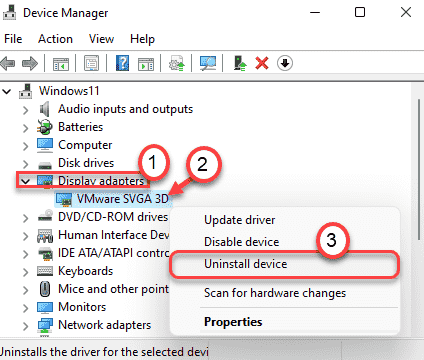
4. Ketik "Nyahpasang"Apabila anda diminta dengan mesej amaran.
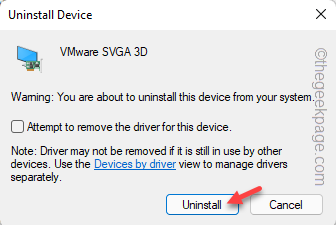
Ini harus menyahpasang pemacu paparan dari sistem anda. Kemudian Reboot peranti anda. Windows akan memasang semula pemacu penyesuai grafik lalai semasa sistem anda bermula.
Betulkan 7 - Nyahpasang minecraft dan pasang semula
Sekiranya penyelesaian yang lain gagal, anda boleh menyahpasang dan memasang semula Minecraft dari komputer anda.
1. Menekan Kekunci Windows+x Kekunci bersama harus membuka menu pintasan.
2. Di sini, ketik "Aplikasi dan ciri".
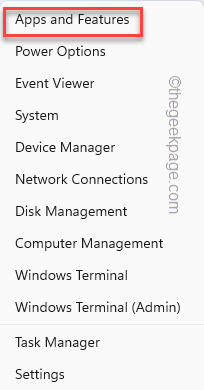
3. Ini akan menghantar anda terus ke halaman senarai aplikasi dalam tetapan.
4. Sekarang, periksa sama ada anda boleh mencari "Pelancar Minecraft"Antara aplikasi.
5. Cukup ketik pada menu tiga titik dan ketik "Nyahpasang".
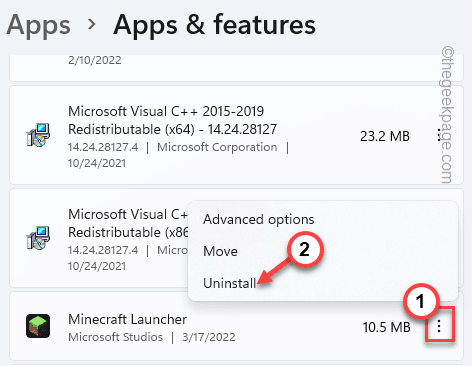
4. Anda mesti mengklik "Nyahpasang"Untuk meneruskan.
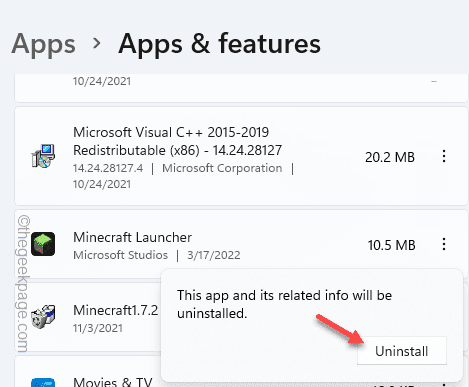
Sebaik sahaja anda telah menyahpasang minecraft, anda boleh menutup tetapan.
1. Muat turun MinecraftInstaller dengan cepat pada sistem anda.
2. Sebaik sahaja anda melakukannya, Klik dua kali "MinecraftInstaller".
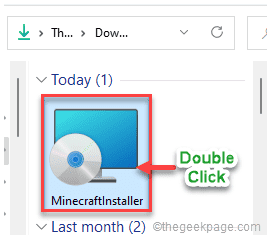
Lengkapkan pemasangan berikutan arahan di skrin.
Sekiranya anda menggunakan Minecraft untuk Windows 11, anda mesti melakukan ini -
1. Anda mesti membuka kedai.
2. Jenis "Minecraft"Dalam kotak carian.
3. Seterusnya, klik pada "Minecraft untuk Windows + Launcher"Untuk mengaksesnya.
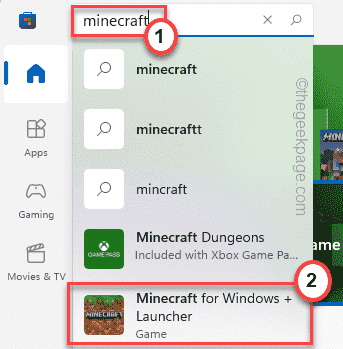
4. Anda kini boleh memasangnya dengan mudah dengan ketukan "Pasang"Untuk mengaksesnya.
Setelah memasang aplikasinya, tutup kedai dan buka minecraft, dan uji jika ini berfungsi untuk anda.
- « Cara Memperbaiki Windows PowerShell terus dibuka pada permulaan
- Aplikasi pautan telefon tidak berfungsi atau gagal dibuka pada Windows 11 »

