Aplikasi pautan telefon tidak berfungsi atau gagal dibuka pada Windows 11
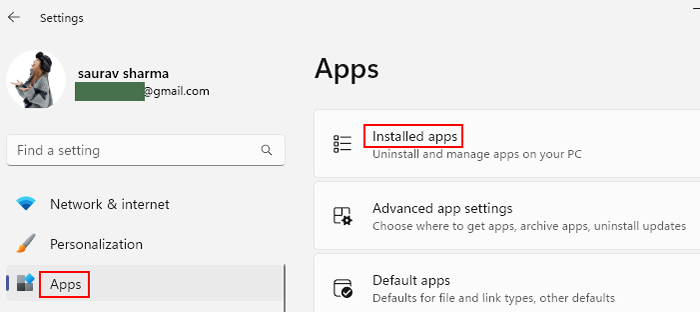
- 1976
- 379
- Chris Little I
Sekiranya anda cuba mengintegrasikan telefon pintar anda dengan PC anda, anda memerlukan aplikasi telefon anda dengan Windows. Walau bagaimanapun, kadang -kadang mungkin berlaku bahawa aplikasi telefon anda tidak berfungsi atau hanya gagal dibuka pada Windows 11/10 PC anda. Yang boleh dikatakan sejak itu, kita semua perlu menyambung dan menyegerakkan telefon kita dengan sistem kami untuk tujuan peribadi dan rasmi yang berbeza, seperti menerima pemberitahuan dan mesej dari telefon pintar atau penyegerakan foto anda.
Walaupun, aplikasi sentiasa menerima kemas kini terkini, mempunyai antara muka pengguna yang lebih baik dan naik taraf secara keseluruhan dengan semua Windows 11 baru, ia terdedah kepada kesilapan dan gangguan. Seperti yang disebutkan, ramai pengguna mengadu bahawa aplikasi telefon anda sama ada tidak berfungsi kadang -kadang atau tidak bermula apabila dilancarkan. Isu ini boleh timbul kerana sebab yang berbeza seperti jika perkongsian peranti tidak didayakan pada sistem anda, aplikasi telefon anda tidak dibenarkan di latar belakang, jika antivirus pihak ketiga mengganggu aplikasinya, atau disebabkan oleh fail sistem yang rosak atau korup.
Walaupun ini adalah beberapa pf sebab yang mungkin mengapa aplikasi telefon anda tidak berfungsi atau gagal dibuka pada Windows 11/10 PC anda, mungkin ada sebab lain juga yang mungkin menyebabkan masalah. Dalam siaran ini, kami telah menyenaraikan beberapa penyelesaian yang mungkin yang membantu anda menyingkirkan masalah dan terus menggunakan aplikasi dengan lancar. Baca terus untuk mengetahui lebih lanjut.
Isi kandungan
- Kaedah 1: Dayakan aplikasi untuk dijalankan di latar belakang
- Kaedah 2: Tetapkan semula cache telefon Android anda
- Kaedah 3: Lumpuhkan Pengoptimuman Bateri
- Kaedah 4: Dayakan pemberitahuan di telefon untuk aplikasinya
- Kaedah 5: Periksa sama ada mod jangan ganggu didayakan untuk kedua -dua telefon dan PC
- Kaedah 6: Dayakan perkongsian di seluruh peranti
- Kaedah 7: Lumpuhkan sementara Firewall
Kaedah 1: Dayakan aplikasi untuk dijalankan di latar belakang
Kemungkinan aplikasi telefon anda ditutup di latar belakang dan oleh itu, sama ada tidak dibuka atau tidak berfungsi. Ikuti arahan di bawah untuk membolehkan aplikasi menjalankan n latar belakang:
Langkah 1: Tekan Menang + i pintasan papan kekunci dan ini akan membuka Tetapan aplikasi.
Langkah 2: Dalam aplikasi Tetapan, klik pada Aplikasi pilihan di sebelah kiri anak tetingkap.
Sekarang, klik pada Aplikasi yang dipasang dari sebelah kanan.
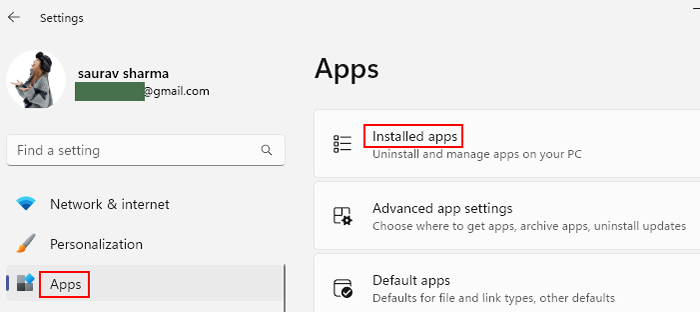
Langkah 3: Sekarang, cari Pautan telefon di kotak carian.
Langkah 4: Tunggu sehingga aplikasi pautan telefon anda muncul dalam hasil carian.
Di sini, klik pada Tiga titik menegak di sebelah kanan dan pilih Pilihan lanjutan.
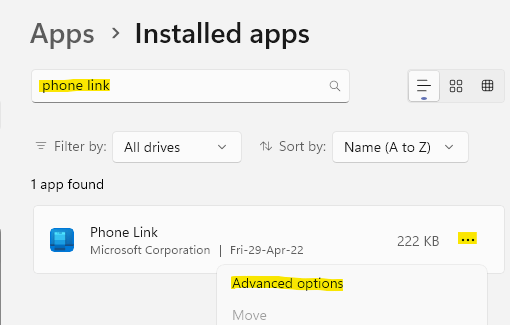
Langkah 5: Seterusnya, di sebelah kanan, pergi ke bahagian kebenaran aplikasi latar belakang dan di bawah biarkan aplikasi ini dijalankan di latar belakang, pilih selalu dari latar belakang.
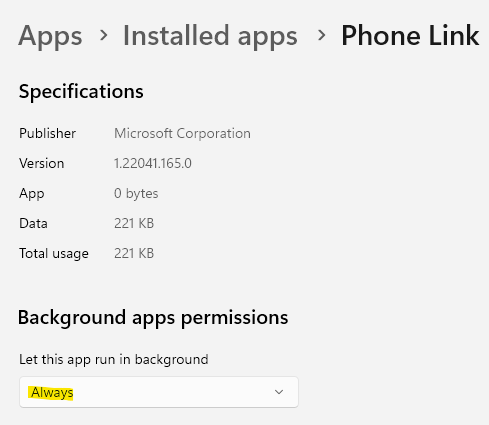
Sekarang, keluar dari aplikasi Tetapan dan periksa sama ada anda boleh melancarkan aplikasi telefon anda dan jika ia berfungsi.
Kaedah 2: Tetapkan semula cache telefon Android anda
Sekiranya anda cuba menyambungkan telefon Android anda ke PC anda dan aplikasi telefon anda tidak berfungsi atau tidak dibuka, anda boleh cuba menetapkan semula cache telefon pintar Android anda. Ini caranya:
Langkah 1: Pergi ke aplikasi Tetapan (ikon gear) di telefon Android anda.
Langkah 2: Seterusnya, tatal ke bawah dan ketik aplikasi.
Langkah 3: Di bahagian aplikasi, tatal ke bawah dan cari aplikasi teman telefon anda dalam senarai.
Klik padanya.
Langkah 4: Di halaman teman telefon anda, di sebelah kanan bawah, ketik berhenti berkuat kuasa.
Langkah 5: Anda akan melihat arahan pengesahan.
Di dalam Berhenti secara terpaksa segera, ketik okey untuk meneruskan.
Langkah 6: Sekarang, kembali ke halaman aplikasi telefon, ketik pada Penyimpanan dan cache pilihan.
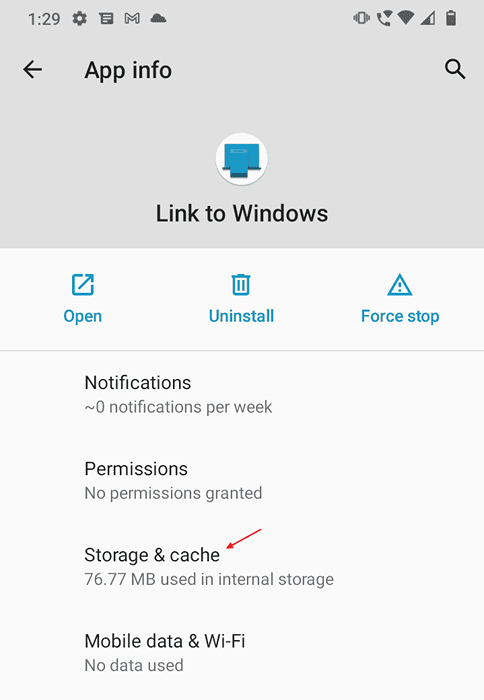
Langkah 7: Di sini, pergi ke bahagian bawah dan ketik Kosongkan cache dan kemudian membersihkan data.
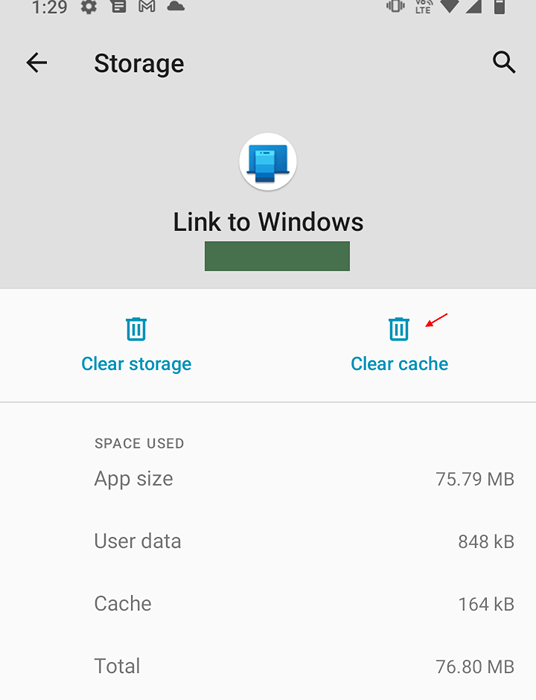
Langkah 8: Anda kemudian akan melihat amaran "Semua data aplikasi ini akan dipadamkan secara kekal. Ini termasuk semua fail, tetapan, akaun, pangkalan data, dll."
Tekan OK untuk mengesahkan dan meneruskan.
Sebaik sahaja anda selesai membersihkan cache dan data, anda boleh menyahpasang dan memasang aplikasi telefon anda sekali lagi jika anda mahu dan sekarang periksa sama ada ia berfungsi.
Kaedah 3: Lumpuhkan Pengoptimuman Bateri
Kaedah ini juga khusus untuk telefon Android anda dan membuat perubahan kecil seperti melumpuhkan pengoptimuman bateri dapat membantu memperbaiki aplikasi telefon anda yang tidak berfungsi pada PC Windows 11/10 anda. Mari lihat bagaimana:
Langkah 1: Navigasi ke tetapan di telefon Android anda.
Langkah 2: Dalam aplikasi Tetapan, cari penjagaan bateri dan peranti dan ketik padanya.
Langkah 3: Sekarang, di halaman penjagaan peranti, pergi ke tiga titik menegak di sebelah kanan atas dan pilih automasi.
Langkah 4: Seterusnya, pergi ke Auto Optimalkan Pilihan Harian dan putar slider ke kiri untuk mematikannya.
Setelah selesai, sambungkan telefon anda dengan aplikasi telefon anda pada sistem anda sekali lagi, aplikasinya berfungsi dengan normal.
Kaedah 4: Dayakan pemberitahuan di telefon untuk aplikasinya
Kaedah ini juga khusus untuk telefon pintar Android anda dan semua yang perlu anda lakukan ialah menghidupkan pemberitahuan pada telefon pintar Android anda untuk aplikasi telefon anda. Ikuti langkah di bawah untuk membolehkan pemberitahuan di telefon:
Langkah 1: Pergi ke aplikasi Tetapan pada telefon pintar Android anda.
Langkah 2: Ketik untuk membuka tetapan, tatal ke bawah dan ketik aplikasi.
Langkah 3: Pergi ke aplikasi teman telefon anda dan ketik.
Langkah 4: Seterusnya, ketik pemberitahuan.
Langkah 5: Di halaman Pemberitahuan, hidupkan pilihan Pemberitahuan Pertunjukan.
*Catatan - Tetapan pemberitahuan mungkin berbeza untuk jenama telefon yang berbeza dan oleh itu, biarkan pemberitahuan untuk aplikasinya dengan sewajarnya.
Sekarang bahawa pemberitahuan dihidupkan untuk aplikasinya, cuba buka aplikasi telefon anda dan periksa apakah ia berfungsi.
Kaedah 5: Periksa sama ada mod jangan ganggu didayakan untuk kedua -dua telefon dan PC
Mungkin mod tidak mengganggu sama ada menghidupkan PC anda atau pada telefon pintar Android anda, atau pada kedua -duanya dan oleh itu, aplikasi telefon anda berhenti berfungsi pada PC Windows 11/10 anda atau gagal membuka. Mari lihat bagaimana untuk melumpuhkan mod DND pada kedua -dua PC Windows 11/10 dan telefon Android:
Lumpuhkan mod DND pada Windows 11 PC
DND atau dia tidak mengganggu mod di Windows 11 dilakukan melalui bantuan fokus. Ini caranya:
Langkah 1: Tekan Menang + i kunci bersama di papan kekunci anda untuk membuka Tetapan aplikasi.
Langkah 2: Dalam tetingkap Tetapan, klik pada Sistem Di sebelah kiri.
Langkah 3: Sekarang, pergi ke sebelah kanan dan klik Pemberitahuan.
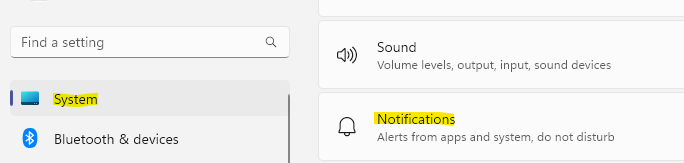
Langkah 4: Seterusnya, pastikan Jangan ganggu Pilihan dimatikan.
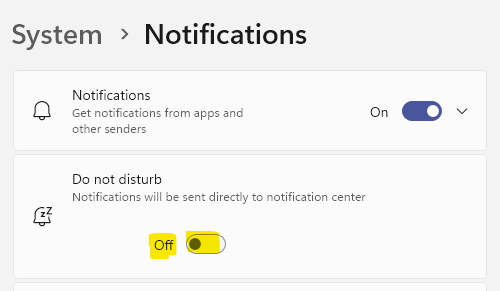
Sekarang, bahawa anda telah mematikan pilihan Focus Assist (Do not Agtal), anda boleh cuba membuka aplikasi telefon anda dan ia harus berfungsi dengan betul sekarang.
Lumpuhkan mod DND pada telefon Android
Untuk melumpuhkan mod DND pada telefon Android anda, ikuti arahan di bawah:
Langkah 1: Pada telefon Android anda, ketik untuk membuka ikon gear (aplikasi tetapan).
Langkah 2: Dalam aplikasi Tetapan, ketik pemberitahuan.
Langkah 3: Seterusnya, sentuh untuk membuka pilihan jangan ganggu ke bawah.
Langkah 4: Di halaman jangan ganggu, gerakkan bar togol ke kiri untuk mematikannya.
Sekarang, sambungkan telefon anda ke aplikasi telefon anda dan aplikasinya harus dibuka sekarang.
Kaedah 6: Dayakan perkongsian di seluruh peranti
Sekiranya PC anda tidak diaktifkan untuk berkongsi data merentasi peranti yang mana ia dihubungkan, ini boleh menjadi alasan mengapa anda mungkin menghadapi aplikasi telefon anda tidak berfungsi. Berikut adalah cara untuk mengaktifkan pilihan Perkongsian Peranti yang akan membantu anda berkongsi data telefon Android anda (dihubungkan dengan PC anda) menggunakan akaun Microsoft:
Langkah 1: Klik kanan pada butang Mula pada bar tugas anda dan pilih Tetapan dari menu.
Langkah 2: Dalam aplikasi Tetapan yang dibuka, klik pada Sistem di sebelah kiri panel.
Langkah 3: Seterusnya, gerakkan tetikus anda ke sebelah kanan dan klik Perkongsian berdekatan.

Langkah 4: Di tetingkap seterusnya, pergi ke bahagian perkongsian Naerby dan pilih Peranti saya hanya.
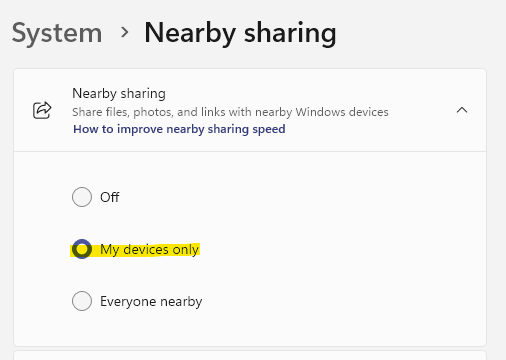
Sekarang, keluar dari aplikasi Tetapan dan pastikan anda log masuk ke sistem anda dan telefon Android anda menggunakan akaun Microsoft yang sama. Masalah aplikasi telefon anda mesti diperbaiki sekarang.
Kaedah 7: Lumpuhkan sementara Firewall
Firewall PC Windows 11/10 anda kadang -kadang boleh menyekat beberapa aplikasi memandangkan ia berbahaya walaupun tidak. Jadi, boleh berlaku dengan aplikasi telefon anda. Firewall boleh tersilap menaikkan bendera untuk aplikasinya dan menandakannya tidak selamat semasa cuba memindahkan data dari telefon Android anda dan menyebabkan aplikas. Tetapi jika anda yakin bahawa data yang anda ingin pindahkan selamat, anda boleh melumpuhkan firewall Windows buat sementara waktu. Mari lihat bagaimana:
Langkah 1: Tekan kekunci pintasan - Menang + i serentak untuk membuka tetingkap arahan lari.
Langkah 2: Dalam medan carian perintah lari, taipkan Firewall.cpl dan tekan Enter.
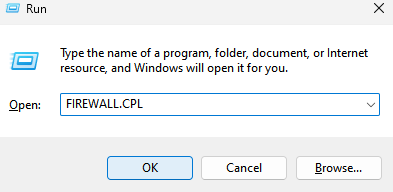
Langkah 3: Ini akan membuka firewall pertahanan Windows di panel kawalan.
Di sini, klik pada Hidupkan atau mematikan Firewall Windows Defender Di sebelah kiri.
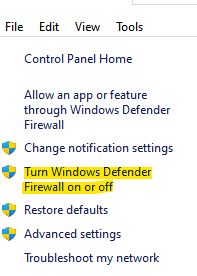
Langkah 4: Anda kini akan mencapai tetingkap Tetapan Penyesuaian.
Sekarang, di bawah tetapan menyesuaikan untuk setiap jenis bahagian rangkaian, pertama, pilih Matikan Windows Defender Firewall pilihan di bawah tetapan rangkaian peribadi.
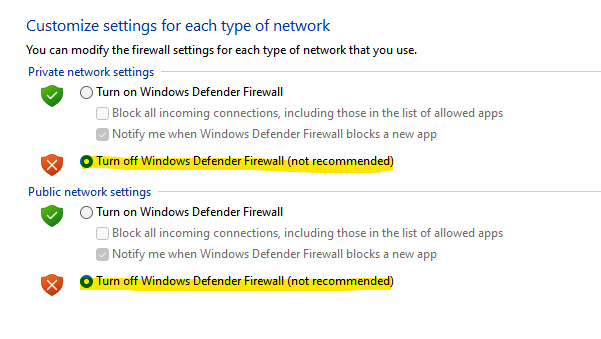
Langkah 5: Dengan cara yang sama, pilih Matikan Windows Defender Firewall pilihan di bawah tetapan rangkaian awam juga.
Tekan OK untuk menerapkan perubahan dan keluar.
Sekarang, cuba buka aplikasi telefon pada PC Windows 11/10 anda dan sambungkannya ke telefon Android anda dan ia berfungsi dengan baik sekarang.
*Catatan - Sebaik sahaja pemindahan data anda berjaya, pastikan anda membolehkan Windows Defender Firewall sekali lagi untuk terus melindungi sistem Windows 11/10 anda.
Selain itu, banyak kali, antivirus terbina dalam pada PC anda atau antivirus pihak ke-3 mungkin menyekat pemindahan data dari telefon Android anda ke sistem anda menggunakan aplikasi telefon anda, memandangkan data berniat jahat. Dalam kes sedemikian, lumpuhkan antivirus buat sementara waktu dan sebaik sahaja pemindahan anda selesai, anda boleh menghidupkannya kembali.
- « Cara Memperbaiki Minecraft GLFW Ralat 65542 WGL
- Cara meletakkan mod tidur atau matikan siri xbox x / s »

