Cara Memperbaiki Windows Media Player Tidak Membuka Masalah
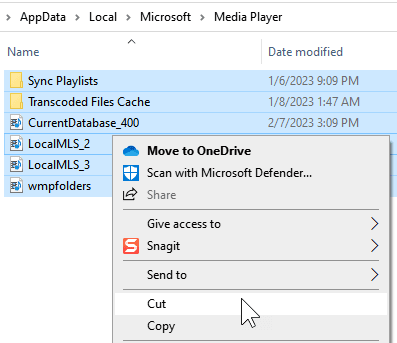
- 3902
- 874
- Mr. Ramon Runolfsson
Ramai pengguna telah melaporkan bahawa mereka telah melihat masalah dengan pemain media windows. Iaitu, apabila mereka cuba membuka pemain media, ia akan memuatkan. Namun, pemain tidak akan dibuka. Dalam usaha untuk membuatnya berfungsi apabila mereka memasukkan USB dan bermain terpilih menggunakan Windows Media Player, tidak ada yang berlaku. Dalam kes tertentu, pengguna melaporkan melihat ralat seperti berikut mengatakan pelaksanaan pelayan gagal.
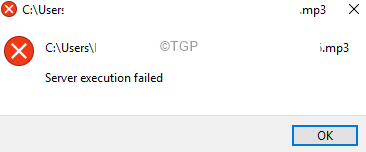
Beberapa pengguna mula melihat isu ini apabila mereka dinaik taraf ke Windows 10. Ini adalah salah satu isu yang paling biasa dengan pemain media windows dan boleh diperbaiki dengan mudah. Ini boleh berlaku kerana alasan berikut:
- Fail sistem tingkap rasuah
- Perkhidmatan Rangkaian Pemain Pemain Windows Media telah berhenti
- Apabila terdapat masalah dalam akaun pengguna anda.
Dalam artikel ini, kami telah mengkaji senarai pembaikan yang dapat membantu anda menyelesaikan masalah anda dan membuka pemain Windows Media.
Isi kandungan
- Betulkan 1: Nyahpasang dan pasang semula Windows Media Player
- Betulkan 2: Menggunakan Penyelesaian Masalah Pemain Media Windows
- Betulkan 3: Mendaftar semula fail DLL
- Betulkan 4: Jalankan Penyelesaian Masalah Kemas Kini & Keselamatan
- Betulkan 5: Tamatkan Proses Pemain Media Windows
- Betulkan 6: Jalankan imbasan Chkdsk dan SFC
- Betulkan 7: Jalankan imbasan dism
- Betulkan 8: Lakukan boot bersih sistem
Betulkan 1: Nyahpasang dan pasang semula Windows Media Player
1 - Pergi ke C: \ Users \%Nama Pengguna%\ AppData \ Local \ Microsoft \ Media Player Dalam File Explorer
2 - Sekarang, potong semua kandungan folder untuk menjadikannya kosong dan backall fail di desktop di dalam folder bernama Media Player Backup.
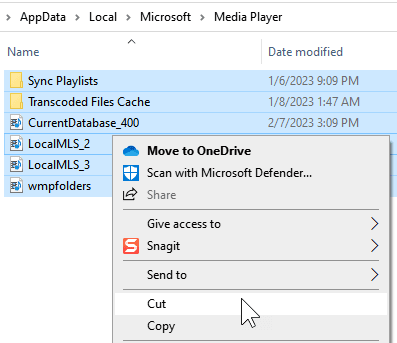
3 - Sekarang, pasangkan semula pemain media dengan mengikuti langkah -langkah yang ditunjukkan.
Langkah 1: Di bar carian jenis bar tugas Hidupkan ciri Windows
Langkah 2: Dari menu Pilih pilihan Hidupkan atau matikan ciri Windows
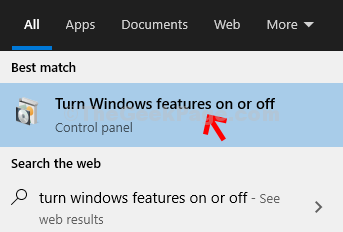
Langkah 3: Di tetingkap yang muncul, tatal ke bawah dan cari Ciri -ciri Media.
Langkah 4: Kembangkan pilihan oleh Klik dua kali di atasnya.
Langkah 5: Cari Windows Media Player dan nyahtanda kotak yang sepadan.
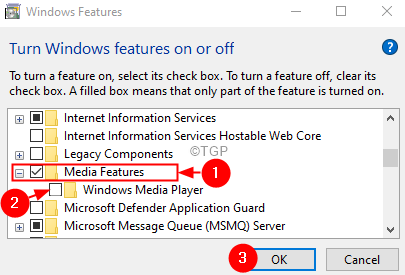
Langkah 6: Anda akan melihat pop timbul amaran meminta pengesahan, klik Ya.
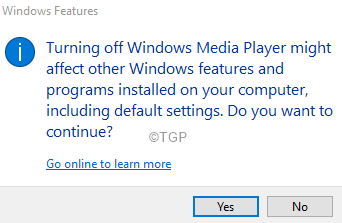
Langkah 7: Mulakan semula PC.
Langkah 8: Sekarang, sekali lagi buka tetingkap Windows Ciri -ciri Windows dan kali ini periksa pilihan pemain media dan klik OK untuk memasangnya semula
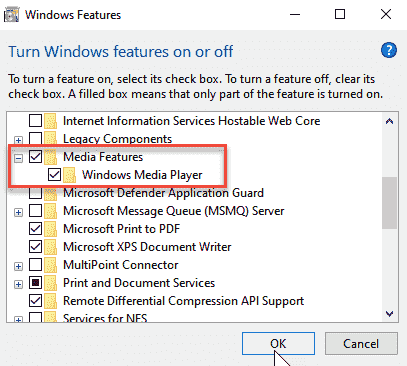
Langkah 9 - Sekarang, salin semua kandungan folder sandaran pemain media di desktop dan tampalkannya kembali ke C: \ Users \%Nama Pengguna%\ AppData \ Local \ Microsoft \ Media Player
Betulkan 2: Menggunakan Penyelesaian Masalah Pemain Media Windows
Langkah 1: Buka dialog larian dengan kunci Windows+R.
Langkah 2: Jenis kawalan dan memukul Masukkan.
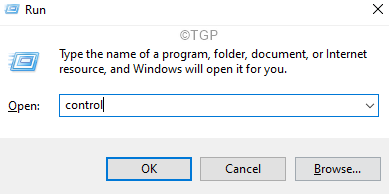
Langkah 3: Di tetingkap Panel Kawalan yang dibuka, di sudut kanan atas, cari Penyelesaian masalah
Langkah 4: Klik pada pilihan penyelesaian masalah seperti yang ditunjukkan di bawah.

Langkah 5: Di tetingkap yang muncul, cari bar carian.
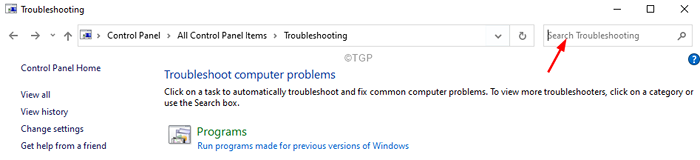
Langkah 6: Taipkan untuk Windows Media di bar carian. Anda akan melihat senarai pilihan yang ditunjukkan di bawah.
Langkah 7: Klik pada Tetapan Pemain Media Windows
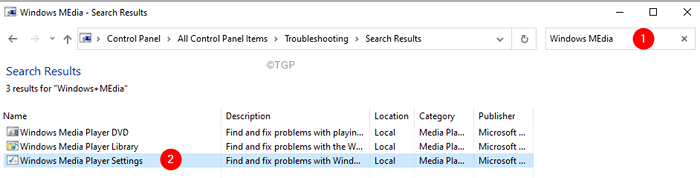
Langkah 8: Di tetingkap Penyelesai Masalah Media Window, klik pada Seterusnya.
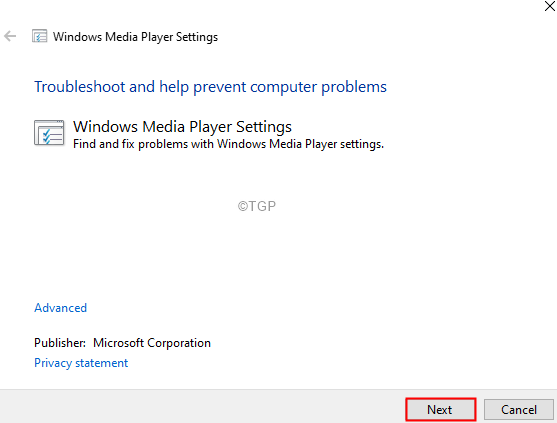
Langkah 9: Windows akan menjalankan penyelesaian masalah dan memberitahu anda jika ada perbaikan yang dijumpai.
Langkah 10: Sekarang ikuti arahan di skrin dan selesaikan proses penyelesaian masalah.
Betulkan 3: Mendaftar semula fail DLL
Langkah 1: Buka dialog Run (Windows+R).
Langkah 2: Jenis cmd dan memegang kunci Ctrl+Shift+Enter. Ini membuka arahan arahan dalam mod admin.
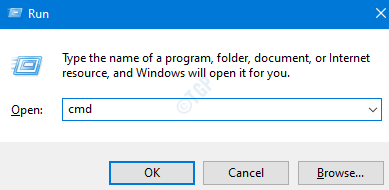
Langkah 3: Di tetingkap Prompt Command yang dibuka, jalankan arahan di bawah.
Regsvr32 vbscript.DLL Regsvr32 JScript.DLL Regsvr32 WMP.dll
Periksa jika ini membantu. Sekiranya tidak mencuba penyelesaian seterusnya.
Betulkan 4: Jalankan Penyelesaian Masalah Kemas Kini & Keselamatan
Langkah 1: Buka dialog Run dalam sistem anda, memegang kekunci pintasan Windows+R
Langkah 2: Di tetingkap yang muncul, taipkan arahan MS-SETTINGS: menyelesaikan masalah Dan klik sahaja okey
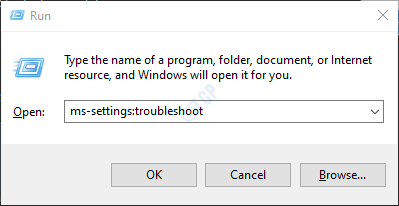
Langkah 3: Dalam Tetapan-> Kemas Kini & Keselamatan -> Tetingkap Penyelesaian Masalah yang muncul, Klik Penyelesaian masalah tambahan
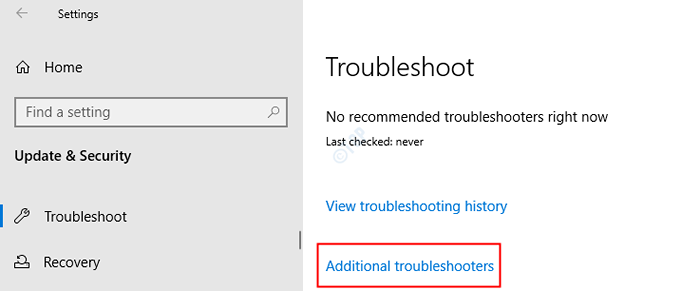
Langkah 4: Tatal ke bawah dan cari Aplikasi Windows Store dan Klik padanya.
Langkah 5: Sekarang, klik pada Jalankan penyelesai masalah butang
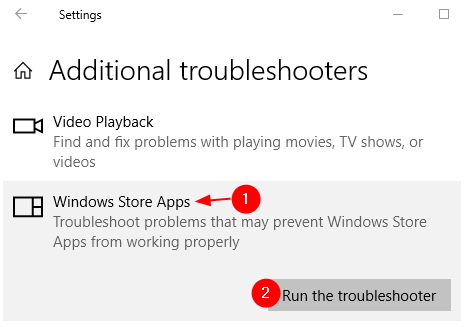
Langkah 6: Windows akan menjalankan program penyelesaian masalah dan menunjukkan jika ada perubahan atau kemas kini yang diperlukan untuk sistem. Lakukan yang diperlukan.
Langkah 7: Mulakan semula komputer.
Betulkan 5: Tamatkan Proses Pemain Media Windows
Langkah 1: Klik kanan di kawasan kosong bar tugas
Langkah 2: Pilih Pengurus Tugas
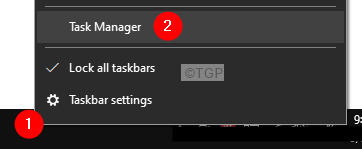
Langkah 3: Dalam tetingkap Pengurus Tugas, pastikan anda berada di Proses tab.
Langkah 4: Cari Windows Media Player dan klik kanan di atasnya.
Langkah 5: Pilih Tugas akhir.
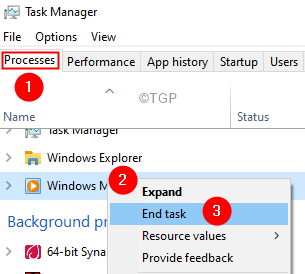
Langkah 6: Mulakan Windows Media Player sekali lagi dan periksa apakah masalahnya menyelesaikan.
Betulkan 6: Jalankan imbasan Chkdsk dan SFC
Langkah 1: Buka terminal larian.
Langkah 2: Jenis cmd dan memegang kunci Ctrl+Shift+Enter Untuk membuka arahan arahan dalam mod admin.
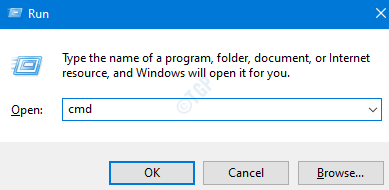
Langkah 3: Taipkan arahan di bawah dan tekan Masukkan
SFC /Scannow
Langkah 4: Sekali, imbasan selesai, periksa sama ada ralat menyelesaikan.
Betulkan 7: Jalankan imbasan dism
Langkah 1: Dialog Buka Jalankan.
Langkah 2: Jenis cmd dan tekan Ctrl+Shift+Enter.
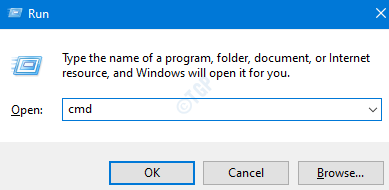
Langkah 3: Di tetingkap Prompt Command yang dibuka, masukkan arahan berikut. Jangan lupa untuk memukul Enter selepas setiap arahan.
DISM /ONLINE /CLEANUP-IMAGE /SCANHEALTH DISM /ONLINE /CLEANUP-IMAGE /RESTOREHEALT
Langkah 4: Mulakan semula sistem anda dan periksa sama ada fail media boleh dibuka.
Betulkan 8: Lakukan boot bersih sistem
Sekiranya tiada kaedah di atas berfungsi, lakukan boot bersih sistem menggunakan langkah -langkah di bawah.
Langkah 1: Buka perintah lari. Tekan kekunci Windows+R.
Langkah 2: Jenis msconfig dan memukul Masukkan
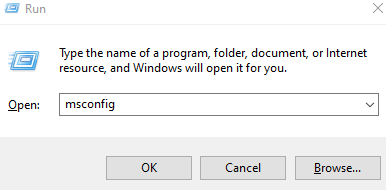
Langkah 3: Di Umum Tab, pilih Permulaan selektif
Langkah 4: Pastikan bahawa Perkhidmatan Sistem Beban dan Muatkan item permulaan diperiksa.
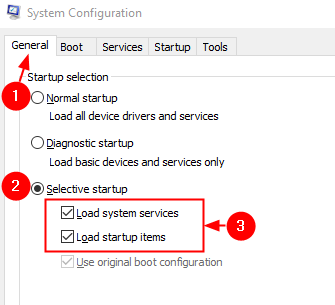
Langkah 5: Pergi ke Perkhidmatan tab
Langkah 6: Tandakan Sembunyikan semua perkhidmatan Microsoft Dan kemudian klik pada Lumpuhkan semua butang
Langkah 7: Klik Memohon Dan kemudian klik pada okey
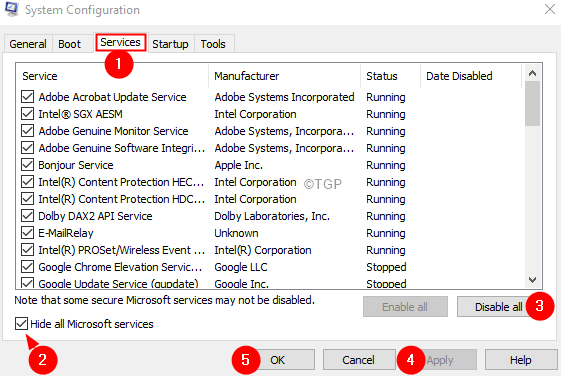
Langkah 8: Sekarang mulakan semula komputer anda.
Langkah 9: Pergi ke Memulakan tab, dan klik Pengurus Tugas Terbuka
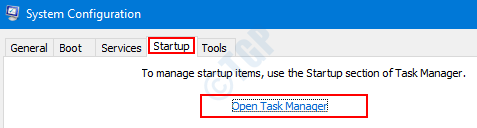
Langkah 10: Klik kanan pada aplikasi yang anda rasa menyebabkan masalah dan Lumpuhkan ia. Juga, akan ada lajur yang dipanggil Impak permulaan, Sekiranya permohonan itu mempunyai Kesan yang tinggi, Lumpuhkan permohonan itu.
Ulangi ini untuk semua aplikasi yang anda rasa menyebabkan masalah dan mempunyai nilai kesan yang tinggi.
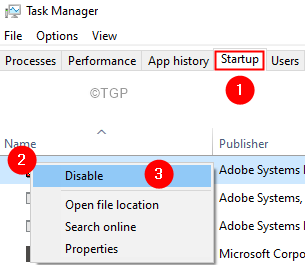
Itu sahaja.
Kami harap artikel ini bermaklumat. Terima kasih kerana membaca.
Sila komen dan beritahu kami pembetulan yang membantu anda menyelesaikan masalah dalam kes anda.
- « Mulakan pelbagai aplikasi sekaligus menggunakan pintasan tunggal di Windows 11/10
- Cara mengetahui versi BIOS di Windows 11 »

