Cara mengetahui versi BIOS di Windows 11
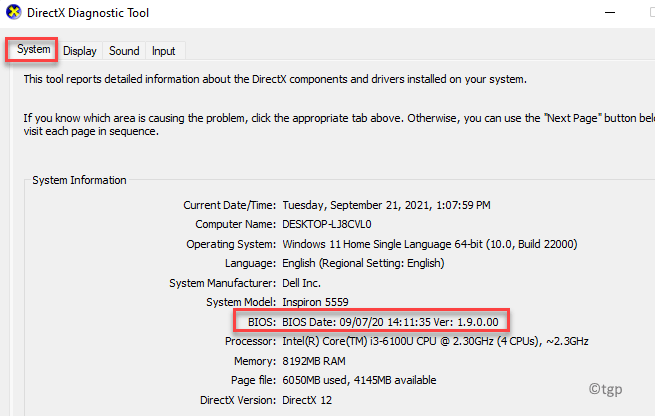
- 2579
- 764
- Marcus Kassulke
Walaupun dalam keadaan biasa, anda tidak perlu mengetahui versi BIOS, ada situasi tertentu apabila anda ingin tahu. Contohnya, jika ada kemas kini BIOS yang tersedia, anda perlu menyemak versi semasa sebelum anda meneruskan.
BIOS atau papan induk sistem anda terus menerima kemas kini secara berkala seperti kebanyakan perisian lain di PC anda. Kemas kini biasanya datang dengan pembetulan pepijat, patch keselamatan, atau untuk menambah ciri baru. Mengetahui versi BIOS juga boleh membantu apabila anda menghadapi masalah dengan RAM atau CPU yang membawa kepada kesilapan dan maklumat dapat membantu anda menyelesaikan masalah dengan berkesan.
Walau bagaimanapun, dengan semua Windows 11 baru, pengguna masih berjuang untuk menyesuaikan diri dengan UI dan ciri -ciri baru. Oleh itu, siaran ini akan membantu anda menyemak versi BIOS semasa PC Windows 11 anda menggunakan beberapa kaedah. Mari lihat bagaimana:
Isi kandungan
- Kaedah 1: Melalui maklumat sistem
- Kaedah 2: Melalui Prompt Command
- Kaedah 3: Menggunakan Alat Diagnostik DirectX
- Kaedah 4: Dengan menghidupkan semula PC anda
Kaedah 1: Melalui maklumat sistem
Ini adalah salah satu kaedah yang paling mudah dan paling cepat untuk memeriksa versi BIOS semasa pada sistem anda. Yang anda perlukan adalah untuk menarik butiran menggunakan Program Maklumat Sistem Microsoft. Oleh kerana ini program terbina dalam, anda tidak perlu memasang apa-apa secara berasingan. Mari lihat bagaimana untuk memeriksa versi BIOS:
Langkah 1: Tekan Menang + r kunci bersama di papan kekunci anda untuk membuka Jalankan arahan tetingkap.
Langkah 2: Di dalam Jalankan arahan tetingkap, jenis msinfo32 di bar carian dan tekan okey untuk membuka Maklumat sistem tetingkap.
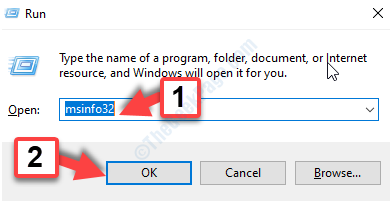
Langkah 3: Di dalam Maklumat sistem tetingkap, pergi ke sebelah kanan dan periksa Versi/tarikh BIOS.
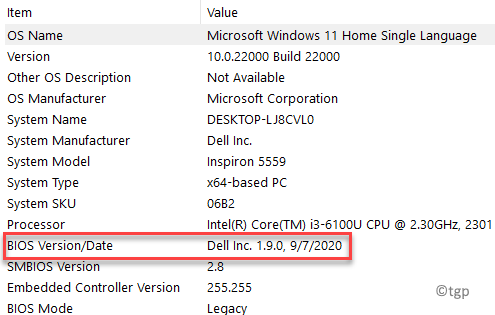
Sekarang anda tahu versi BIOS semasa, perhatikannya untuk meneruskan proses penyelesaian masalah. Anda juga boleh mengeksport butiran dengan mengklik pada Fail tab dan kemudian klik Eksport.
Kaedah 2: Melalui Prompt Command
Command Prompt adalah satu lagi cara terbaik untuk mengetahui versi BIOS semasa sistem anda, dengan serta -merta dan mudah. Untuk ini, anda perlu menjalankan command prompt dalam mod tinggi:
Langkah 1: Klik kanan pada Mula menu dan pilih Jalankan.
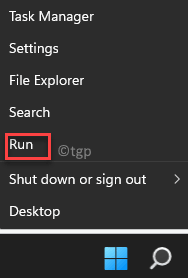
Langkah 2: Dalam medan carian, taipkan cmd dan tekan Ctrl + Shift + Enter Kekunci bersama untuk dibuka Arahan prompt dengan hak pentadbir.
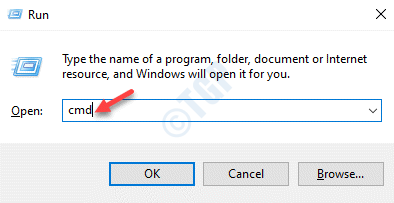
Langkah 3: Dalam keadaan tinggi Arahan prompt tetingkap, jalankan arahan di bawah dan tekan Masukkan:
SystemInfo | cari /i /c: bios
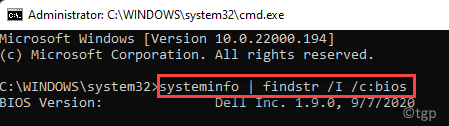
Tunggu sehingga ia menarik maklumat BIOS, iaitu, versi BIOS semasa sistem anda sedang berjalan.
Kaedah 3: Menggunakan Alat Diagnostik DirectX
Sebagai alternatif, anda juga boleh mendapatkan maklumat sistem menggunakan alat diagnostik DirectX yang merupakan arahan terbina dalam. Ikuti arahan di bawah untuk menjalankan arahan dan cari versi BIOS di Windows 11 PC anda:
Langkah 1: Pergi ke Mula dan jenis dxdiag di bar carian tingkap.
Sekarang, pergi ke Perlawanan terbaik bahagian dan klik pada hasilnya untuk membuka Alat Diagnostik DirectX.
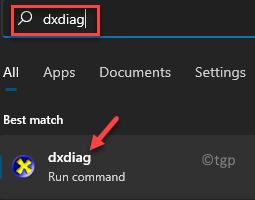
Langkah 2: Di dalam Alat Diagnostik DirectX tetingkap, di bawah Sistem Tab pergi ke Maklumat sistem seksyen dan periksa BIOS.
Di sini anda akan menemui arus BIOS versi berjalan pada sistem anda.
Setelah selesai, klik pada Keluar untuk menutup alat dan meneruskan proses penyelesaian masalah dengan maklumat.
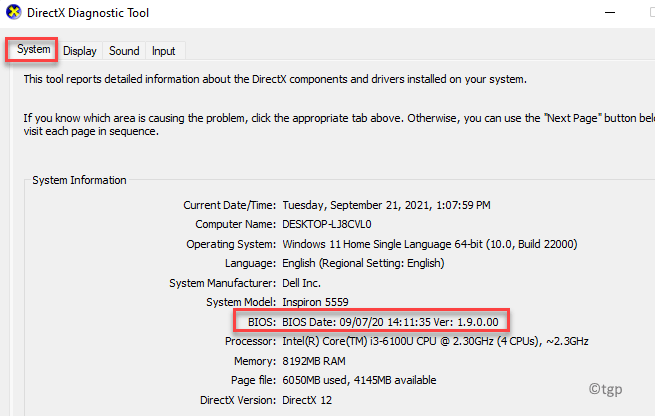
Sekarang anda mempunyai maklumat versi BIOS, anda boleh meneruskan untuk menyelesaikan masalah dengan Windows 11 PC anda.
Kaedah 4: Dengan menghidupkan semula PC anda
Anda boleh mencuba kaedah ini, jika anda selesa menyemak hasil siaran selepas reboot. Ini adalah kaedah konvensional untuk mencari versi BIOS Windows 11 PC anda. Inilah cara untuk memeriksa:
Langkah 1: Cukup pergi ke Mula menu dan Mula semula PC anda biasanya.
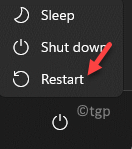
Langkah 2: Sekarang, dengan sabar menonton sebagai PC reboot dan memaparkan BIOS versi.
Tetapi, jika anda melihat logo jenama PC sebaliknya (seperti yang ditunjukkan oleh kebanyakan pengeluar), tekan ESC atau Tab Kunci pada papan kekunci anda dan ia akan menunjukkan Jawatan perincian yang tersembunyi di belakang logo.
The Jawatan Butiran mengandungi BIOS versi.
*Catatan - Jika Jawatan Halaman hasil dimatikan sebelum anda dapat menyemak maklumat, hanya tekan Jeda Kunci pada papan kekunci anda dan ini akan memberi anda cukup masa untuk memeriksa Jawatan Keputusan termasuk BIOS versi.
Perhatikan butiran versi BIOS. Pastikan anda menulis butiran lengkap kerana tidak jelas yang betul -betul versi BIOS.
Anda kini boleh menggunakannya untuk menyelesaikan masalah Windows.
Memuat turun alat kemas kini BIOS adalah satu lagi pilihan yang baik kerana antara muka alat menunjukkan semua butiran termasuk versi BIOS. Untuk ini, anda perlu mencari sokongan dalam talian untuk PC anda atau pengeluar motherboardnya dan kemudian lawati halaman rasmi mereka untuk memuat turun alat itu dan kemudian jalankannya.
Sebagai alternatif, anda boleh memilih untuk memuat turun alat pihak ke -3 untuk menunjukkan kepada anda semua butiran bios sistem anda termasuk versi BIOS.
- « Cara Memperbaiki Windows Media Player Tidak Membuka Masalah
- Tandatangan timestamp dan/atau sijil tidak dapat disahkan ralat dalam .Rangka Kerja Bersih pada Windows 10/11 »

