Mulakan pelbagai aplikasi sekaligus menggunakan pintasan tunggal di Windows 11/10
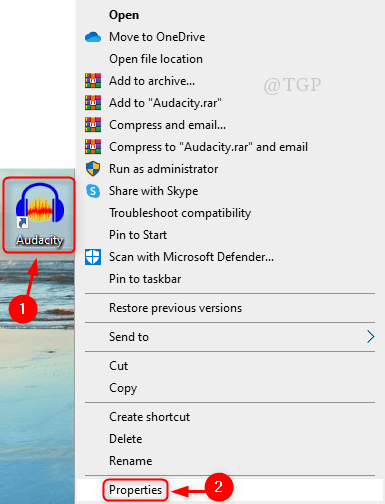
- 1383
- 226
- Wendell Shields
Bayangkan anda sedang mengusahakan beberapa sekolah atau projek penyelidikan yang melibatkan anda menggunakan beberapa program. Setiap hari anda perlu melancarkan program yang diperlukan untuk projek secara manual dengan diri anda sendiri. Daripada ini, jika aplikasi bermula pada satu perjalanan, ia pasti akan membantu pengguna bekerja dengan cekap dengan menjimatkan masa. Ini boleh dilakukan dengan menambahkan sedikit coretan kod dalam fail batch dan menunjuknya ke pintasan yang baru dibuat di desktop. Bila-bila masa anda perlu memulakan aplikasi tersebut, anda hanya perlu mengklik dua kali ganda pintasan di desktop yang akan menjadi seperti penyelamat. Dalam artikel ini kami akan membantu anda bagaimana untuk memulakan pelbagai aplikasi menggunakan pintasan sekaligus.
Langkah -langkah untuk diikuti untuk membuat pintasan untuk melancarkan pelbagai aplikasi
CATATAN: Dalam tutorial ini, kami melancarkan Keberanian dan Google Chrome sebagai contoh.
Sebelum meneruskan, sila mulakan Notepad Permohonan dari Mula Menu untuk Perhatikan Lokasi Sasaran Program.
Langkah 1: Untuk mendapatkan lokasi sasaran.
- Klik kanan pada ikon program di desktop.
- Klik Sifat seperti yang ditunjukkan di bawah.
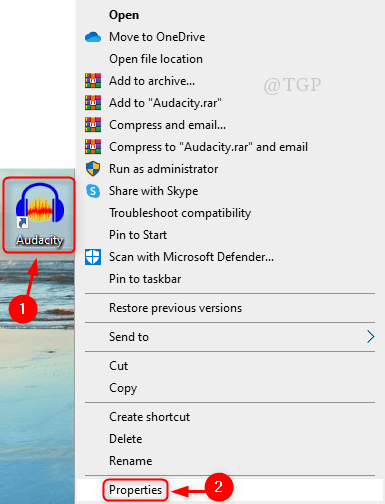
Langkah 2: Di dalam Sifat tetingkap
- Pilih jalan dari sasaran dan tekan Ctrl +c Bersama untuk menyalin & tampal di Notepad.
- Kemudian, klik okey untuk menutup Sifat tetingkap.
- Ulangi perkara yang sama dengan semua aplikasi lain untuk memperhatikan jalan sasarannya.
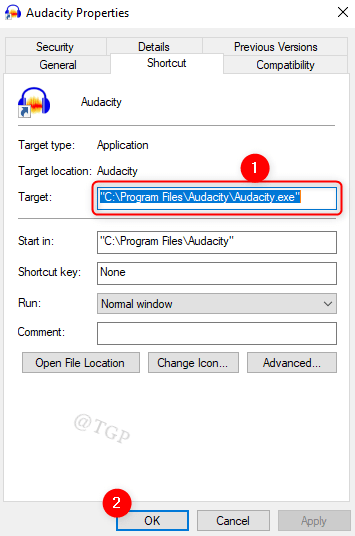
Langkah 3: Buat a Fail batch.
- Buka yang baru Notepad fail.
- Salin tampal kod berikut
Catatan:- Sila ubah laluan sasaran dalam kod di bawah mengikut aplikasi yang anda gunakan.
@echo off CD "C: \ Program Files \ Audacity \" Mula Audacity.EXE CD ""C: \ Program Files \ Google \ Chrome \ Application \"" Mula Chrome.exe keluar
Langkah 4: Simpan fail notepad di atas sebagai fail batch seperti yang ditunjukkan di bawah.
Langkah 5: Buat jalan pintas baru di desktop.
- Pergi ke desktop & klik kanan.
- Klik pada Baru dan pilih Pintasan dari menu konteks.
Langkah 6: Di tingkap yang muncul
Semak imbas Jalan Fail Batch yang telah kami buat sebelum ini.
Kemudian, klik Seterusnya untuk meneruskan.
Langkah 7: Namakan pintasan dengan betul.
Klik Selesai untuk membuat Pintasan.
Langkah 8: Untuk mengesahkan jalan pintas
- Klik kanan pada Pintasan & Klik Sifat.
- Sahkan jika Sasaran ditetapkan ke jalan fail batch atau tidak.
- Klik Tukar ikon dan pilih ikon yang dikehendaki untuk pintasan.
- Klik okey pada tetingkap ikon Tukar.
- Kemudian, tutup tetingkap Properties dengan mengklik okey.
Tutup semua aplikasi yang berjalan untuk menguji sama ada jalan pintas ini berfungsi atau tidak.
Kemudian, klik dua kali pada pintasan di desktop.
Ini akan melancarkan semua aplikasi yang disebutkan dalam pintasan sekaligus.
Semoga artikel ini bermaklumat dan bermanfaat.
Terima kasih!
"- « Cara menukar ikon folder di Windows 11
- Cara Memperbaiki Windows Media Player Tidak Membuka Masalah »


