Cara Memperbaiki 'Tidak dapat memaparkan ralat Pemilik Semasa' di Windows 11/10
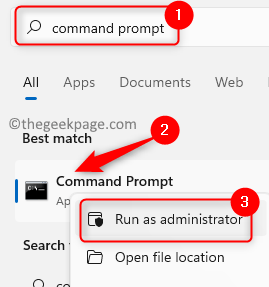
- 2648
- 643
- Clarence Tromp
Di Windows, setiap pengguna sistem mungkin tidak mempunyai kebenaran akses untuk fail dan folder. Hanya pemilik fail/folder yang mempunyai kebenaran untuk menukar hak akses. Telah diperhatikan bahawa apabila pengguna cuba menukar pemilikan fail/folder mesej ralat yang menyatakan Tidak dapat memaparkan pemilik semasa dilihat menentang Pemilik nama di Tetapan Keselamatan Lanjutan tetingkap.
Kemungkinan sebab kesalahan ini adalah
- Fail/folder terkunci
- Fail rosak tanpa pemilik
- Tiada hak akses untuk pengguna
- Akaun Pentadbir Kurang Upaya
Sekiranya anda menghadapi masalah ini untuk fail/folder tertentu maka anda berada dalam catatan yang betul. Dalam artikel ini, anda akan menemui beberapa strategi yang boleh digunakan untuk menyelesaikan ralat ini pada PC Windows anda.
Isi kandungan
- Betulkan 1 - Semak kesilapan sistem fail menggunakan CHKDSK
- Betulkan 2 - PC Boot dalam Permulaan Diagnostik
- Betulkan 3 - Benarkan akses kepada pengguna yang disahkan
- Betulkan 4 - Nyahpasang Perisian Kunci Folder (jika berkenaan)
- Betulkan 5 - Aktifkan akaun pentadbir terbina dalam
- Betulkan 6 - Beri semua pentadbir pemilikan fail/folder
Betulkan 1 - Semak kesilapan sistem fail menggunakan CHKDSK
1. Tekan Tingkap kunci dan jenis Arahan prompt di kotak carian.
2. Klik kanan pada Arahan prompt dalam hasil carian dan pilih Jalankan sebagai pentadbir.
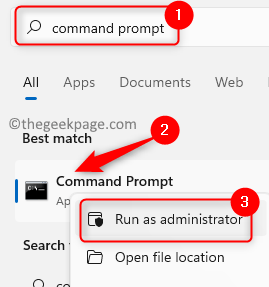
3. Di sini, taipkan CD Perintah di bawah dengan jalan fail atau folder yang bermasalah dan laksanakannya.
Laluan CD folder atau fail yang bermasalah
Catatan: Beri jalan yang tepat dari isu yang menyebabkan folder, contohnya c: \ users \ pramod \ dokumen
4. Sekarang anda akan berada dalam folder yang menyebabkan masalah ini. Jalankan arahan di bawah.
Chkdsk /f
5. Sekiranya lokasi folder berada di pemacu C, maka anda akan melihat mesej yang bertanya sama ada untuk melakukan pemeriksaan cakera pada permulaan. Tekan Y Kunci dan tekan Masukkan.
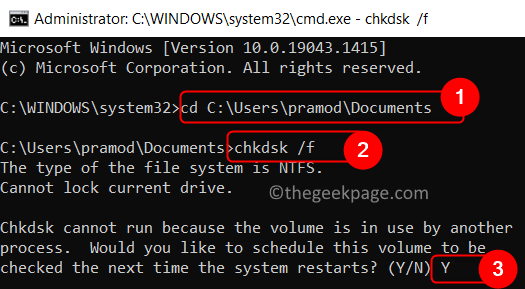
6. Keluar arahan arahan dan mulakan semula komputer.
7. Pada permulaan, ia memulakan imbasan untuk memeriksa dan mengeluarkan sebarang fail yang rosak.
8. Sekarang periksa sama ada masalah dengan fail/folder diselesaikan.
Betulkan 2 - PC Boot dalam Permulaan Diagnostik
1. Buka Jalankan dialog menggunakan Tingkap dan r Gabungan utama.
2. Jenis msconfig Untuk melihat Konfigurasi sistem tetingkap.
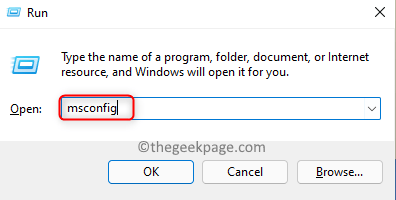
3. Pilih Umum tab dan pilih pilihan Permulaan diagnostik.
4. Klik pada Memohon Untuk mengesahkan perubahan.
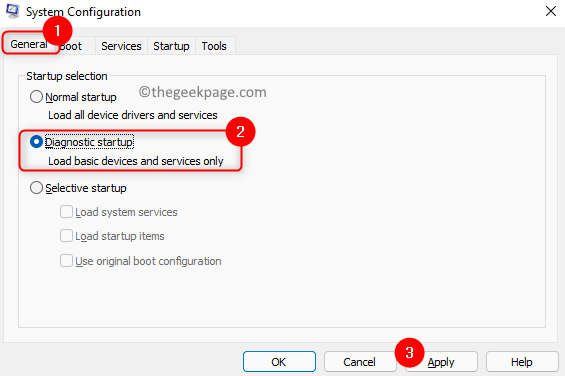
5. Apabila anda diminta untuk memulakan semula sistem anda untuk menggunakan perubahan, klik Mula semula untuk menghidupkan semula sistem dengan segera. Sekiranya anda ingin memulakannya semula secara manual, maka klik Keluar tanpa mulakan semula.
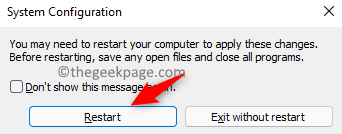
6. Sebaik sahaja anda boot lagi, buka Jalankan Pegang sahaja Tingkap dan r Kekunci bersama.
7. Jenis cmd dan tekan Ctrl + Shift + Enter untuk membuka Arahan arahan sebagai pentadbir.
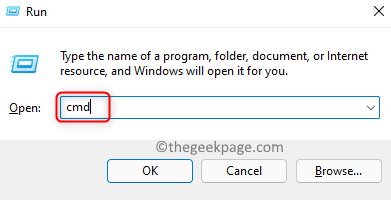
8. Taipkan arahan di bawah dan laksanakannya untuk membolehkan akaun admin tersembunyi.
Pentadbir Pengguna Bersih /Aktif: Ya

9. Juga, salin dan tampal arahan yang diberikan di bawah untuk menetapkan kata laluan untuk akaun admin tersembunyi
Pengguna Bersih "Pentadbir" "NewPassword"
10. Semak jika anda dapat mengubah suai fail/folder dengan masalah kebenaran. Masalah anda akan diselesaikan
11. Setelah perubahan selesai, buka Arahan arahan sebagai pentadbir dan Lumpuhkan akaun admin tersembunyi menggunakan arahan di bawah
Pentadbir Pengguna Bersih /Aktif: Tidak
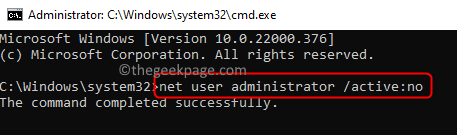
12. Tekan Windows + R dan terbuka Konfigurasi sistem dengan menaip msconfig.
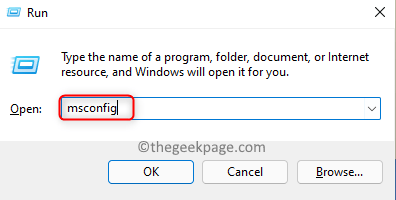
13. Klik pada pilihan Permulaan biasa Dalam tab Umum.
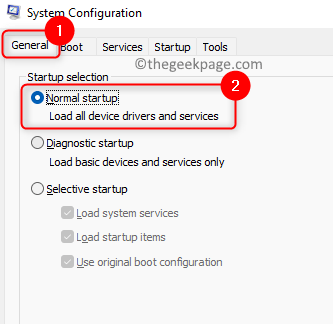
14. Klik pada Memohon.
15. Anda akan diminta untuk memulakan semula, klik pada Mula semula. Sekarang sistem anda akan bermula dalam mod biasa lagi.
Betulkan 3 - Benarkan akses kepada pengguna yang disahkan
1. Pergi ke fail atau folder yang menimbulkan masalah ini untuk anda.
2. Klik kanan di atasnya dan pilih Sifat.
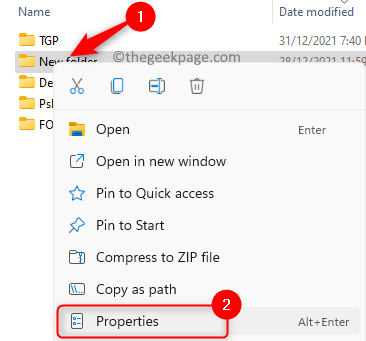
3. Pergi ke Keselamatan tab.
4. Klik pada Lanjutan butang di bahagian bawah.
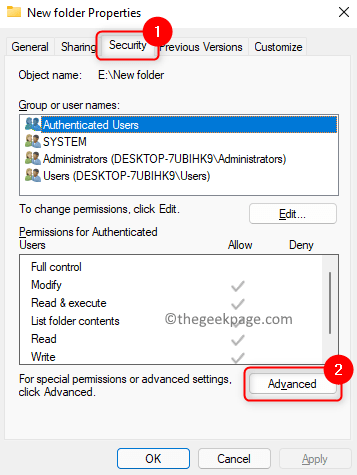
5. Anda akan melihat Tetapan Keselamatan Lanjutan tetingkap untuk folder. Di sini, klik pada Ubah pautan di sebelah Pemilik nama.
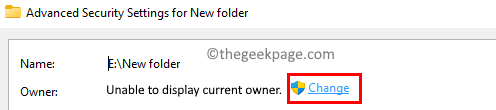
6. Di dalam Pilih pengguna atau kumpulan tetingkap, klik pada Lanjutan.
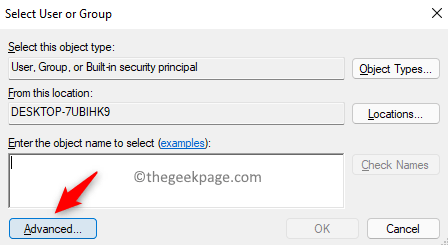
7. Di tetingkap yang muncul sekarang, klik pada Cari sekarang.
8. Anda akan melihat satu set hasil carian di bahagian bawah. Pilih akaun pengguna yang sedang dilog masuk dari senarai.
9. Klik pada okey.
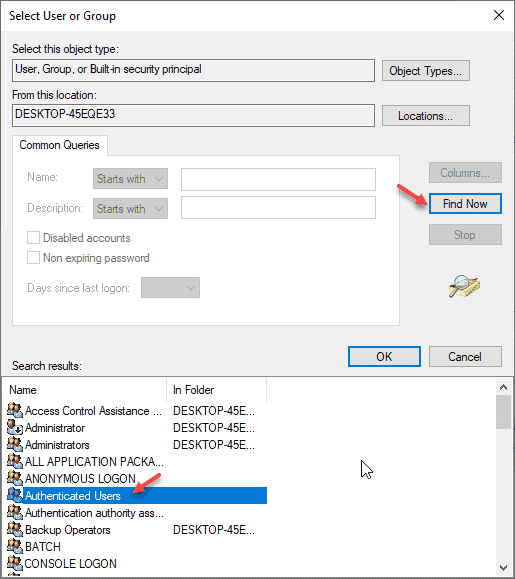 Pengguna yang disahkan min
Pengguna yang disahkan min 10. Di dalam Pilih pengguna atau kumpulan tetingkap, anda akan melihat pengguna yang dipilih. Klik pada okey.
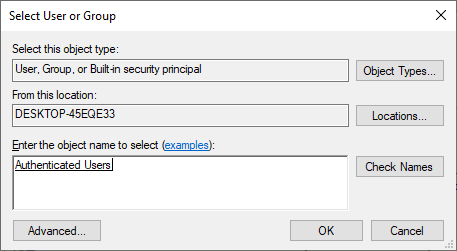 2023 01 13 16 16 01 min
2023 01 13 16 16 01 min 11. Di dalam Tetapan Keselamatan Lanjutan, anda akan melihat nama pengguna yang dipilih di sebelah Pemilik.
12. Di sini, periksa kotak dengan pilihan Ganti pemilik pada subkontainer dan objek.
13. Klik pada Memohon Untuk menyelamatkan perubahan.
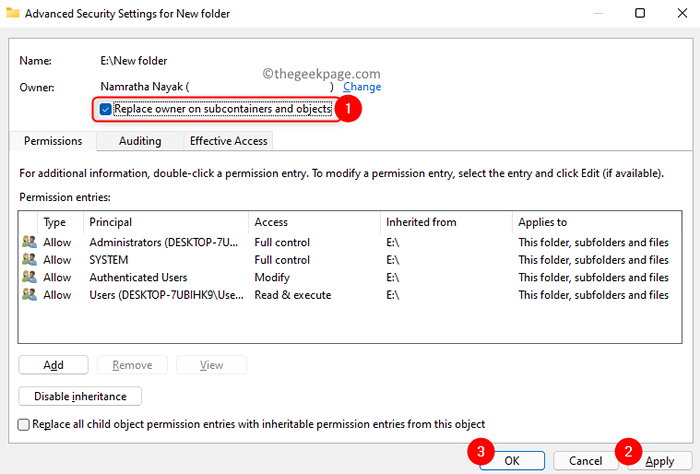
14. Di tetingkap Amaran Keselamatan yang muncul bertanya sama ada anda mahu menggantikan kebenaran, klik Ya.
15. Klik pada okey Dalam mesej maklumat keselamatan Windows mengatakan bahawa anda perlu menutup dan membuka semula objek untuk melihat atau menukar kebenaran.
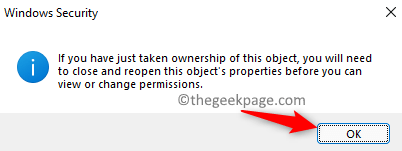
16. Menutup Tetingkap Keselamatan Lanjutan dengan mengklik okey.
17. Sekali lagi buka Tetapan Keselamatan Lanjutan tetingkap untuk fail/folder menggunakan Langkah 1 - 4 atas.
18. Anda akan melihat pemilik semasa telah berubah dan mesej ralat tidak akan ada.
Betulkan 4 - Nyahpasang Perisian Kunci Folder (jika berkenaan)
Telah dilaporkan bahawa pengguna yang mempunyai masalah ini dapat menyelesaikannya selepas menyahpasang Perisian kunci folder yang mereka gunakan untuk melindungi fail dan folder. Perisian ini berfungsi sedemikian rupa sehingga mana -mana akaun lain menggunakan PC tidak dapat mengakses fail atau folder yang dilindungi/disulitkan menggunakannya.
Catatan: Sekiranya anda tidak menggunakan perisian sedemikian, maka bergerak ke Betulkan 3.
1. Tekan Windows + R untuk membuka Jalankan.
2. Jenis MS-SETTINGS: AppsFeatures untuk pergi ke Apl & Ciri.
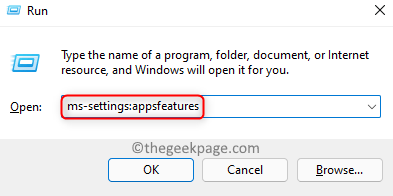
3. Klik pada Tiga titik menegak dikaitkan dengan Kunci folder atau perisian sedemikian dipasang dan pilih Nyahpasang.
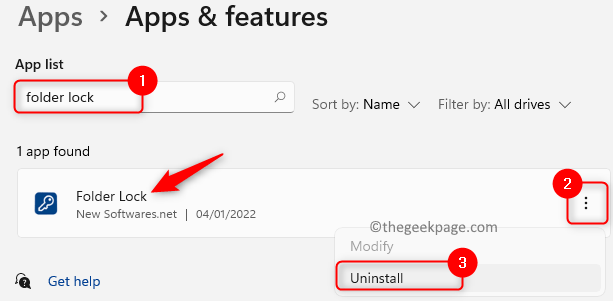
4. Tunggu proses pemetaan selesai.
5. Mula semula PC anda dan periksa sama ada anda dapat mengambil pemilikan folder atau fail yang menimbulkan masalah ini.
Betulkan 5 - Aktifkan akaun pentadbir terbina dalam
1. Untuk membuka Jalankan Pegang sahaja Tingkap dan r Kekunci bersama.
2. Jenis cmd dan tekan Ctrl + Shift + Enter untuk membuka Arahan arahan sebagai pentadbir.
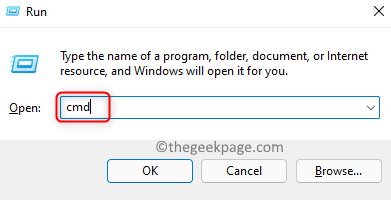
3. Taipkan arahan di bawah dan laksanakannya untuk membolehkan akaun admin tersembunyi.
Pentadbir Pengguna Bersih /Aktif: Ya

4. Setelah arahan dijalankan, tekan Tingkap kunci.
5. Klik pada anda ikon profil akaun dan pilih pilihan Log masuk untuk log keluar.
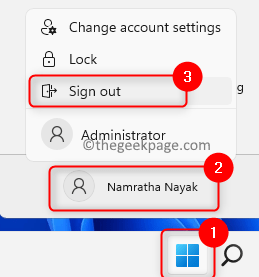
6. Sebaik sahaja anda log keluar pengguna semasa, klik pada pengguna baru Pentadbir di bahagian bawah kiri di skrin log masuk.
7. Periksa sama ada masalah itu diperbaiki dengan fail/folder.
Catatan: Sekiranya pembetulan ini membersihkan masalah untuk anda, maka buka Arahan arahan sebagai pentadbir sekali lagi dan Lumpuhkan akaun pentadbir terbina dalam Menggunakan arahan di bawah
Pentadbir Pengguna Bersih /Aktif: Tidak
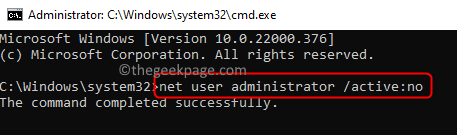
Mula semula PC anda atau log keluar dan kembali ke akaun pengguna biasa anda.
Sekiranya arahan tidak menyelesaikan masalah, Jangan gunakan arahan di atas untuk melumpuhkan akaun admin seperti yang anda perlukan untuk menetapkan seterusnya.
Betulkan 6 - Beri semua pentadbir pemilikan fail/folder
Catatan: Lakukan langkah-langkah dalam pembetulan ini jika membolehkan akaun admin terbina dalam tidak berfungsi untuk anda. Pastikan anda tidak melumpuhkan akaun pentadbir terbina dalam sebelum bergerak maju.
Setelah masuk ke akaun pentadbir, lakukan langkah -langkah yang disebutkan.
1. Tekan Tingkap dan r kunci secara serentak untuk membuka Jalankan dialog.
2. Jenis cmd dan tekan Ctrl + Shift + Enter untuk membuka Arahan arahan sebagai pentadbir.
Catatan: Dalam perintah yang akan kita laksanakan Langkah 3 dan 4, Ganti path_of_folder dengan laluan folder bermasalah seperti c: \ users \ pramod \ dokumen dengan laluan lengkap fail atau folder menyebabkan ralat untuk anda.
3. Masukkan arahan di bawah dan laksanakannya.
pengambilan /f path_of_folder /a /r /d y
Catatan: Sekiranya tidak ada kesilapan dalam pelaksanaan arahan, anda akan melihat mesej Kejayaan. Sekiranya anda melihat ralat yang menyatakan bahawa fail tidak dapat dijumpai, maka periksa jalan yang dimasukkan dalam arahan.
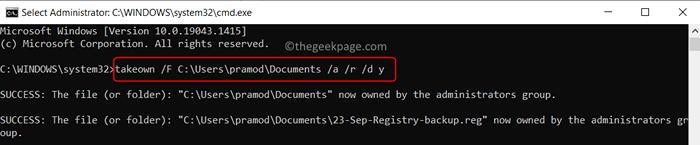
4. Taipkan arahan di bawah dan tekan Masukkan.
ICACLS PATH_OF_FOLDER /GRANT Administrators: f /t

5. Ia akan memaparkan mesej Berjaya diproses 1 (atau lebih) fail; Gagal memproses 0 fail Sekiranya operasi dilaksanakan tanpa kesilapan. Sebarang mesej lain menunjukkan kegagalan operasi.

6. Periksa sama ada masalah itu diperbaiki jika anda melihat mesej yang berjaya setelah melaksanakan arahan.
Itu sahaja.
Artikel ini mesti membantu membersihkan mesej ralat dan mengakses fail dan folderdi PC Windows anda. Komen dan beritahu kami bahawa penetapan yang berfungsi untuk anda.

