Cara menukar tetapan DNS di Windows 11
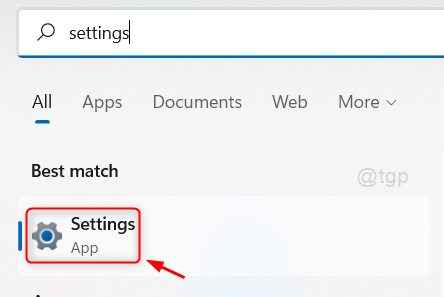
- 2327
- 591
- Marcus Kassulke
DNS adalah sistem nama domain, yang berjaya menahan nama ke alamat IP dan sebaliknya. Komputer / sistem berfungsi dengan baik dengan alamat IP untuk mencari dan memuatkan mana -mana laman web tetapi bagi pengguna, sangat sukar untuk mengingati alamat IP kebanyakan laman web. Di sinilah alamat pelayan DNS masuk ke dalam gambar. Pelayan DNS cuba memetakan nama domain laman web yang anda masukkan dalam penyemak imbas dan alamat IPnya dan membolehkan sistem mencari dan memuatkannya kembali ke penyemak imbas anda. Oleh itu, biasanya terdapat 2 alamat pelayan DNS yang disediakan oleh penyedia perkhidmatan internet. Walau apa pun, sama ada salah satu alamat pelayan DNS pasti akan berfungsi. Anda mungkin mempunyai alamat pelayan DNS yang bersedia dengan anda tetapi tertanya -tanya bagaimana dan di mana anda boleh memberikannya pada sistem Windows anda dengan betul? Jangan risau, artikel ini akan membimbing anda bagaimana melakukannya.
Kes 1 -Jika anda menggunakan wifi untuk internet
Langkah 1: Tekan Tingkap Kunci pada papan kekunci dan taip anda tetapan.
Langkah 2: Kemudian, klik Tetapan aplikasi dari hasil carian seperti yang ditunjukkan di bawah.
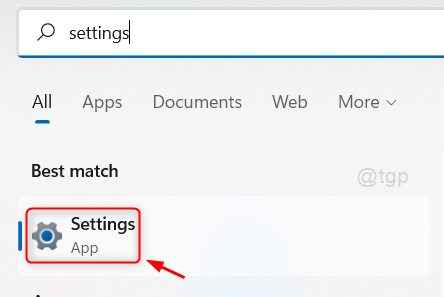
Langkah 3: Pilih Rangkaian & Internet pilihan pada menu kiri tetingkap aplikasi Tetapan.
Langkah 4: Kemudian, klik Wi-Fi di sebelah kanan tetingkap seperti yang ditunjukkan dalam tangkapan skrin di bawah.
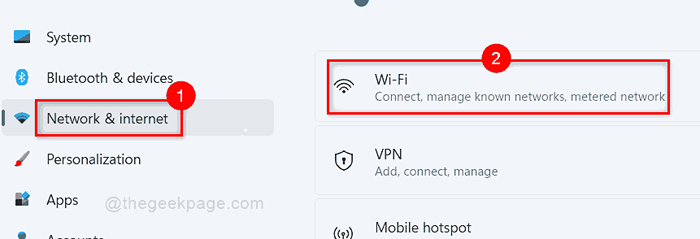
Langkah 5: Klik Sifat perkakasan Di halaman Wi-Fi seperti yang ditunjukkan di bawah.
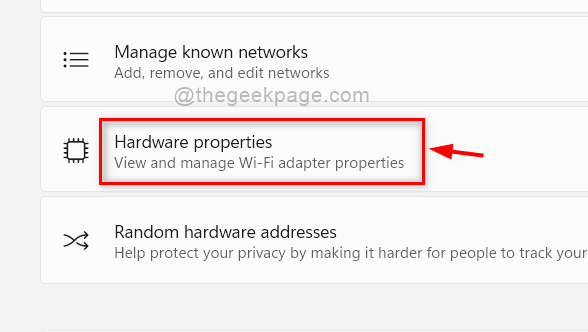
Langkah 6: Di halaman Wi-Fi Properties, klik Edit butang di hadapan tugasan pelayan DNS seperti yang ditunjukkan di bawah.
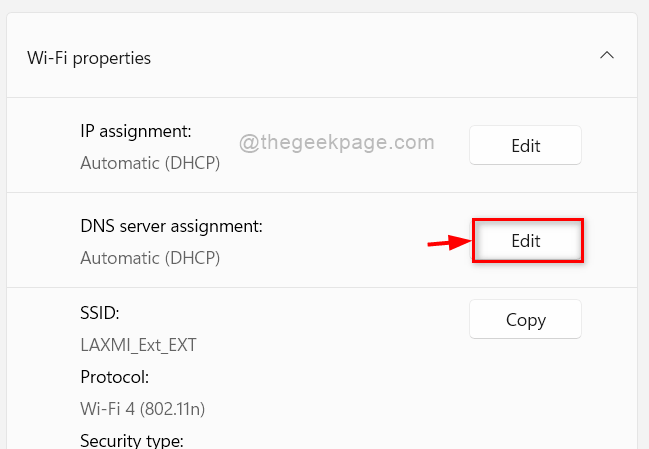
Langkah 7: Kemudian, pilih Manual Dari senarai dropdown dalam tetingkap Tetapan DNS Edit.
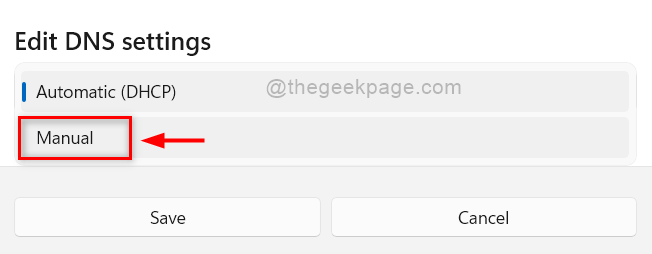
Langkah 8: Setelah memilih pilihan manual, anda akan menemui dua butang togol, IPv4 dan IPv6.
Langkah 9: Klik IPv4 togol butang untuk menghidupkannya Pada.
Langkah 10: Kemudian, masukkan alamat pelayan DNS di DNS pilihan kotak teks.
Langkah 11: Masukkan alamat pelayan DNS alternatif di DNS alternatif kotak teks.
Langkah 12: Tinggalkan semua medan lain seperti klik dan terus klik Simpan butang seperti yang ditunjukkan di bawah.
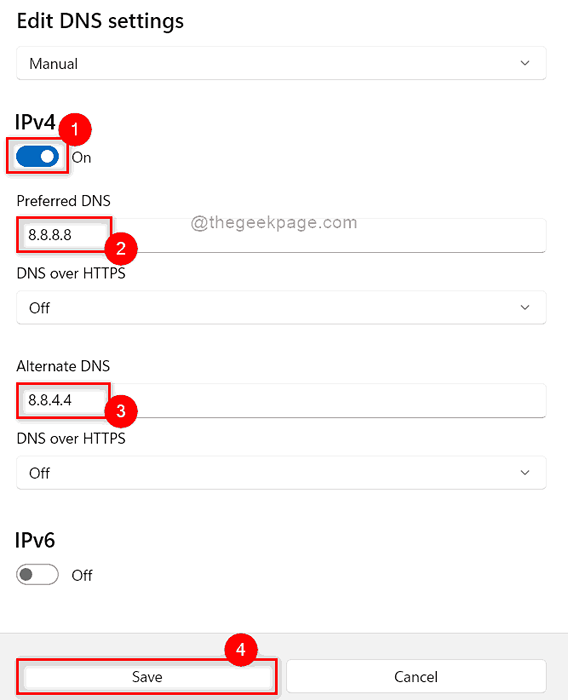
Langkah 13: Kemudian, tutup tetingkap aplikasi Tetapan.
Ini adalah bagaimana seseorang dapat menetapkan / menetapkan alamat pelayan DNS dalam sistem Windows 11.
Kes 2 - Sekiranya anda menggunakan Ethernet untuk Internet
1 -Press Kekunci windows + i untuk membuka tetapan.
2 -sekarang, di menu kiri, klik Rangkaian & Internet
3 -Di sebelah kanan, klik pada Ethernet
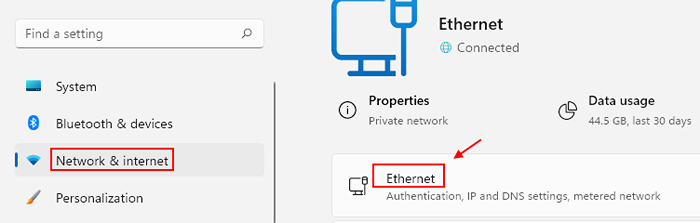
4 - tatal ke bawah dan klik edit Berhampiran Tugasan pelayan DNS
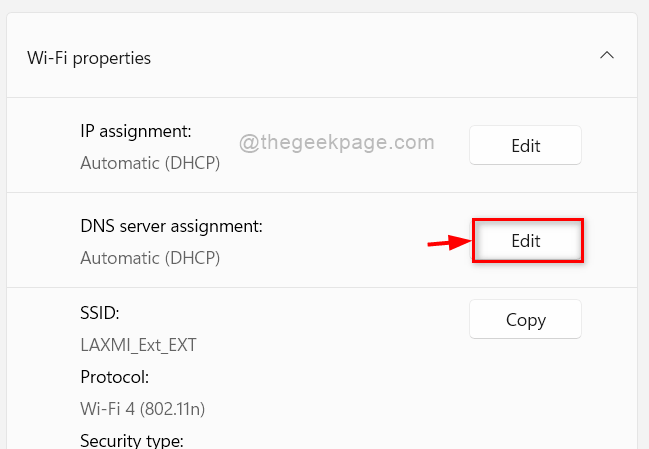
5 - Kemudian, pilih Manual Dari senarai dropdown dalam tetingkap Tetapan DNS Edit.
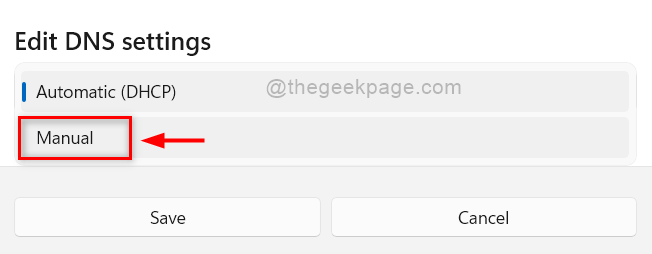
6 - Setelah memilih pilihan manual, anda akan menemui dua butang togol, IPv4 dan IPv6.
7 - Klik IPv4 togol butang untuk menghidupkannya Pada.
8: Kemudian, masukkan alamat pelayan DNS di DNS pilihan kotak teks.
9: Masukkan alamat pelayan DNS alternatif di DNS alternatif kotak teks.
10: Tinggalkan semua medan lain seperti itu dan terus klik Simpan butang seperti yang ditunjukkan di bawah.
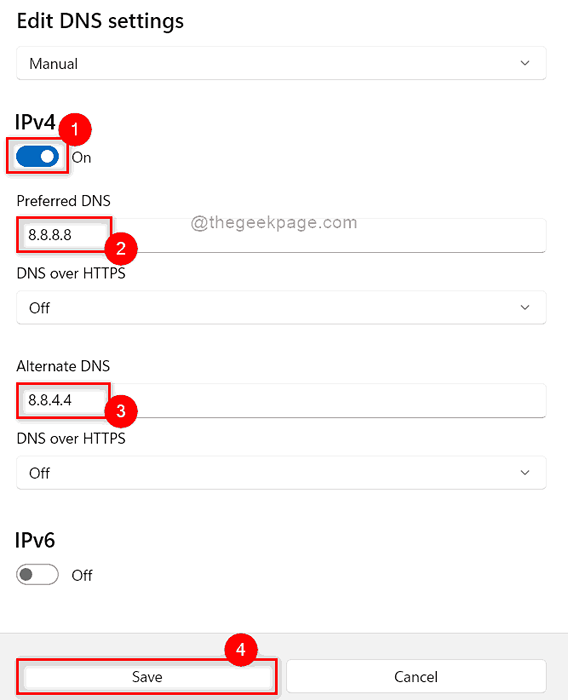
11: Kemudian, tutup tetingkap aplikasi Tetapan.
Itulah lelaki. Semoga anda menjumpai artikel ini menarik. Sila tinggalkan komen kami di bawah.
Terima kasih kerana membaca!
- « Cara memuat turun dan memasang fon dari laman web di Chrome pada Windows PC
- Cara Memperbaiki 'Tidak dapat memaparkan ralat Pemilik Semasa' di Windows 11/10 »

