Cara mengedit menu hantar ke konteks di Windows 11/10

- 4094
- 581
- Mr. Ramon Runolfsson
Salah satu cara paling mudah untuk memindahkan fail atau folder ke mana -mana lokasi yang telah ditetapkan dalam sistem Windows adalah melalui Hantar kepada Menu konteks. Itu bermaksud mana -mana pengguna hanya boleh pergi ke menu konteks dengan mengklik kanan pada sebarang fail dan memilih Tunjukkan lebih banyak pilihan yang diperkenalkan di Windows 11 untuk melihat dan rasa yang lebih baik. The Tunjukkan lebih banyak pilihan Memaparkan menu konteks yang terdapat dalam versi sebelumnya sistem operasi Windows dalam menu konteks ini, anda akan dapati Hantar kepada pilihan dan melayang di atasnya, anda boleh menemui banyak lokasi pintasan di mana anda boleh memindahkan fail yang anda mahukan. Bagaimana jika kami memberitahu anda bahawa anda boleh menyesuaikan jalan pintas ini dan menambah atau membuang jalan pintas yang anda mahukan mengikut keperluan anda? Ya anda boleh melakukannya dan kami akan menerangkan dalam artikel ini bagaimana melakukannya.
Isi kandungan
- Cara Menambah Pintasan ke Menu Konteks Send-To Context di Windows 11
- Cara Menghapus Pintasan Dari Menu Konteks Keterangan ke Windows 11
- Cara Menambah Pintasan Pencetak ke Menu Konteks Menghantar ke Windows 11
Cara Menambah Pintasan ke Menu Konteks Send-To Context di Windows 11
Langkah 1: Tekan Windows + R Kekunci pada papan kekunci anda untuk dibuka Jalankan kotak dialog.
Langkah 2: Dalam kotak larian, taipkan Shell: Sendto dan memukul Masukkan kunci.

Langkah 3: Dalam folder Sendto, klik kanan pada ruang kosong di dalam folder dan berlegar Baru pilihan.
Langkah 4: Kemudian, klik Pintasan dari senarai seperti yang ditunjukkan di bawah.
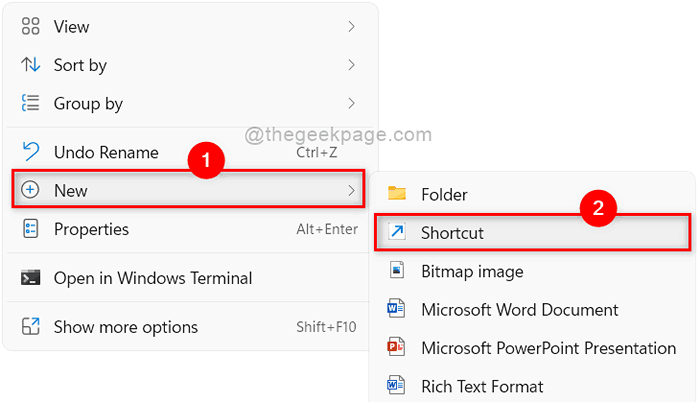
Langkah 5: Kemudian, klik Layari .. butang di tetingkap Buat Pintasan seperti yang ditunjukkan di bawah.
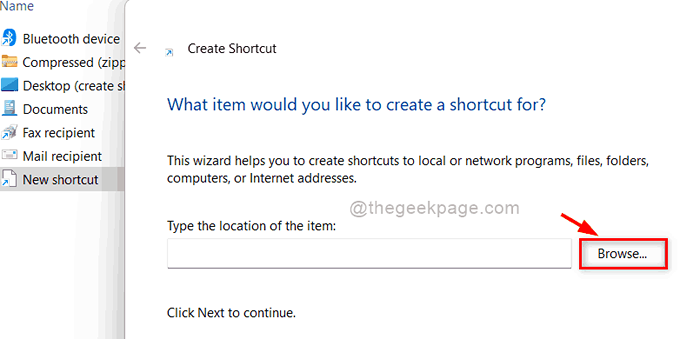
Langkah 6: Kemudian, pilih mana-mana lokasi sasaran yang ingin anda tambahkan dalam menu hantar-ke.
Langkah 7: Klik okey butang untuk menambah dan menutup tetingkap.
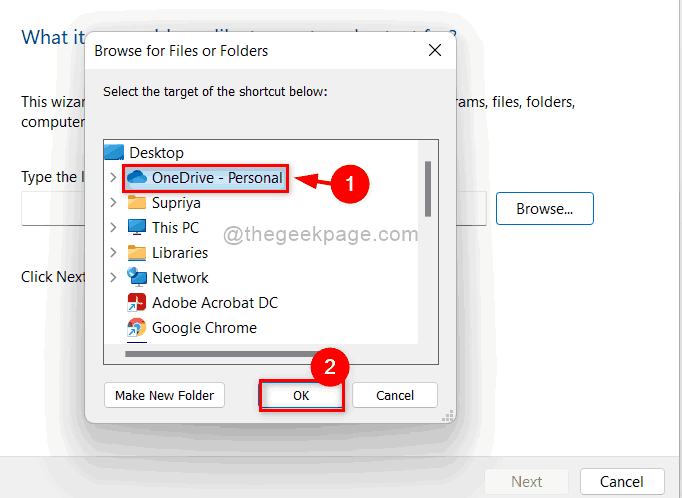
Langkah 8: Kemudian, klik Seterusnya butang untuk meneruskan.
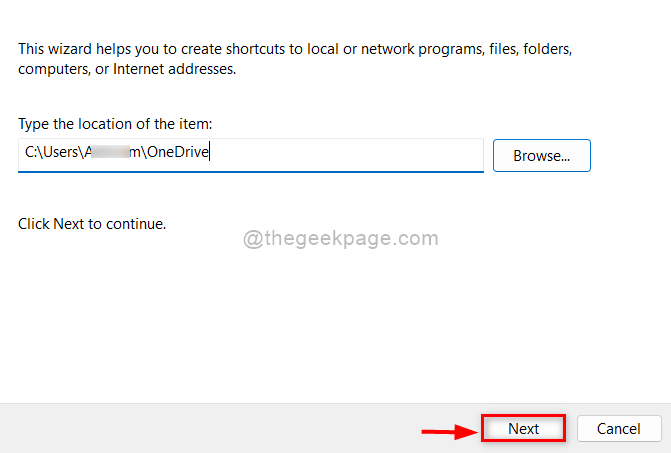
Langkah 9: Beri nama yang sesuai dengan pintasan untuk menentukan lokasi sasaran yang anda pilih.
Langkah 10: Kemudian, klik Selesai butang untuk membuat jalan pintas dan tambahkannya dalam folder sendto.
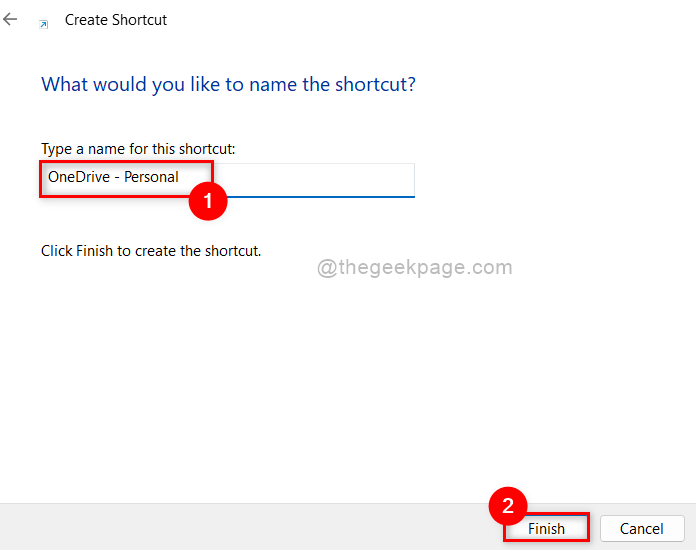
Langkah 11: Sekarang anda dapat melihat bahawa pintasan yang baru dibuat terletak di folder Sendto seperti yang ditunjukkan di bawah.
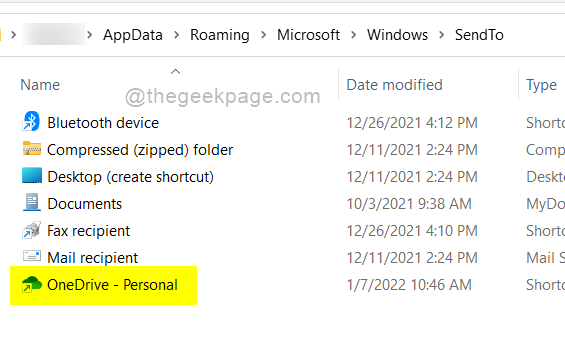
Ini adalah bagaimana seseorang dapat menambahkan jalan pintas ke menu Konteks Send-to Context dalam sistem Windows 11.
Cara Menghapus Pintasan Dari Menu Konteks Keterangan ke Windows 11
Langkah 1: Tekan Windows + R Kekunci pada papan kekunci anda untuk dibuka Jalankan kotak dialog.
Langkah 2: Dalam kotak larian, taipkan Shell: Sendto dan memukul Masukkan kunci.

Langkah 3: Dalam folder Sendto, pilih mana -mana jalan pintas yang ingin anda keluarkan.
Langkah 4: Klik kanan padanya dan klik Padam ikon di bahagian atas menu konteks seperti yang ditunjukkan dalam tangkapan skrin di bawah.
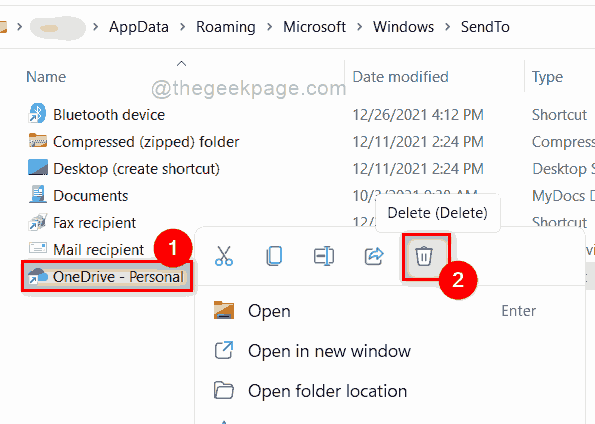
Itu sahaja. Dengan cara ini, anda boleh mengeluarkan jalan pintas dari menu hantar ke konteks dalam sistem windows.
Cara Menambah Pintasan Pencetak ke Menu Konteks Menghantar ke Windows 11
Langkah 1: Tekan Windows + R Kekunci bersama untuk dibuka Jalankan kotak dialog.
Langkah 2: Kemudian, taipkan Shell: Printersfolder di dalam kotak lari dan tekan Masukkan Kunci pada papan kekunci anda.
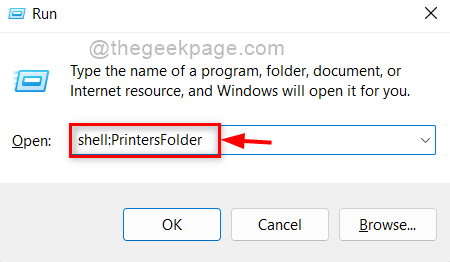
Langkah 3: Dalam folder Pencetak, pilih mana-mana pencetak yang ingin anda tambahkan ke menu Konteks Send-To.
Langkah 4: Klik kanan padanya dan klik Membuat jalan pintas pilihan dari menu konteks seperti yang ditunjukkan di bawah.
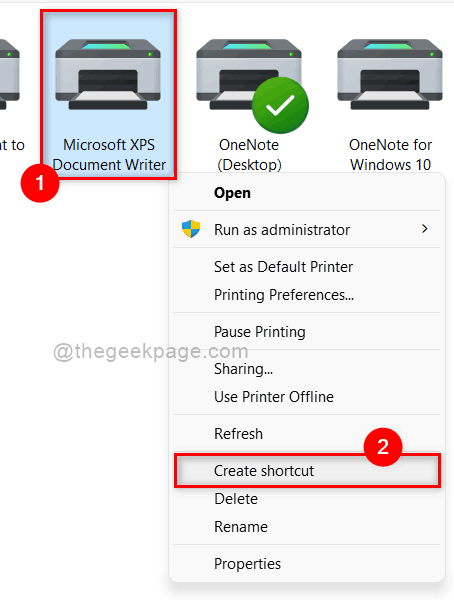
Langkah 5: Kemudian, anda mungkin mendapat tetingkap amaran yang mengatakan "Windows tidak dapat membuat jalan pintas di sini".
Langkah 6: Klik Ya Untuk membolehkan Windows membuat pintasan di desktop.
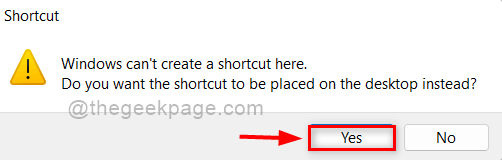
Langkah 7: Tutup folder pencetak.
Langkah 8: Tekan Windows + R Kekunci untuk dibuka Jalankan kotak dialog lagi dan taipkan Shell: Sendto.
Langkah 9: Kemudian, tekan Masukkan Kunci untuk membuka hantar ke folder.

Langkah 10: Tekan Windows + D kunci bersama untuk pergi ke Desktop.
Langkah 11: Kemudian, cari pintasan pencetak yang kami buat sebelum ini.
Langkah 12: Klik kanan padanya dan klik Potong butang di bahagian atas menu konteks.
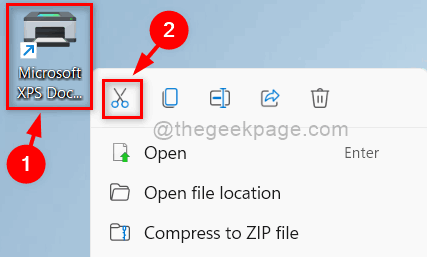
Langkah 13: Kemudian, kembali ke Folder Sendto yang kami buka.
Langkah 14: Klik kanan pada ruang kosong di dalam folder.
Langkah 15: Klik Tampal ikon dari bahagian atas menu konteks seperti yang ditunjukkan dalam gambar di bawah.
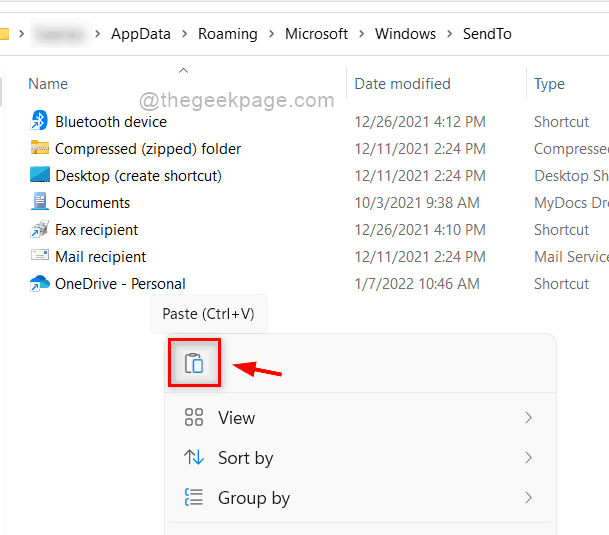
Langkah 16: Sekarang klik kanan pada sebarang fail dan pilih Tunjukkan lebih banyak pilihan dari menu konteks seperti yang ditunjukkan di bawah.
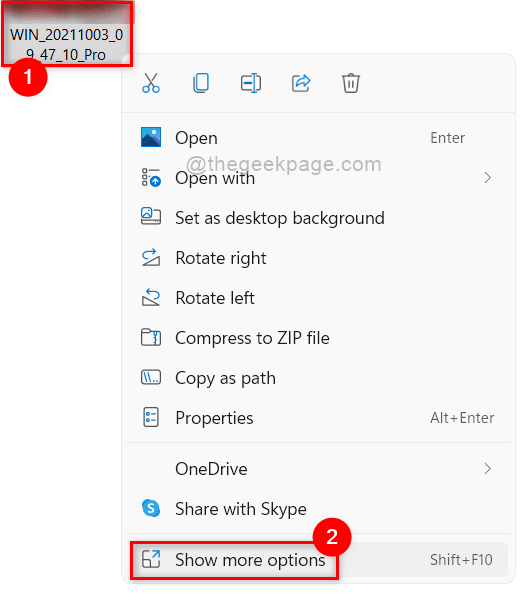
Langkah 17: Kemudian, berlegar Hantar kepada pilihan dan lihat bahawa pintasan pencetak telah ditambah ke Send to submenu seperti yang ditunjukkan di bawah.
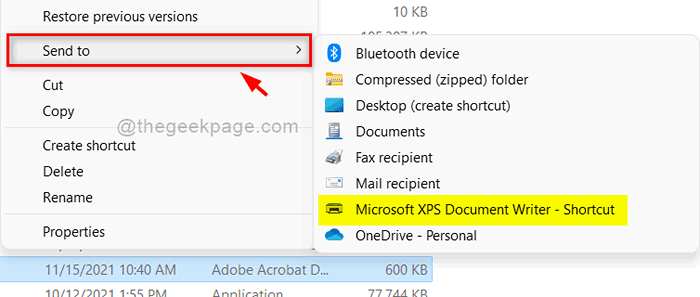
Langkah 18: Tutup folder Sendto.
Ini adalah bagaimana anda boleh menambah pintasan pencetak ke menu Konteks Konteks di Windows 11.
Itu orang.
Semoga artikel ini berguna dan bermaklumat. Tolong beritahu kami di bahagian komen di bawah.
Terima kasih.
- « Cara Memperbaiki 'Tidak dapat memaparkan ralat Pemilik Semasa' di Windows 11/10
- Cara Mengesan dan Mengkonfigurasi Penggunaan Data Internet di Windows 11 »

