Cara Memperbaiki Kod Ralat penghantaran 1231 di Windows 10/11
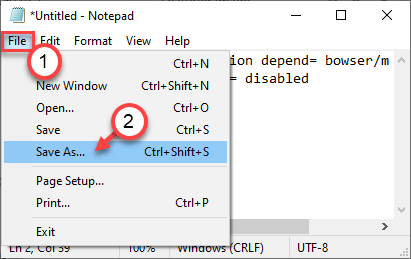
- 1469
- 297
- Jerome Quitzon
Semasa menyambung ke komputer jauh dalam kumpulan kerja anda atau lokasi rangkaian, anda mungkin terhenti dengan mesej ralat yang menjengkelkan yang menyatakan 'Ralat penghantaran: Kod 1231 ". Masalah ini berlaku kerana masalah sambungan rangkaian atau jika mesin yang bercanggah menggunakan terminologi rumit atas namanya. Ikuti perbaikan mudah ini untuk menyelesaikan masalah di komputer anda.
Masalah A - Nama Sistem Buruk
Penyelesaian ini akan membantu jika punca utama masalah adalah nama buruk sistem.
Isi kandungan
- Betulkan 1 - Tetapkan semula ip
- Betulkan 2 - Tukar nama mesin yang bercanggah
- Betulkan 3 - Pasang semula penyesuai rangkaian
- Betulkan 4 - Hidupkan penemuan rangkaian
- Betulkan 5 - Buat fail kelompok yang boleh dilaksanakan baru
Betulkan 1 - Tetapkan semula ip
Anda boleh menetapkan semula konfigurasi IP untuk menyelesaikan masalah.
1. Anda mesti menulis "cmd"Di bar carian.
2. Seterusnya, Klik kanan "Arahan prompt"Mengenai hasil carian yang tinggi, dan kemudian klik pada"Jalankan sebagai pentadbir".
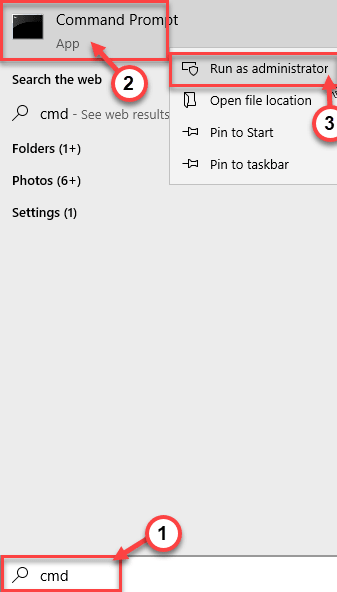
3. Untuk menetapkan semula konfigurasi TCP/IP, taipkan arahan ini satu demi satu dan tekan Masukkan Untuk melaksanakan kod ini.
ipconfig /flushdns nbtstat -r nbtstat -rr netsh int reset semua netsh int ip reset netsh winsock reset
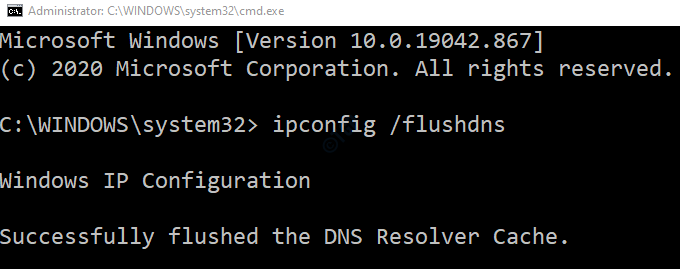
Setelah melaksanakan perintah ini, tutup terminal prompt arahan.
Periksa sama ada ini berfungsi.
Betulkan 2 - Tukar nama mesin yang bercanggah
Sekiranya masalah itu berlaku kerana anda mempunyai nama yang bercanggah, ini harus memperbaikinya.
1. Klik kanan pada ikon Windows di bar tugas komputer yang bercanggah.
2. Kemudian, klik pada "Jalankan"Tetingkap untuk mengaksesnya.
3. Taipkan jalan pintas ini dan tekan Masukkan.
MS-SETTINGS: Tentang
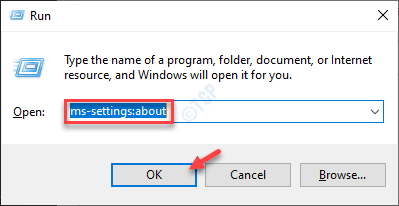
4. Sebaik sahaja tetingkap Tetapan dibuka, klik pada "Namakan semula PC ini"Untuk mengubah suai nama.
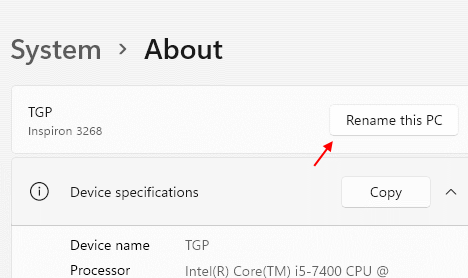
5. Kotak akan muncul di skrin anda.
6. Kemudian, taipkan nama baru komputer anda yang hanya mengandungi huruf besar.
(Seperti mypc atau sistem)
7. Akhirnya, klik pada "Seterusnya"Untuk meneruskan lebih jauh.
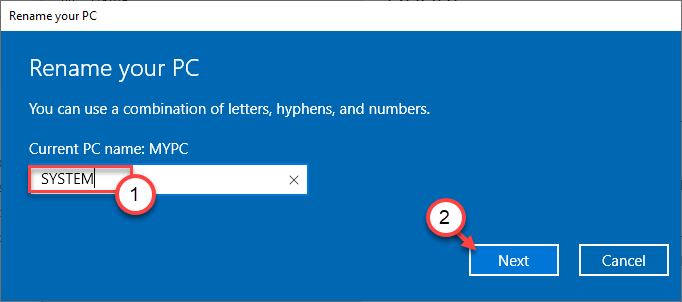
Sekarang, anda mesti menunggu proses penamaan ini selesai. Akhirnya, klik pada "Mulakan semula sekarang"Untuk memulakan semula komputer untuk menggunakan nama baru.
Sekarang, cuba sambungkan ke sistem dengan nama baru. Periksa jika ini berfungsi.
Cara alternatif-
Sekiranya anda menghadapi masalah semasa mengubah nama sistem, anda boleh melakukan ini -
1. Pada mulanya, klik kanan di Kekunci Windows dan klik pada "Jalankan".
2. Seterusnya, tulis arahan ini dan kemudian tekan Masukkan Untuk mengakses Sifat sistem.
SYSDM.cpl
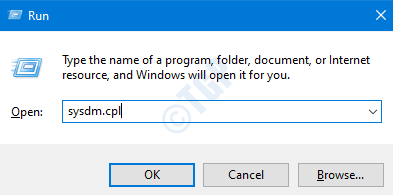
3. Setelah sifat sistem muncul, pergi ke "Nama komputer"Tab.
4. Untuk menukar nama komputer, klik pada "Ubah… ".
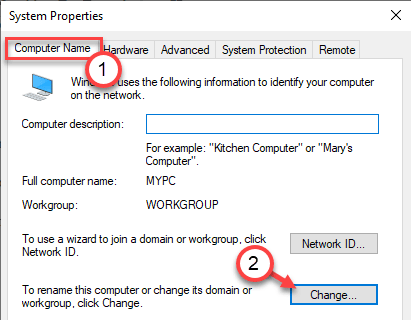
5. Kemudian, tetapkan nama baru untuk komputer dalam 'Nama Komputer:'. Pastikan ia mudah dan namanya hanya mengandungi huruf besar atas.
6. Klik pada "okey"Untuk menamakan semula mesin.
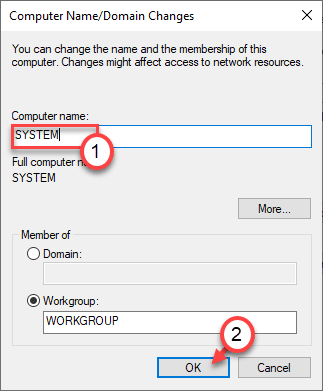
Reboot komputer anda untuk menyelesaikan proses.
Masalah B - Isu dengan sambungan rangkaian
Sekiranya masalah itu berlaku kerana isu sambungan rangkaian, ikuti penyelesaian ini.
Betulkan 3 - Pasang semula penyesuai rangkaian
Memasang semula penyesuai rangkaian di komputer anda harus menyelesaikan masalah.
1. Anda mesti menekan Kekunci windows+r.
2. Kemudian taip "NCPA.cpl"Di tetingkap larian dan kemudian memukul Masukkan.
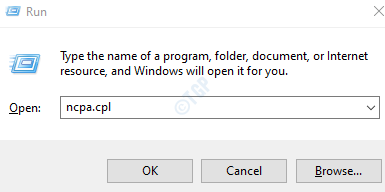
3. Di sini, perhatikan nama penyesuai yang anda gunakan di komputer anda.
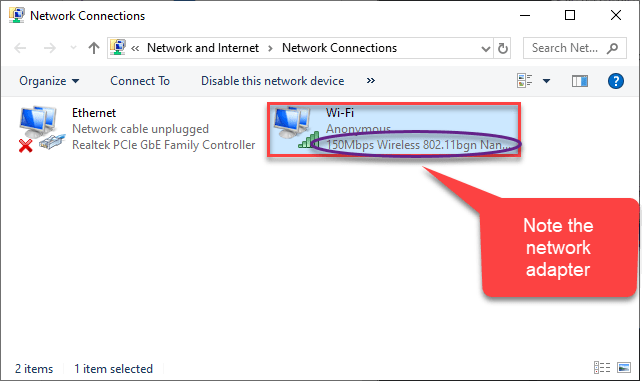
4. Sekali lagi buka tetingkap lari.
5. Kemudian tulis "Devmgmt.MSC"Dan klik pada"okey".
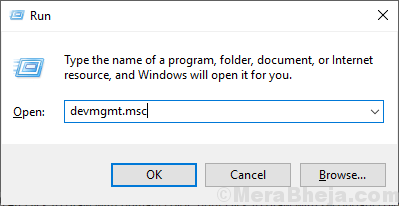
6. Kemudian, mengembangkan "Penyesuai rangkaian"Seksyen.
7. Sekarang, untuk menyahpasang penyesuai tertentu, Klik kanan pada penyesuai yang bermasalah dan kemudian klik pada "Nyahpasang peranti".
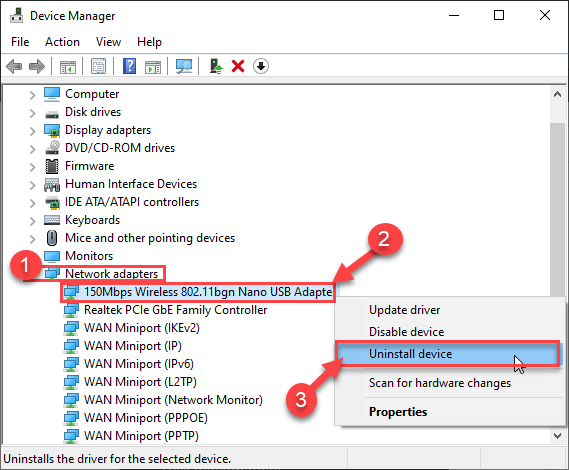
Sekarang, pemacu penyesuai rangkaian akan dipasang dari sistem anda. Anda akan terputus dari rangkaian anda.
Pasang semula pemacu rangkaian-
Kaedah 1 -
Cukup Reboot komputer anda sekali. Sementara sistem sedang reboot,
Kaedah 2 -
1. Buka Pengurus Peranti,
2. Kemudian, klik pada "Tindakan"Yang mana anda akan dapati di bar menu.
3. Selepas itu, klik pada "Mengimbas perubahan perkakasan".
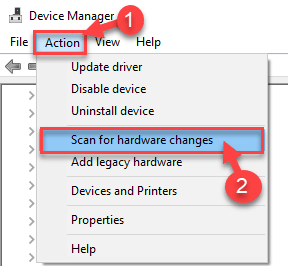
Sekarang, cuba sambungkan ke sistem tertentu lagi. Periksa sama ada ini berfungsi atau tidak.
Betulkan 4 - Hidupkan penemuan rangkaian
Anda tidak akan dapat mengenal pasti mesin dengan tracert jika penemuan rangkaian dimatikan.
1. Tekan Kekunci windows+r Kekunci bersama.
2. Kemudian, tulis arahan ini dan klik pada "okey".
kawalan.exe /nama Microsoft.Pusat rangkaian dan Perkongsian
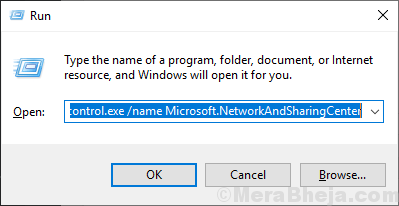
3. Setelah panel kawalan muncul di skrin anda, klik pada "Tukar Tetapan Perkongsian Lanjutan".
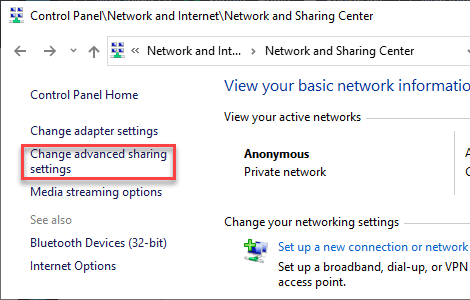
Di sini, anda akan melihat 3 jenis sambungan rangkaian yang berbeza.
4. Pada mulanya, klik pada drop-down "Rangkaian peribadi".
5. Klik pada butang radio di sebelah pilihan "Hidupkan Penemuan Rangkaian"Dan tandakan"Hidupkan persediaan peranti yang disambungkan secara automatik."
6. Dalam kes 'Tetapan Perkongsian Fail dan Pencetak', klik pada "Hidupkan fail dan perkongsian pencetak".
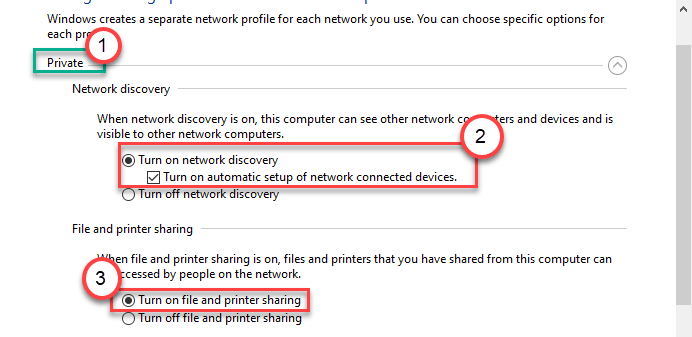
7. Setelah berbuat demikian, anda perlu mengklik "Semua rangkaian"Untuk mengembangkannya.
8. Dalam tetapan 'perkongsian yang dilindungi kata laluan', hanya periksa "Matikan perkongsian yang dilindungi kata laluan"Tetapan.
9. Akhirnya, klik pada "Simpan perubahan"Untuk menyelamatkan perubahan ini.
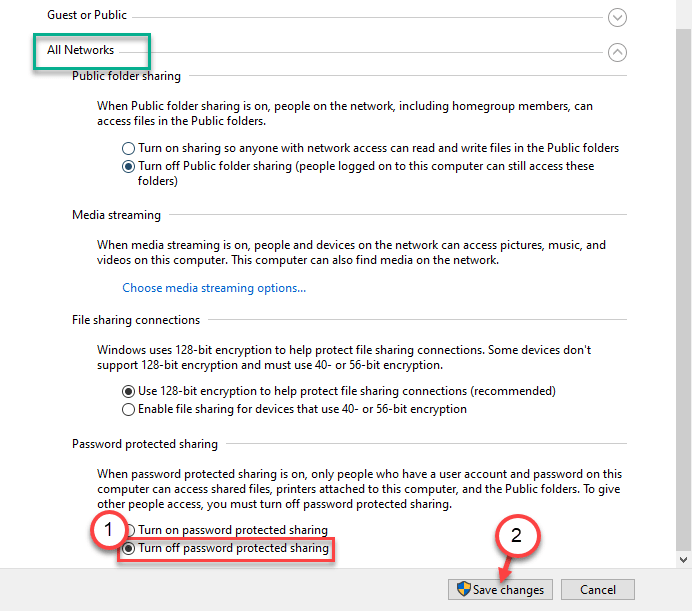
Sebaik sahaja anda telah melakukan semua ini, tutup tetingkap Panel Kawalan.
Sekarang cuba mengesan mesin lagi.
Betulkan 5 - Buat fail kelompok yang boleh dilaksanakan baru
Buat fail kumpulan baru dan jalankan untuk menyelesaikan masalah pada mesin yang bermasalah.
1. Pertama sekali, buka notepad di mesin anda.
2. Sekali notepad dibuka, Salin tampal Skrip ini.
sc.exe config lanmanworkstation bergantung = bowser/mrxsmb10/nsi sc.exe config mrxsmb20 start = dilumpuhkan
3. Selepas menampal skrip, klik pada "Fail"Dan klik pada"Simpan sebagai".
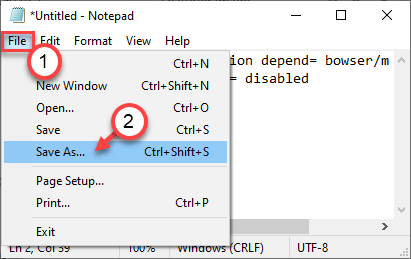
4. Tetapkan 'jenis fail' ke "Semua fail".
5. Namakan fail sebagai "Newscript.kelawar"Dan klik pada"okey"Untuk menyelamatkannya di lokasi pilihan anda.
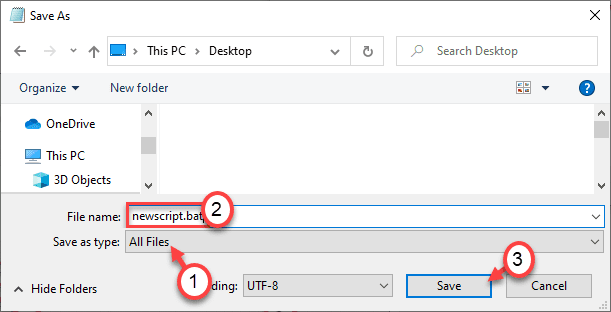
Tutup tetingkap Notepad.
Pergi ke lokasi di mana anda telah menyimpan fail.
6. Klik kanan pada "Newscript.kelawar"Fail dan klik pada"Jalankan sebagai pentadbir".
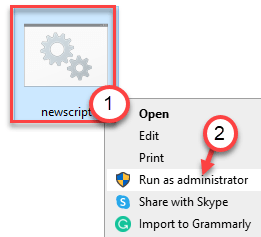
Sebaik sahaja anda menjalankan skrip, Reboot komputer anda.
Ini sepatutnya menyelesaikan masalah.
- « Cara Memperbaiki Overlay Steam Bukan Masalah Kerja di Windows 10/11
- Tidak dapat menetapkan keutamaan dalam Pengurus Tugas pada Windows 10 Fix »

