Cara Memperbaiki Overlay Steam Bukan Masalah Kerja di Windows 10/11
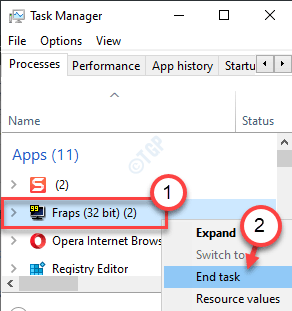
- 732
- 25
- Wendell Shields
Steam mempunyai ciri overlay yang dibina dengan banyak ciri dalam permainan di dalamnya. Bermula dari komunikasi dalam permainan, rakan dan sembang kumpulan, barangan komuniti, bahkan penyemak imbas ada di sana supaya anda dapat memeriksa sesuatu tanpa menjeda permainan! Biasanya menekan tab shift+semasa anda bermain permainan stim membuka lapisan. Tetapi kadang -kadang, lapisan mungkin tidak muncul atau bahkan jika ia muncul, ia mungkin tidak berfungsi dengan baik. Dalam artikel ini, kami akan menunjukkan kepada anda cara menyelesaikan masalah dengan overlay Steam.
Penyelesaian -
1. Semak dengan memulakan semula pelanggan permainan.
a. Tutup permainan yang anda mainkan.
b. Pada bar tugas, klik pada kekunci anak panah untuk melihat ikon yang diminimumkan.
c. Kemudian, klik kanan di Wap ikon dan klik pada "Keluar".
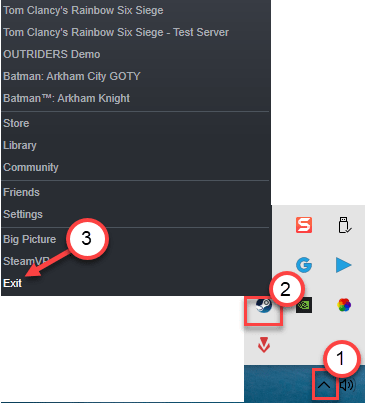
Buka stim lagi dan periksa.
2. Lumpuhkan perlindungan masa nyata antivirus di komputer anda. Periksa lagi.
Isi kandungan
- Betulkan 1 - Pastikan lapisan diaktifkan
- Betulkan 2 - Jalankan Overlay dengan Hak Pentadbiran
- Betulkan 3 - Tamatkan proses GameOverlayui
- Betulkan 4 - Akhir aplikasi bercanggah yang berjalan di latar belakang
- Betulkan 5 - sapu stim config
- Betulkan 7 - Nyahpasang dan pasang semula stim
Betulkan 1 - Pastikan lapisan diaktifkan
Overlay tidak akan berfungsi jika tidak didayakan di tempat pertama.
1. Buka aplikasi Steam di komputer anda.
2. Sebaik sahaja ia dibuka, klik pada "Wap"Pada bar menu.
3. Kemudian, klik pada "Tetapan".
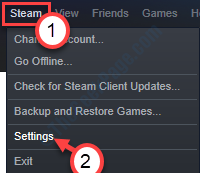
4. Dalam panel Tetapan, klik pada "Overlay dalam permainan"Di panel sebelah kiri.
5. Pastikan anda mempunyai diperiksa pilihan "Aktifkan overlay stim semasa dalam permainan".
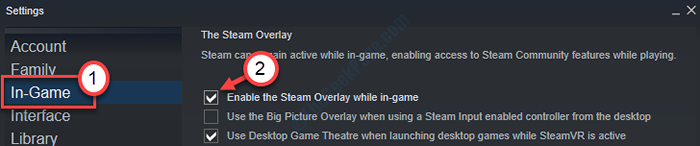
6. Akhirnya, klik pada "okey".
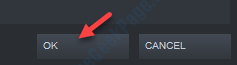
Lancarkan permainan yang anda mainkan. Buka Overlay Steam dan periksa lagi.
Juga membolehkan overlay stim untuk permainan
1. Pertama sekali, lancarkan klien Steam di komputer anda.
2. Apabila pelanggan Steam dibuka, pergi ke "Perpustakaan"Seksyen.
3. Sekarang, di sebelah kiri, klik kanan pada permainan tertentu yang anda hadapi dan klik pada "Sifat".
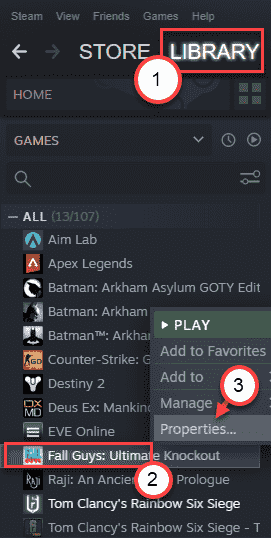
4. Di sini, pergi ke "Umum"Tab.
5. Dalam tab Umum, pastikan pilihan "Aktifkan overlay stim semasa dalam permainan"Adakah diperiksa.
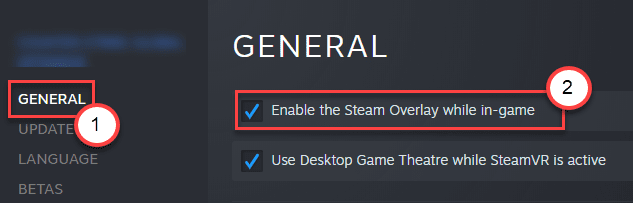
Sebaik sahaja anda telah membolehkan overlay stim, meminimumkan stim. Lancarkan permainan dan akses overlay Steam. Periksa.
Betulkan 2 - Jalankan Overlay dengan Hak Pentadbiran
Masalah ini berlaku jika anda menjalankan overlay dengan hak pentadbiran.
1. Pertama sekali. tekan Kekunci windows+e.
2. Selepas itu, pergi ke lokasi di mana stim dipasang di komputer anda. Biasanya ada di lokasi ini -
C: \ Program Files (x86) \ Steam \
3. Dalam folder stim, cari "GameOverlayui.exe".
4. Kemudian, klik kanan pada aplikasi dan klik pada "Sifat"Untuk mengaksesnya.
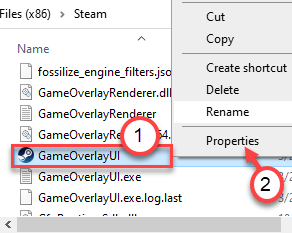
5. Sebaik sahaja sifat GameOverlayui dibuka, pergi ke "Keserasian"Tab.
6. Di sini, periksa pilihan "Jalankan program ini sebagai pentadbir" .
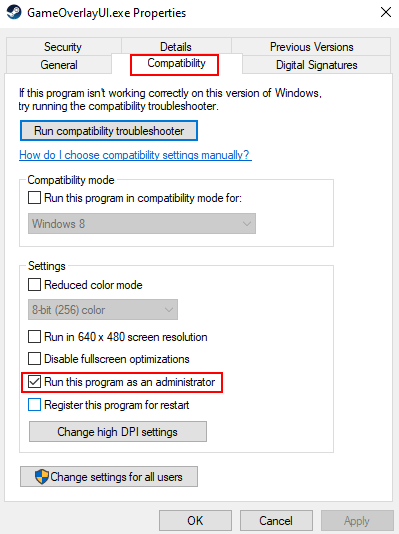
7. Akhirnya, klik pada "Memohon"Dan"okey"Untuk menyimpan tetapan ini.
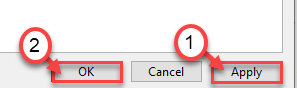
8. Begitu juga untuk klik kanan pada stim.exe dan pilih keserasian dan kemudian periksa pilihan "Jalankan program ini sebagai pentadbir" .
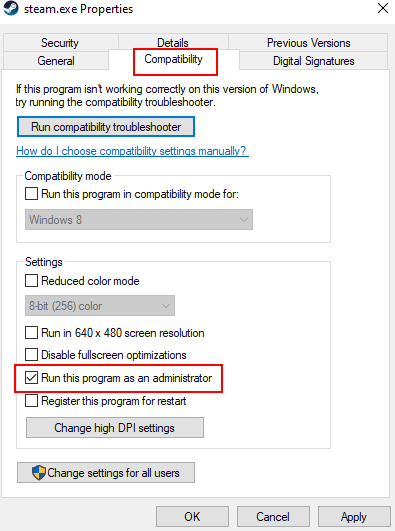
Kemudian, tutup Fail Explorer. Keluar dari klien stim jika anda telah membukanya. Buka stim dan lancarkan permainan. Periksa status isu.
Betulkan 3 - Tamatkan proses GameOverlayui
Anda mesti menamatkan proses GameOverlayui dari Pengurus Tugas.
1. Lancarkan permainan dari Steam.
2. Sebaik sahaja permainan bermula, tekan kekunci 'Shift+Tab' untuk mengakses Overlay Steam.
Kurangkan permainan.
3. Pada mulanya, anda perlu klik kanan di Ikon Windows Di sudut kiri bawah.
4. Selepas itu klik pada "Pengurus Tugas".
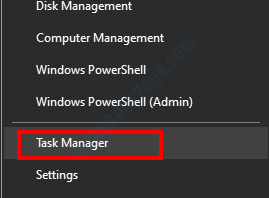
5. Setelah skrin Pengurus Tugas muncul, pergi ke "Perincian"Tab.
6. Dalam tab Butiran, cari "GameOverlayui.exe" proses.
7. Kemudian, klik kanan pada proses itu dan klik pada "Tugas akhir"Untuk membunuhnya.
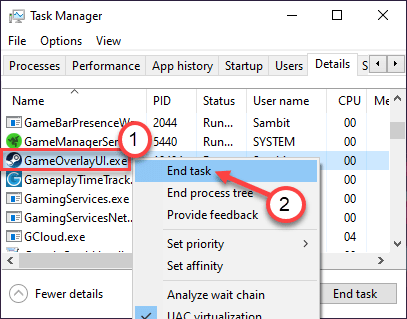
Sebaik sahaja anda telah mengakhiri proses, tutup pengurus tugas.
Lancarkan permainan sekali lagi dan buka Overlay Steam. Periksa lagi.
Betulkan 4 - Akhir aplikasi bercanggah yang berjalan di latar belakang
Kadang -kadang beberapa perakam skrin, pelacak FPS yang berjalan di latar belakang semasa anda bermain permainan boleh membuat masalah ini di tempat pertama.
1. Pada mulanya, tekan Ctrl+Shift+ESC Kekunci bersama.
2. Sebaik sahaja pengurus tugas dibuka, klik kanan pada mana-mana perakam skrin atau pelacak FPS dan klik pada "Tugas akhir"Untuk membunuhnya.
(Contoh - Seperti yang anda dapat lihat bahawa 'fraps' berjalan di latar belakang sistem kami. Jadi, klik kanan pada "Fraps"Proses dan klik pada"Tugas akhir"Untuk menamatkannya)
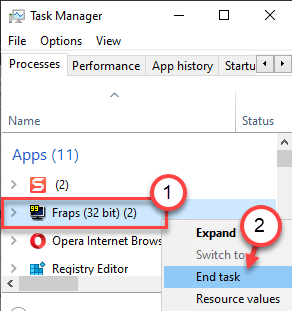
Sebaik sahaja anda melakukan ini, cuba gunakan overlay stim lagi. Ini sepatutnya menyelesaikan masalah anda.
Betulkan 5 - sapu stim config
Menghilangkan konfigurasi wap.
1. Tekan Kekunci Windows Bersama dengan "R"Kunci.
2. Selepas itu, tampal kod ini ke dalam tetingkap Run. Kemudian, klik pada "okey".
Steam: // FlushConfig
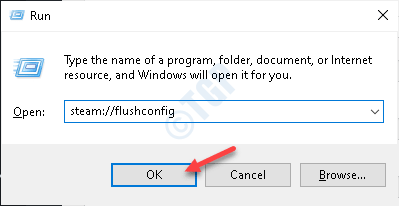
Pelancarkan semula pelanggan Steam. Cuba mengakses overlay stim lagi.
Betulkan 7 - Nyahpasang dan pasang semula stim
Cuba nyahpasang dan pasang semula aplikasi Steam dari komputer anda.
1. Menekan Kekunci windows+r Kekunci bersama akan membuka "Jalankan".
2. Kemudian anda perlu menaip "Appwiz.cpl". Klik pada "okey".
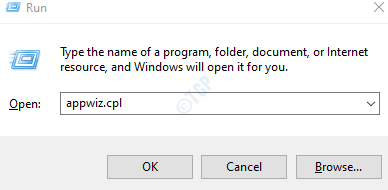
3. Kemudian, klik kanan pada "Wap"Aplikasi dan kemudian klik pada"Nyahpasang".
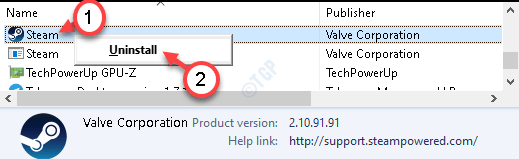
4. Selepas itu, klik pada "Nyahpasang".
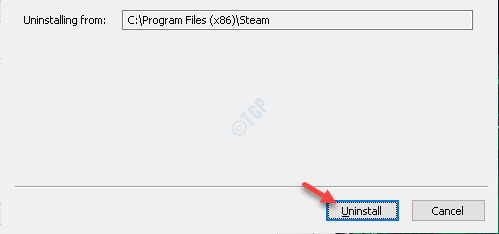
Steam akan dipasang dengan mudah.
5. Sebaik sahaja stim dipasang dari sistem anda, klik pada "Tutup"Untuk menutup tetingkap persediaan.
Langkah untuk dipasang -
1. Pergi ke laman web Steam.
2. Kemudian, klik pada "Pasang stim"Untuk memuat turun pakej pemasang.
Fail persediaan stim akan dimuat turun.
3. Setelah persediaan stim selesai memuat turun, Klik dua kali pada "Steamsetup.exe"Di komputer anda.
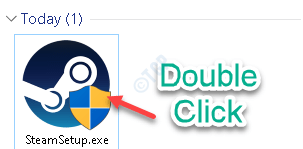
Ikuti arahan di skrin untuk memasang aplikasi Steam.
4. Setelah proses pemasangan selesai, klik pada "Selesai".

Sekarang, lancarkan klien Steam dan cuba membuka overlay Steam.
Masalah anda harus diselesaikan.
- « Pemandu PNP Watchdog Ralat Windows 10/11 Betulkan
- Cara Memperbaiki Kod Ralat penghantaran 1231 di Windows 10/11 »

