Pemandu PNP Watchdog Ralat Windows 10/11 Betulkan
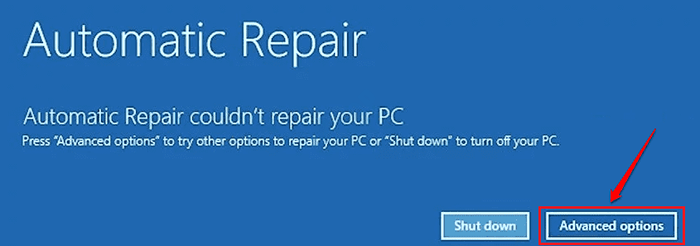
- 4505
- 1153
- Wendell Shields
Semasa mengemas kini Windows 10, banyak pengguna telah melaporkan mendapatkan pemacu PNP Watchdog Blue Screen of Death Ralat. Biasanya apabila ini berlaku, proses kemas kini tersekat dan anda akan dipaksa untuk memulakan semula mesin. Walaupun skrin biru kesilapan kematian selalu menakutkan, kebanyakannya mudah diperbaiki. Sebab Pemandu PNP Watchdog BSOD Ralat boleh menjadi apa -apa dari pendaftaran PC yang rosak, pemandu ketinggalan zaman, pemacu keras yang rosak, serangan malware dan lain -lain. Baca terus, untuk belajar bagaimana menyelesaikan masalah BSOD ini.
Kebanyakan masa, apabila anda mendapat ralat BSOD, anda mungkin dihalang daripada masuk ke tingkap melalui boot biasa. Dalam hal ini, anda boleh log masuk menggunakan mod selamat dan kemudian cuba kaedah yang disenaraikan dalam artikel ini satu persatu untuk menyelesaikan masalah.
Isi kandungan
- Cara selamat boot ke Windows 10
- Kaedah 1: Periksa Perkhidmatan Salinan Shadow Volume
- Kaedah 2: Jalankan imbasan antivirus luas sistem
- Kaedah 3: Pembaikan PC Registry Menggunakan Pemeriksa Fail Sistem
- Kaedah 4: Betulkan fail sistem rasuah menggunakan alat DISM
- Kaedah 5: Jalankan Alat Perintah Chkdsk
- Kaedah 6: Tetapan Perkhidmatan Sistem Tweak
- Kaedah 7: Kemas kini pemacu peranti
- Kaedah 8: Jalankan Penyelesaian Masalah Kemas Kini Windows
- Kaedah 9: Jalankan kemas kini Windows
- Kaedah 10: Tetapkan semula PC anda
Cara selamat boot ke Windows 10
1. Pertama sekali, tutup PC anda sepenuhnya. Sekarang hidupkan dengan menekan butang kuasa. Ketika anda melihat logo pengeluar di skrin, matikan PC dengan lama menekan butang kuasa. Ulangi proses ini 2 hingga 3 kali sehingga penyediaan skrin pembaikan automatik muncul dan bukannya skrin logo pengeluar.
2. Tunggu beberapa saat apabila mendiagnosis skrin PC anda muncul.
Setelah skrin pembaikan permulaan muncul, klik pada butang Pilihan lanjutan.
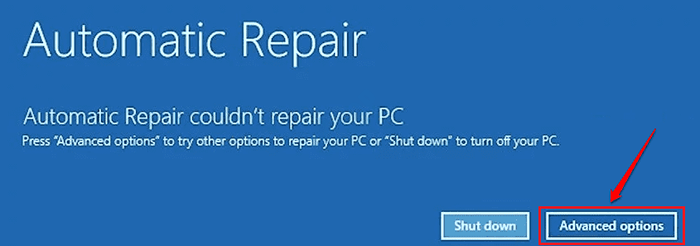
3. Sekarang pilih skrin pilihan akan muncul. Klik pada Menyelesaikan masalah pilihan.
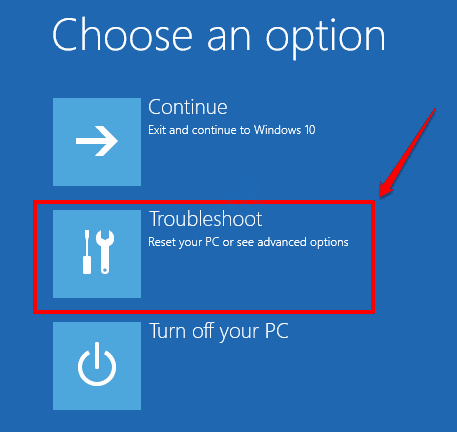
4. Selanjutnya, dalam tetingkap penyelesaian masalah, pilih Pilihan lanjutan.
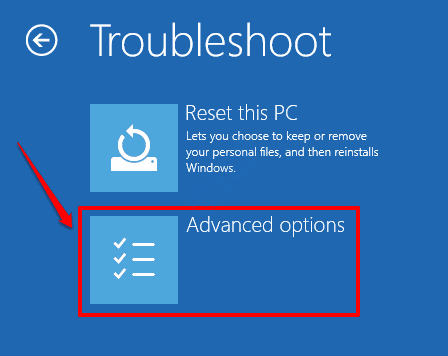
5. Klik pada Tetapan permulaan Tab dari tetingkap Pilihan Lanjutan.
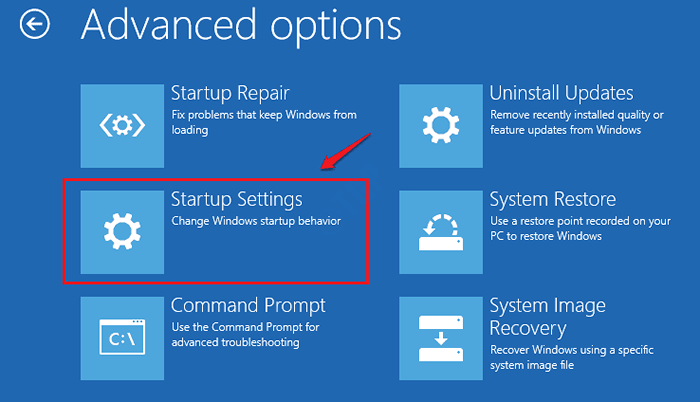
6. Skrin berikut kini dapat tersedia untuk anda, di mana anda perlu mengklik pada Mula semula butang di sudut kanan bawah.
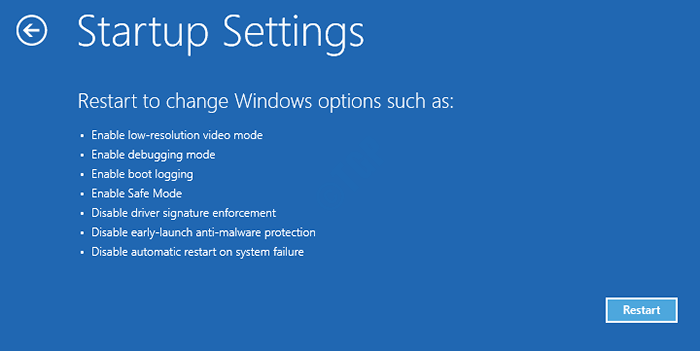
7. Seperti seterusnya, tekan sama ada Kunci Nombor 4 atau Kunci nombor 5 untuk memasuki sistem dalam mod selamat.
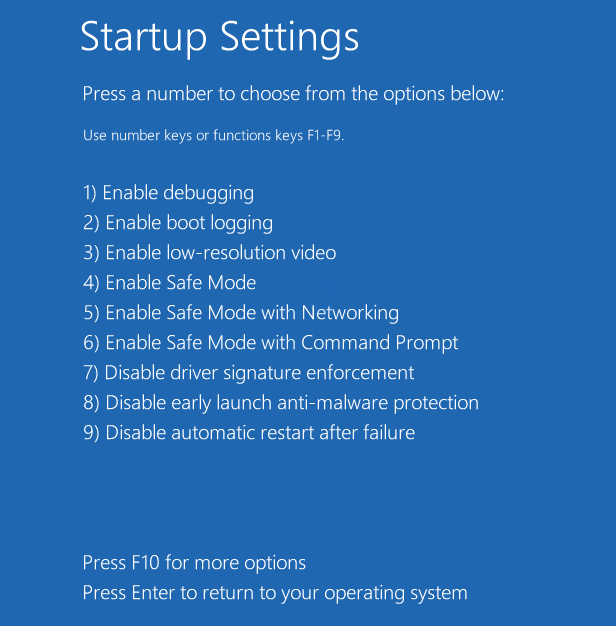
Sistem kini akan dimulakan semula dalam mod selamat. Sekarang anda boleh mencuba kaedah yang disenaraikan di bawah satu demi satu untuk membetulkan ralat Pemandu Pemandu PNP BSOD.
Kaedah 1: Periksa Perkhidmatan Salinan Shadow Volume
Salinan bayangan kelantangan digunakan untuk sandaran dan tujuan lain yang berkaitan, dan diuruskan oleh perkhidmatan Shadow Copy (VSS) Volume (VSS). Sekiranya perkhidmatan ini tidak berjalan dengan betul, kadang -kadang ia boleh menyebabkan masalah seperti ralat Pemandu Pemandu PNP BSOD. Ikuti langkah -langkah di bawah untuk memastikan perkhidmatan VSS berjalan dengan betul di mesin anda.
1. Membawa Jalankan Kotak Perintah dengan menekan Menang + r Kekunci bersama. Taipkan perkhidmatan.MSC dan memukul Masukkan kunci.
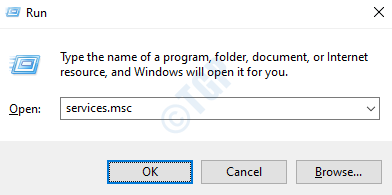
2. Tatal sepanjang perjalanan ke bawah dan Klik dua kali pada perkhidmatan yang dinamakan Salinan Shadow Volume.
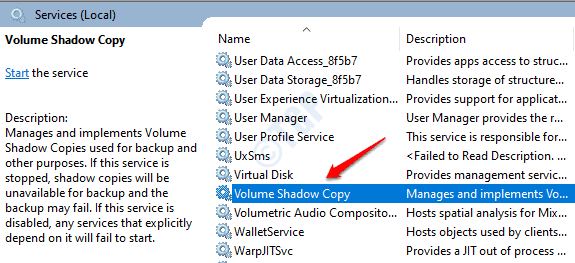
3. Sekarang klik pada Umum Tab Pertama. Kemudian tetapkan Jenis permulaan sebagai Automatik. Pastikan Status perkhidmatan adalah Berlari. Sekiranya tidak, klik pada Mula butang dan dapatkannya untuk menjalankan keadaan.
Setelah semua selesai, tekan Memohon butang diikuti oleh okey butang.
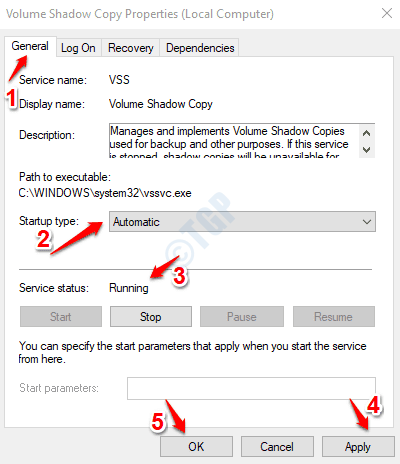
Mulakan semula komputer anda dan periksa sama ada masalah pemantau pnp bsod pnp diperbaiki atau tidak.
Kaedah 2: Jalankan imbasan antivirus luas sistem
Kesalahan pengawas PNP pemandu kadang -kadang disebabkan oleh serangan malware. Oleh itu menjalankan imbasan antivirus luas sistem selalu berguna. Anda boleh menggunakan perisian antivirus pihak ketiga anda atau pertahanan Windows yang dibina untuk tujuan ini. Di sini kami telah menyenaraikan langkah -langkah untuk menjalankan imbasan menggunakan Windows Defender.
1. Membawa tingkap Tetapan aplikasi dengan menekan Menang + i Kekunci bersama. Klik pada Kemas kini & Keselamatan tab.
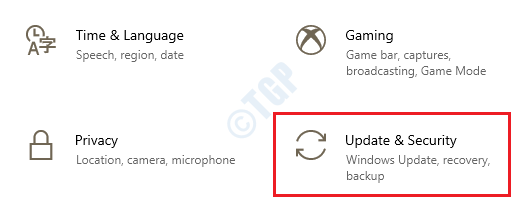
2. Klik pada Keselamatan Windows tab di tetingkap kiri panel dan kemudian di tetingkap kanan pane, klik pada Perlindungan virus & ancaman pilihan.
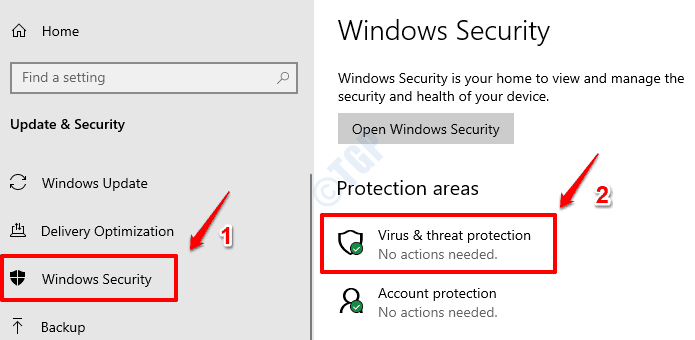
3. Selanjutnya, klik pada pautan Pilihan imbasan di bawah perlindungan virus & ancaman.
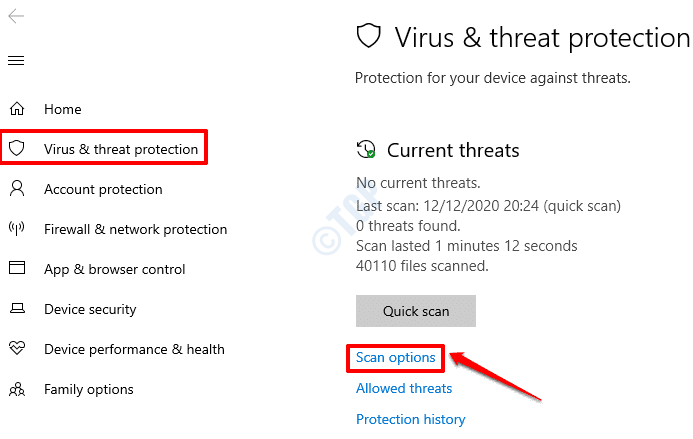
4. Pilih butang radio yang berkaitan dengan Imbasan penuh pilihan dan sekali selesai, klik pada Mengimbas sekarang butang di bahagian bawah.
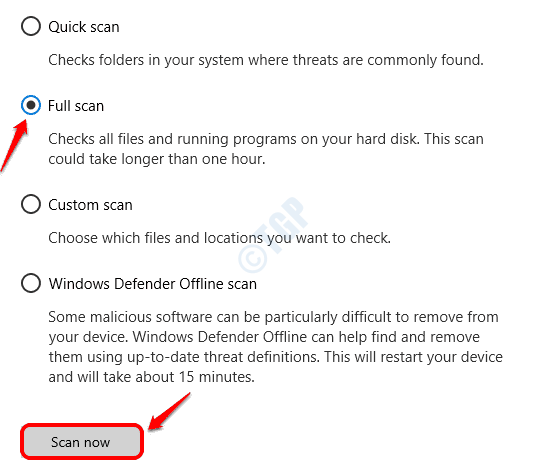
5. Sebaik sahaja Windows Defender menyelesaikan imbasan, jika ada fail berniat jahat, Windows Defender akan memberi anda arahan bagaimana untuk meneruskannya. Ikuti arahan tersebut untuk menyelesaikan proses.
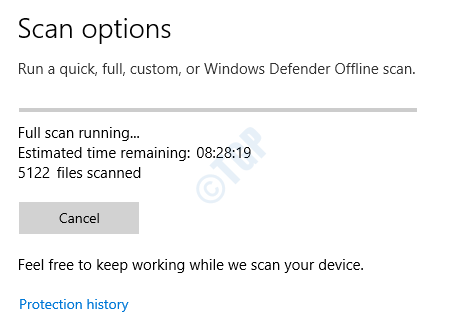
Mulakan semula mesin anda dan periksa sama ada ralat pemantau pnp pnp bsod hilang atau tidak.
Kaedah 3: Pembaikan PC Registry Menggunakan Pemeriksa Fail Sistem
Sekiranya ralat PNP Watchdog BSOD Pemandu disebabkan oleh fail sistem yang rosak, utiliti pemeriksa fail sistem boleh digunakan untuk mencari dan membetulkan fail yang rosak tersebut. Berikut adalah cara menjalankan alat arahan SFC di Windows 10:
1. Taipkan cmd ke tingkap Mula Carian Menu bar. Dari hasil, klik kanan Arahan prompt Dan kemudian klik pada Jalankan sebagai pentadbir.
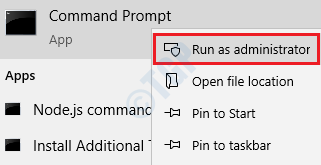
2. Seperti seterusnya, Salin tampal arahan berikut menjadi command prompt dan memukul Masukkan kunci.
SFC /Scannow
Mulakan semula mesin anda Apabila imbasan selesai. Sebaik sahaja anda memulakan semula mesin anda, semua fail rasuah akan diganti. Periksa sama ada masalah itu hilang atau tidak.
Kaedah 4: Betulkan fail sistem rasuah menggunakan alat DISM
Alat lain yang berguna dalam menetapkan fail sistem rasuah ialah alat dism (penyebaran imej dan pengurusan). Sila ikuti langkah di bawah untuk menjalankan alat DISM.
1. Di tingkap Mula Carian Menu bar, taipkan cmd Dan dari hasil yang muncul, Klik kanan pada arahan arahan Dan kemudian klik pada Jalankan sebagai pentadbir pilihan.
2. Salin tampal arahan berikut ke arahan arahan dan tekan Masukkan kunci.
DISM /ONLINE /CLEANUP-IMAGE /RESTOREHEALT
Mulakan semula mesin anda Setelah imbasan selesai dan periksa apakah masalahnya diselesaikan.
Kaedah 5: Jalankan Alat Perintah Chkdsk
Cakera keras anda mungkin mempunyai beberapa fail atau folder yang tidak diingini dan ini juga boleh menyebabkan masalah pemantau pnp bsod pnp. Lakukan Chkdsk untuk menyelesaikan masalah dengan berkesan jika itu berlaku.
1. Klik pada Carian Menu Mula Windows, Jenis cmd. Klik kanan pada arahan arahan dan kemudian klik pada pilihan Jalankan sebagai pentadbir.
2. Seperti seterusnya, Salin tampal arahan berikut dan memukul Masukkan kunci.
CHKDSK C: /F /R /X
Parameter:
- C: - memandu ke imbasan
- /F - Parameter ini akan cuba menyelesaikan sebarang kesilapan yang ditemui
- /R - Parameter ini akan mencari sektor buruk dan pulih maklumat yang boleh dibaca
- /x - Parameter ini akan secara paksa melepaskan kelantangan yang akan anda periksa sebelum imbasan bermula
Apabila anda mendapat petikan berikut dengan pilihan Y/N, tekan Y dan tekan Masukkan.
Mulakan semula mesin anda untuk imbasan berlaku. Sekiranya anda tidak dapat boot dalam mod biasa, boot melalui mod selamat. Rujuk bahagian, bagaimana selamat boot ke Windows 10, pada permulaan artikel untuk langkah -langkah.
Kaedah 6: Tetapan Perkhidmatan Sistem Tweak
Perkhidmatan yang rosak boleh menyebabkan kesilapan BSOD, Pemandu PNP Watchdog BSOD Ralat bukan pengecualian. Kadang -kadang, tweak beberapa perkhidmatan sistem yang diperlukan dapat menyelesaikan masalah. Ikuti langkah di bawah untuk mencapai perkara yang sama.
1. Taipkan cmd ke dalam Carian Menu Mula Windows bar. Klik kanan pada arahan arahan dan klik pada Jalankan sebagai pentadbir pilihan.
2. Dalam arahan arahan, taipkan arahan berikut satu demi satu dan Tekan kekunci Enter selepas setiap satu.
Berhenti bersih wuauserv
Net Stop Cryptsvc
bit berhenti bersih
Net Stop Appidsvc
3. Sekarang Buka Windows File Explorer dan pergi ke jalan berikut:
C: \ windows \
Cari dan tukar nama folder Softwaredistribusi ke Softwaredistribusi.tua
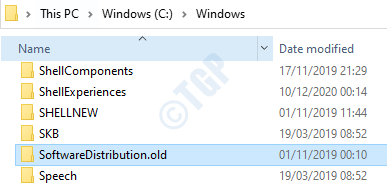
4. Selanjutnya, navigasi ke jalan:
C: \ Windows \ System32 \
Namakan semula folder Catroot2 ke Catroot2.tua.
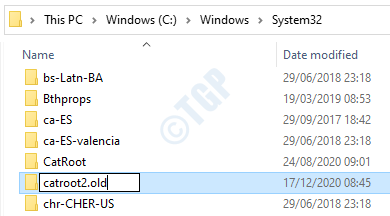
5. Sekarang kembali ke prompt arahan mod admin dan masukkan arahan berikut satu demi satu. Selepas setiap arahan, tekan Kekunci Enter.
Net Start Wuauserv Net Start Cryptsvc Net Start Bits Net Start Msiserver Net Start Appidsvc
Tutup arahan arahan sekali selesai.
6. Sekarang taipkan PowerShell ke tingkap Mula Carian Menu bar dan memukul Masukkan kunci. Klik kanan pada Windows PowerShell dan pilih Jalankan sebagai pentadbir pilihan.
7. Di tetingkap PowerShell, Salin tampal arahan berikut dan memukul Masukkan kunci.
Wuauclt.exe /updatenow
Mulakan semula PC anda dan periksa sama ada ralat BSOD hilang atau tidak. Jika tidak, sila pergi ke kaedah seterusnya.
Kaedah 7: Kemas kini pemacu peranti
Pemandu PNP Watchdog BSOD Kesalahan boleh disebabkan oleh pemacu sistem yang rosak atau ketinggalan zaman. Pengurus Peranti adalah utiliti yang kuat yang menunjukkan tanda amaran kuning terhadap pemandu sistem yang rosak / ketinggalan zaman. Anda harus mengemas kini semua pemandu yang sudah lapuk.
1. Tekan Menang + r kunci bersama dan bawa Jalankan kotak dialog. Sekarang taipkan Devmgmt.MSC dan memukul Masukkan kunci.
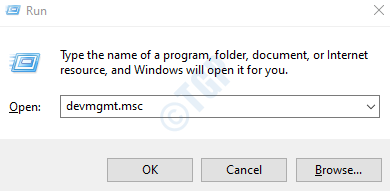
2. Apabila tetingkap Pengurus Peranti dibuka, mengembangkan setiap bahagian dan Perhatikan tanda amaran kuning terhadap pemandu. Sekiranya terdapat simbol amaran kuning terhadap pemandu, Klik kanan di atasnya dan kemudian klik pada Kemas kini pemacu pilihan.
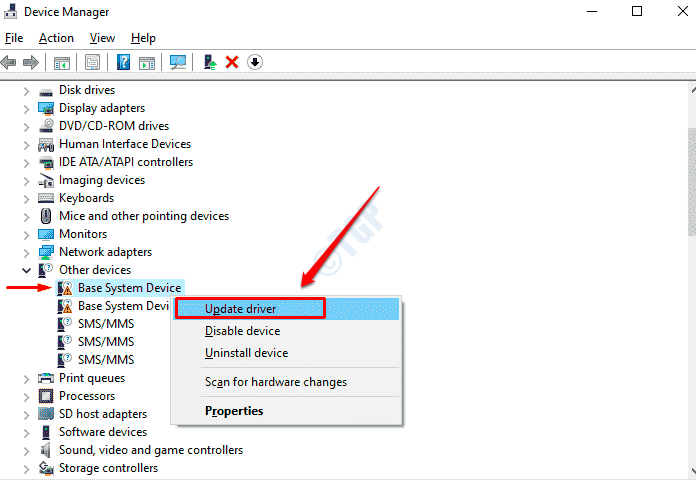
3. Seperti seterusnya, klik pada Cari secara automatik untuk perisian yang dikemas kini Pilihan untuk Windows untuk mencari kemas kini yang sesuai untuk pemandu anda.
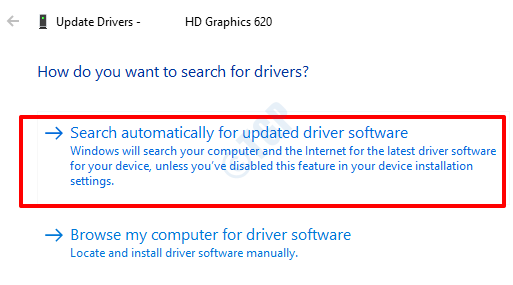
Ulangi langkah 2 dan 3 di atas untuk semua pemandu dengan tanda amaran kuning.
Mulakan semula mesin anda. Jika masalah masih belum diselesaikan walaupun selepas mengemas kini pemandu yang korup, cuba mengemas kini pemacu utama lain seperti penyesuai rangkaian, pemacu bluetooth, penyesuai paparan dan lain -lain.
Kaedah 8: Jalankan Penyelesaian Masalah Kemas Kini Windows
1. Pelancaran Windows Tetapan aplikasi dengan menekan kunci Menang + i bersama. Klik pada Kemas kini & Keselamatan tab.
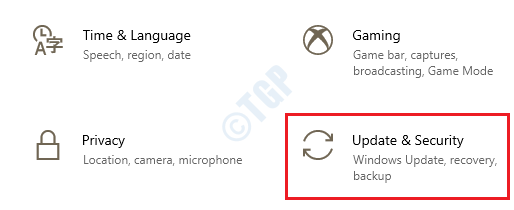
2. Di dalam tetingkap kiri pane, klik pada Menyelesaikan masalah pilihan. Di dalam tetingkap kanan pane, pilih Kemas kini Windows dan kemudian klik pada Jalankan penyelesai masalah butang. Ikuti arahan skrin.
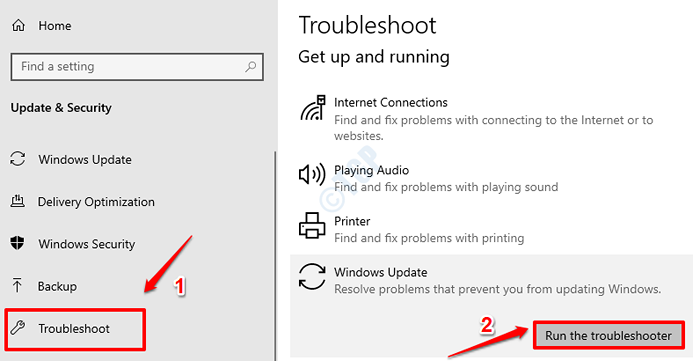
Selepas masalah dijumpai dan diperbaiki, Mulakan semula mesin anda dan periksa sama ada masalah itu diselesaikan.
Kaedah 9: Jalankan kemas kini Windows
Sekarang bahawa penyelesai masalah Windows Update dijalankan, anda boleh cuba menjalankan Windows Updater untuk memeriksa sama ada masalahnya hilang.
1. Buka Tetapan aplikasi dengan menekan Menang + i Kekunci bersama. Klik pada tab Kemas kini & Keselamatan Seterusnya.
2. Seperti seterusnya, di tetingkap kiri pane, klik pada Kemas kini Windows. Di dalam tetingkap kanan pane, klik pada Menyemak kemas kini.
3. Windows kini akan menyemak kemas kini terkini yang tersedia. Sekiranya dijumpai, mereka akan dimuat turun dan dipasang.
4. Sekiranya ada kemas kini baru, anda kini dapat melihat butang bernama Mulakan semula sekarang. Klik padanya ke Mulakan semula mesin dan untuk perubahan mengambil alih.
Periksa sama ada masalah diselesaikan atau tidak. Sekiranya masih belum diselesaikan, cubalah kaedah akhir.
Kaedah 10: Tetapkan semula PC anda
Sekiranya tiada kaedah di atas berfungsi, maka anda boleh mencuba menetapkan semula PC. Tetapi jadikan ini pilihan terakhir kerana ini akan menetapkan semula semua tetapan sistem anda.
1. Tutup PC anda sepenuhnya. Sekarang hidupkan dengan menekan butang kuasa. Ketika anda melihat logo pengeluar di skrin, matikan PC dengan lama menekan butang kuasa. Ulangi proses ini sehingga penyediaan skrin pembaikan automatik muncul dan bukannya skrin logo pengeluar.
2. Klik pada Pilihan lanjutan butang dari skrin pembaikan permulaan.
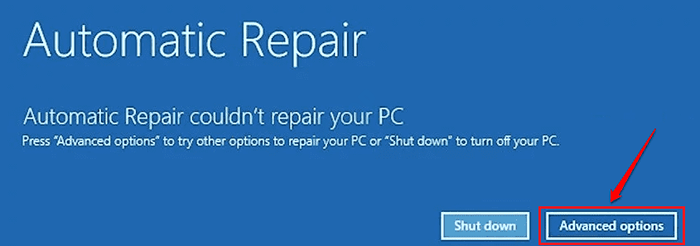
3. Seperti seterusnya, klik pada Menyelesaikan masalah pilihan.
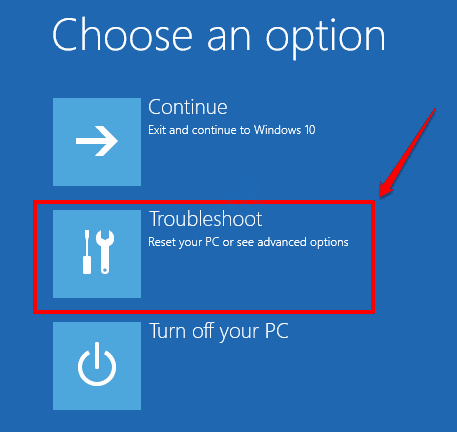
4. Sekarang dalam tetingkap penyelesaian masalah, klik pada pilihan Tetapkan semula PC ini.
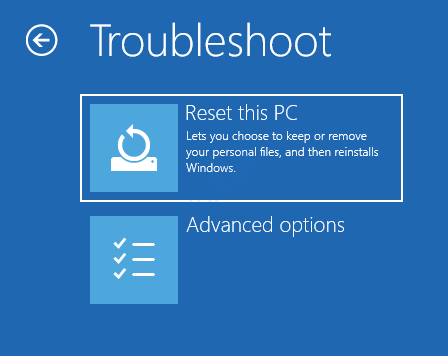
5. Sekiranya anda ingin mengekalkan fail peribadi anda, pilih pilihan Simpan fail saya. Sekiranya anda ok dengan fail anda juga dikeluarkan, klik Keluarkan segalanya pilihan.
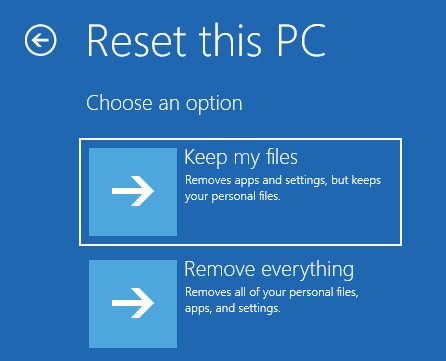
Sebaik sahaja anda memilih salah satu pilihan di atas, klik pada Tetapkan semula Pilihan dalam skrin yang berikut untuk meneruskan sistem tetapan semula. Semoga ini membetulkan masalah pemantauan pnp pemandu bsod anda.
Sila tinggalkan komen kaedah mana yang berfungsi untuk anda.
- « Cara memulihkan kotak carian lama dalam penjelajah fail
- Cara Memperbaiki Overlay Steam Bukan Masalah Kerja di Windows 10/11 »

