Tidak dapat menetapkan keutamaan dalam Pengurus Tugas pada Windows 10 Fix

- 4716
- 1362
- Ronnie Hermann
Sekiranya anda seorang peminat yang gemar dan anda cuba bermain permainan mewah di PC biasa anda yang tidak mempunyai spesifikasi yang sepadan, boleh membawa kepada pengalaman permainan yang perlahan. Walaupun anda mungkin mengalami kadar bingkai yang rendah untuk permainan, ia bahkan boleh terhempas ketika permainan semakin intensif. Dalam kes sedemikian, anda boleh menetapkan keutamaan permainan dengan tinggi menggunakan pengurus tugas. Anda juga boleh menetapkan keutamaan yang tinggi untuk proses lain jika diperlukan melalui pengurus tugas. Ini membantu Windows untuk memperuntukkan sebahagian besar kapasiti untuk permainan atau prosesnya.
Walau bagaimanapun, pengurus tugas mungkin kadang -kadang mengembalikan mesej ralat yang mengatakan akses ditolak, oleh itu, menghalang anda mengubah keutamaan permainan atau prosesnya. Kadang -kadang, ia tidak membiarkan anda mengubah keutamaan dan isu ini boleh berlaku dengan sama ada beberapa proses atau semua. Biasanya, kebimbangan timbul apabila ralat berlaku untuk semua proses pada sistem anda dan bukan hanya untuk satu. Sekiranya ralat berlaku untuk satu proses pada sistem yang berbeza, maka itu masalah dengan prosesnya.
Nasib baik, ada beberapa cara yang dapat membantu anda menyelesaikan masalah ini. Mari lihat bagaimana:
Isi kandungan
- Kaedah 1: Klik tab Butiran dalam Pengurus Tugas
- Kaedah 2: Tetapkan keutamaan dalam Pengurus Tugas dalam mod selamat
- Kaedah 3: Periksa dua kali jika pentadbir mempunyai kawalan penuh
- Kaedah 4: Matikan kawalan akaun pengguna
Kaedah 1: Klik tab Butiran dalam Pengurus Tugas
Sebelum anda meneruskan langkah -langkah di bawah, pastikan anda log masuk sebagai pentadbir atau di akaun pentadbir. Sekarang, teruskan langkah di bawah.
Langkah 1: Klik kanan Mula dan pilih Jalankan untuk membuka Jalankan arahan tetingkap.
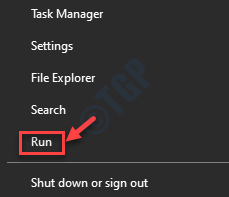
Langkah 2: Di dalam Jalankan arahan medan carian, taipkan taskmgr dan memukul Masukkan untuk membuka Pengurus Tugas tetingkap.
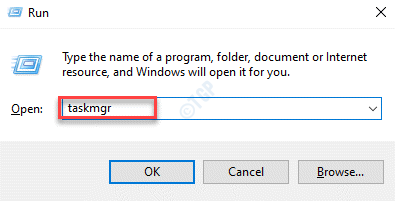
Langkah 3: Di dalam Pengurus Tugas tetingkap, di bawah Proses tab, klik pada Tunjukkan proses dari semua pengguna butang atau pilih Perincian tab.
*Catatan - Sebilangan pengguna mungkin tidak melihat Tunjukkan proses dari semua pengguna pilihan. Dalam kes sedemikian, mereka boleh memilih Perincian tab dan ikuti proses.
Klik kanan mengenai proses yang anda ingin menukar keutamaan, pilih Tetapkan keutamaan dan kemudian pilih Tinggi.

Itu sahaja. Anda sepatutnya dapat menetapkan keutamaan proses dalam Pengurus Tugas Pada PC Windows 10 anda dengan cara ini.
Kaedah 2: Tetapkan keutamaan dalam Pengurus Tugas dalam mod selamat
Semasa boot PC anda ke mod selamat akan menjalankan Windows dikurangkan beberapa ciri dan perkhidmatan, ia akan menjalankan PC dalam keadaan boot bersih yang membantu pengguna menyelesaikan banyak masalah sistem. Inilah cara boot ke mod selamat:
Langkah 1: Tekan Menang + r kunci bersama di papan kekunci anda untuk membuka Jalankan arahan tetingkap.
Langkah 2: Dalam medan carian, taipkan msconfig dan tekan okey untuk membuka Konfigurasi sistem tetingkap.
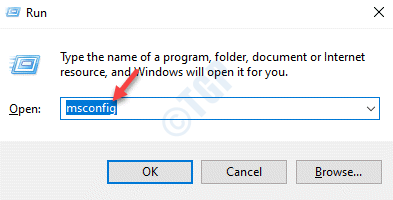
Langkah 3: Di dalam Konfigurasi sistem tetingkap, pilih Boot tab.
Sekarang, pergi ke Pilihan Boot bahagian dan periksa kotak di sebelah Safe mode.
Di bawah Safe mode pilihan, pilih pilihan mengikut pilihan anda.
Contohnya, kami memilih Yang minimum. Anda boleh memilih pilihan lain mengikut keperluan anda.
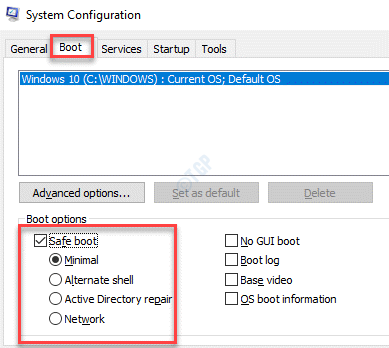
Windows 10 anda sekarang akan boot ke mod selamat. Sebaik sahaja anda berada dalam mod selamat, periksa sama ada anda boleh menukar tetapan keutamaan untuk permainan atau prosesnya.
Langkah 4: Klik kanan Bar tugas dan pilih Pengurus Tugas dari menu.
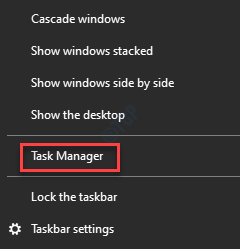
Langkah 5: Di dalam Pengurus Tugas tetingkap, pergi ke Perincian tab.
Sekarang, klik kanan mengenai proses yang anda mahu menetapkan keutamaan, pilih Tetapkan keutamaan dan kemudian pilih Tinggi.

Kaedah 3: Periksa dua kali jika pentadbir mempunyai kawalan penuh
Langkah 1: Klik kanan pada Bar tugas dan pilih Pengurus Tugas.
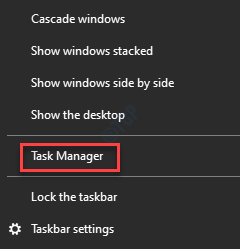
Langkah 2: Di dalam Pengurus Tugas tetingkap yang dibuka, di bawah Proses tab, pilih proses yang anda ingin menukar keutamaan, klik kanan di atasnya dan pilih Sifat.
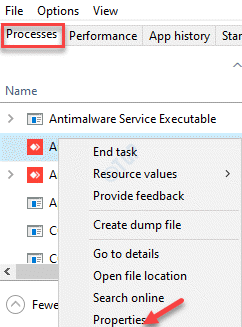
Langkah 3: Di dalam Sifat tetingkap, pilih Keselamatan tab.
Sekarang, klik pada Edit butang.
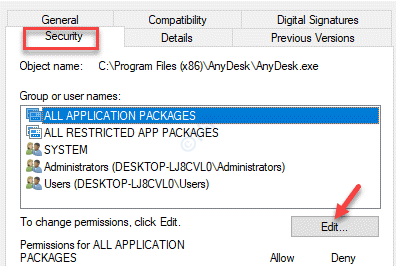
Langkah 4: Dalam kotak dialog seterusnya, di Nama kumpulan atau pengguna medan, pilih Pentadbir.
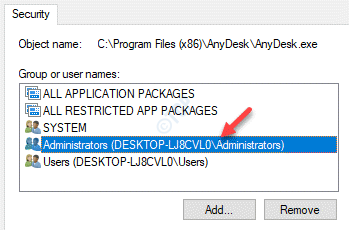
Langkah 5: Sekarang, di bawah Kebenaran untuk pentadbir bahagian, periksa Benarkan Kotak di sebelah Kawalan penuh.
Tekan Memohon dan juga okey untuk perubahan yang akan digunakan.
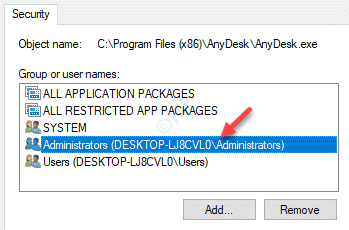
Tekan okey di dalam Sifat kotak untuk menyimpan perubahan dan keluar.
Sekarang, kembali ke Pengurus Tugas tetingkap dan cuba mengubah keutamaan untuk proses yang dikehendaki dan ia harus berfungsi.
Kaedah 4: Matikan kawalan akaun pengguna
Langkah 1: Tekan Menang + r Kekunci bersama di papan kekunci anda untuk dilancarkan Jalankan arahan.
Langkah 2: Dalam kotak carian, taipkan UserAccountControlSettings dan tekan okey.
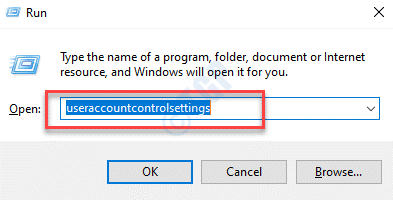
Langkah 3: Ini akan membuka Tetapan Kawalan Akaun Pengguna tetingkap.
Sekarang, pergi ke sebelah kiri dan gerakkan gelangsar ke bawah dan tetapkannya Tidak pernah memberitahu.
Tekan okey Untuk mengesahkan perubahan dan keluar.
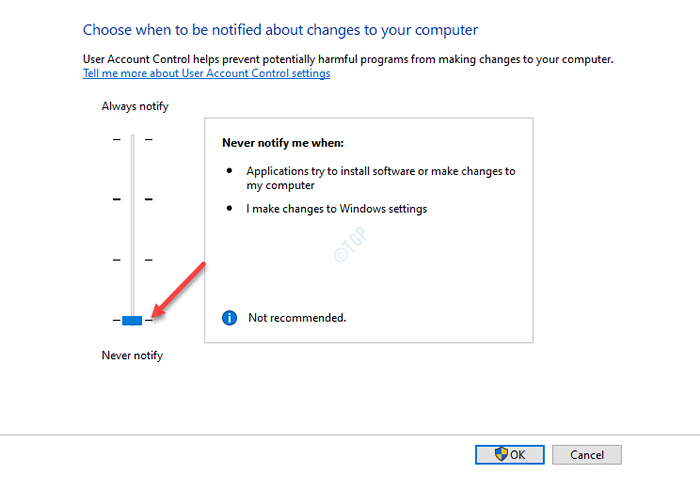
Sekarang, pergi ke Pengurus Tugas dan periksa sama ada anda boleh menukar tetapan keutamaan proses yang dikehendaki.
- « Cara Memperbaiki Kod Ralat penghantaran 1231 di Windows 10/11
- Betulkan faceit.Sys, Rzudd.sys atau acmevideo.Sys BSOD di Windows 10 »

