Betulkan faceit.Sys, Rzudd.sys atau acmevideo.Sys BSOD di Windows 10
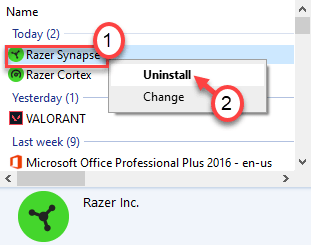
- 3464
- 210
- Jerome Quitzon
Menghadapinya.Sys, Rzudd.sys, dan acme. sys ketiga -tiga pemandu ini berbeza dan berfungsi dengan tujuan yang berbeza pada mesin Windows 10. Tetapi sesetengah pengguna mengadu tentang menghadapi masalah maut skrin biru dengan pemandu sistem yang disebutkan di atas. Sekiranya anda adalah salah satu pengguna ini, jangan risau.
Isi kandungan
- Betulkan 1 - Jalankan pengesahan pemandu
- Betulkan 2 - Padam/Nyahpasang Pemandu
- Betulkan 3 - Pasang pemacu terkini
- Betulkan 4 - Jalankan Ujian Memori
- Betulkan 6 - Run sistem pemulihan
Betulkan 1 - Jalankan pengesahan pemandu
Untuk mengesan terutamanya pemacu sistem yang menyebabkan masalah ini, anda perlu menjalankan pengesahan pemandu dan menyusunnya.
1. Tekan Kekunci windows+r Kekunci bersama.
2. Selepas itu, taipkan "pengesahan"Di terminal dan memukul Masukkan.
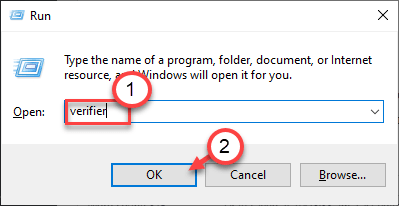
3. Sebaik sahaja pengesahan pemandu dibuka, klik pada "Pilih pemandu yang tidak ditandatangani secara automatik".
4. Kemudian, klik pada "Seterusnya"Untuk memeriksa sama ada ada pemandu yang tidak ditetapkan.
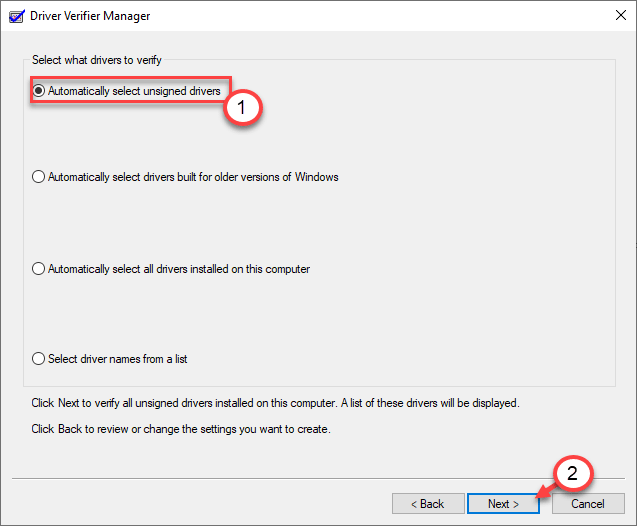
Anda akan melihat senarai pemandu yang tidak ditetapkan di skrin anda. Anda boleh mendapatkan balik atau mengemas kini pemandu dari sana. Sekiranya anda mahu, anda juga boleh melumpuhkan atau menyahpasang yang salah dari sana.
Sekarang, anda boleh memulakan semula dalam mod selamat. Dalam mod selamat, nyahpasang/rollback/kemas kini pemacu sedia ada dari komputer anda.
Untuk melumpuhkan pengesahan pemandu, ikuti langkah -langkah ini -
a. Buka arahan arahan sebagai pentadbir.
b. Tampal kod ini di terminal dan memukul Masukkan.
pengesahan /reset
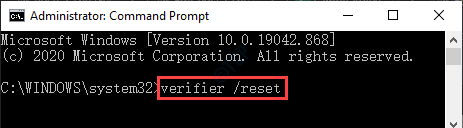
Dengan cara ini anda boleh melumpuhkan pengesahan pemandu. Ini sepatutnya menyelesaikan masalah.
Betulkan 2 - Padam/Nyahpasang Pemandu
Anda boleh dengan mudah memadam atau menyahpasang pemacu yang rosak dari komputer anda.
Ikuti langkah -langkah ini untuk melakukannya -
1. Matikan komputer anda.
2. Kemudian, mulakan komputer anda.
Apabila anda melihat bahawa komputer bermula, tekan butang kuasa selama 5 saat untuk mematikan peranti anda sepenuhnya.
3. Terus mengulangi proses ini Mula-mula Shutdown-Start 3 kali dan pada masa ke -4 biarkan komputer anda bermula dengan normal.
Awak akan lihat pembaikan automatik tetingkap.
4. Kemudian, klik pada "Pilihan lanjutan".
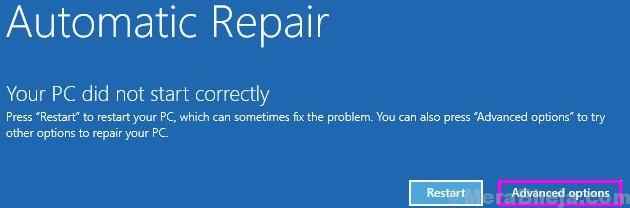
5. Dalam Pilih Skrin Pilihan, klik pada "Menyelesaikan masalah".
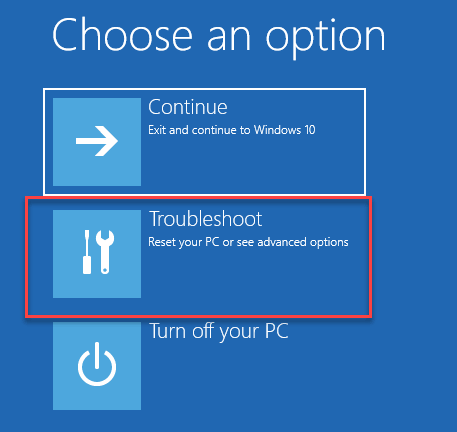
6. Seterusnya, anda perlu mengklik pada "Pilihan lanjutan".
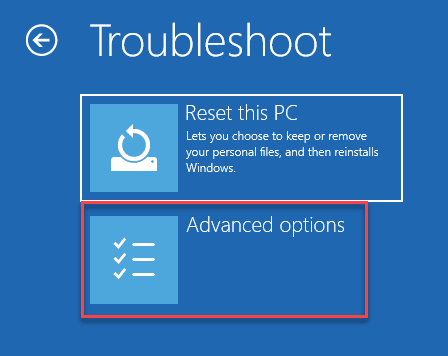
7. Kita perlu mengakses skrin prompt arahan.
Kemudian, klik pada "Arahan prompt".
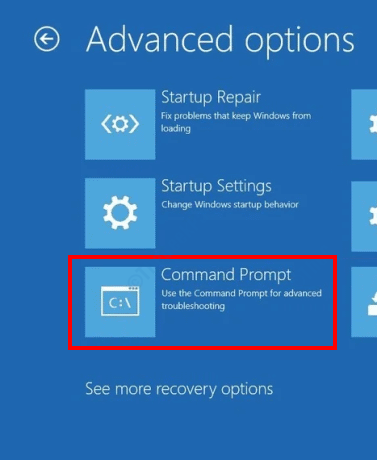
8. Selepas itu, pilih akaun anda.
9. Hanya taipkan kata laluan akaun di kotak yang ditetapkan untuk log masuk.
10. Kemudian, klik pada "Teruskan".
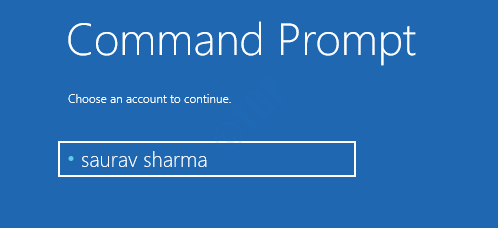
11. Sebaik sahaja tetingkap Prompt Command muncul, taipkan kod ini dan tekan Enter untuk memadam pemacu dari komputer anda.
CD C:/Windows/System32/Pemandu DEL DELLOSTICDRIVER.sys
[CATATAN - Ubah "Masalahnya"Dengan nama pemandu yang bermasalah di komputer anda.
Contoh - Katakan, anda menghadapi masalah BSOD dengan menghadapinya.sys pemandu. Kemudian, arahan akan -
Del Facit.sys
]
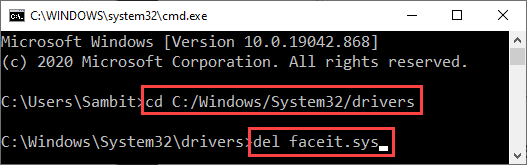
Tutup tetingkap Prompt Command.
Mula semula komputer anda. Pasang pemacu terkini aplikasi di komputer anda dan periksa.
Betulkan 3 - Pasang pemacu terkini
Anda mesti menyahpasang dan memasang pemacu terkini.
Langkah 1 - Nyahpasang pemandu
Pada mulanya, anda mesti menyahpasang pemandu.
1. Klik kanan pada Tingkap ikon dan klik pada "Jalankan".
2. Kemudian, taipkan "Appwiz.cpl"Di terminal larian dan kemudian klik pada"okey".
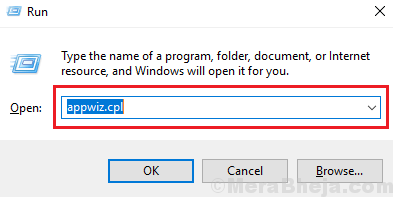
3. Sekarang, klik kanan pada permohonan yang dikaitkan dengan pemandu yang bercanggah dan klik pada "Nyahpasang".
(Katakan, anda melihat 'rzudd.SYS 'Di skrin BSOD, maka anda perlu menyahpasang Razer Synapse dan Razer Cortex Application.)
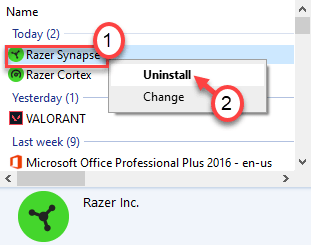
Sebaik sahaja anda telah menyahpasang semua pemandu yang berkaitan dengan aplikasi tertentu, tutup tetingkap Panel Kawalan.
Mula semula komputer anda.
Langkah 2 - Gunakan pembersihan cakera
Sekarang, anda perlu membersihkan fail sementara yang ada dari sistem.
1. Tekan Windows+R Kekunci bersama.
2. Selepas itu, tampal Perintah ini dan memukul Masukkan.
cakera cleanmgr /rendah
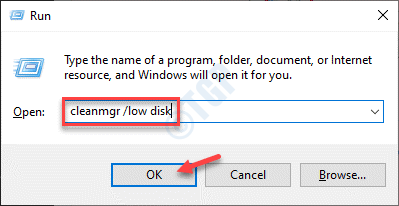
Pembersihan cakera Tetingkap akan dibuka.
3. Apabila Pembersihan cakera: pemilihan pemacu Tetingkap muncul, klik pada "Pemacu:"Dan pilih pemacu Windows 10 anda (biasanya, ia adalah" c: "pemacu).
4. Sekarang, klik pada "okey".
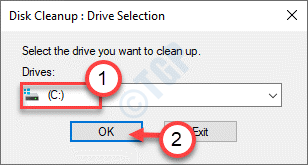
Benarkan sebentar untuk mengira bilangan fail sampah pada pemacu.
5. Sekarang, dalam "Fail untuk memadam:"Seksyen, tandakan semua kotak satu demi satu.
6. Selepas itu, klik pada "okey"Untuk memulakan proses pembersihan.
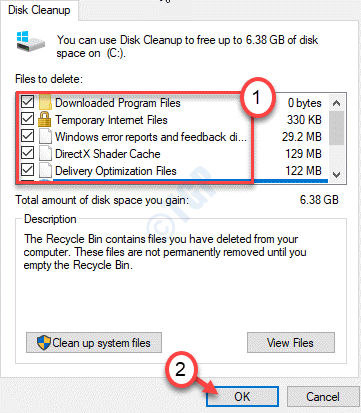
Pembersihan cakera akan membersihkan semua fail sampah dari c: drive.
Langkah 3 - Nyahpasang pemacu yang berkaitan
Sekarang, anda perlu menyahpasang semua pemandu yang berkaitan dengan aplikasi yang bermasalah.
1. Pada mulanya, tekan Kekunci windows+r Kunci.
2. Kemudian, taipkan "Devmgmt.MSC"Dan memukul Masukkan.
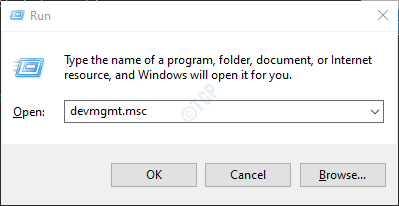
3. Semasa berada di tetingkap Pengurus Peranti, klik pada "Lihat"Dan klik pada"Tunjukkan peranti tersembunyi".
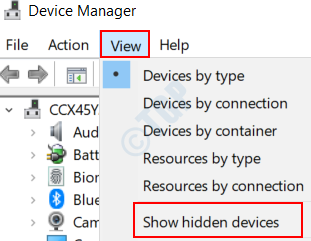
4. Sekarang, cari pemandu yang berkaitan dengan aplikasi yang bermasalah.
5. Klik kanan pada pemacu tertentu dan klik pada "Nyahpasang peranti".
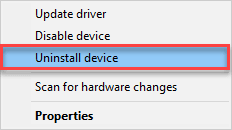
6. Kemudian, periksa kotak di sebelah pilihan "Keluarkan perisian pemacu untuk peranti ini".
7. Akhirnya, klik pada "Nyahpasang"Untuk menyahpasangnya dari peranti.
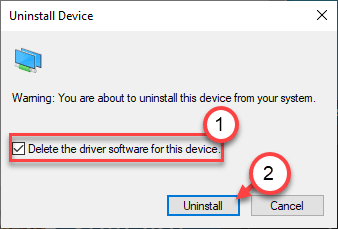
Dengan cara ini menyahpasang semua peranti serupa yang berkaitan dengan program ini.
8. Kemudian, pergi ke "Tindakan"Dan klik pada"Mengimbas perubahan perkakasan".
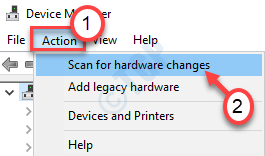
Anda mungkin melihat peranti yang dipasang sekali lagi dalam senarai. Nyahpasang dengan cara yang sama.
Dengan cara ini, pastikan tiada pemacu peranti yang dikaitkan dengan pemacu yang bermasalah pada skrin Pengurus Peranti.
[Mungkin Windows mempunyai pemacu lalai untuk peranti itu. Windows masih akan memasang pemacu ini. Anda boleh meninggalkannya sendiri.]
Mulakan semula komputer anda untuk membiarkan perubahan ini berkuat kuasa.
Langkah 4 - Pasang pemacu terkini
Sekarang anda mesti memasang pemacu terkini di komputer anda.
1. Pergi ke laman web yang ditetapkan dan muat turun pemacu terkini.
2. Sebaik sahaja anda telah memuat turun persediaan, jalankan dan selesaikan proses pemasangan.
Mulakan semula komputer anda dan periksa.
Ini harus menyelesaikan masalah anda.
Betulkan 4 - Jalankan Ujian Memori
Anda mesti menjalankan ujian memori untuk memeriksa sama ada terdapat kecacatan di RAM.
1.Apa yang perlu anda lakukan pada mulanya adalah klik kanan pada Ikon Windows dan kemudian klik pada "Jalankan".
2. Kemudian tulis "mdsched.exe"Dan memukul Masukkan.
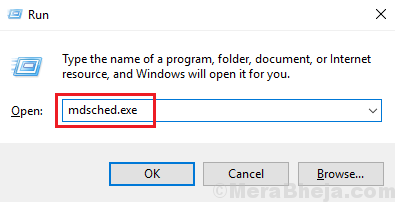
3. Selepas itu, sekali Diagnostik Memori Windows Membuka, anda boleh mengklik pada "Mulakan semula sekarang dan periksa masalah (disyorkan)".
Ini akan memulakan semula peranti sekaligus dan memulakan proses pemeriksaan memori.
Jika tidak,
Sekiranya anda mahu, anda boleh menjadualkan carian ini. Klik pada "Periksa masalah pada kali seterusnya saya memulakan komputer saya"Pilihan.
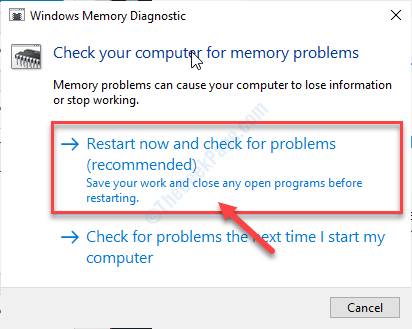
Sistem anda akan Reboot.
Tunggu sehingga pemeriksaan komputer untuk kesalahan di unit memori.
Betulkan 6 - Run sistem pemulihan
Sekiranya tidak ada yang berjaya untuk anda, cuba pulihkan mesin ke masa sebelumnya apabila semuanya baik -baik saja.
1. Memaksa komputer anda untuk membuka Windows Re.
2. Apabila Pembaikan automatik Tetingkap Tetapan muncul, klik pada "Lanjutan pilihan".
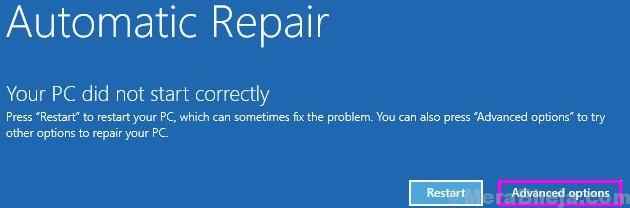
3. Sekali Memilih pilihan'Tetingkap dibuka, anda perlu mengklik "Menyelesaikan masalah".
Menyelesaikan masalah> pilihan lanjutan
4. Di dalam Pilihan lanjutan tetingkap, klik pada "Memulihkan sistem".
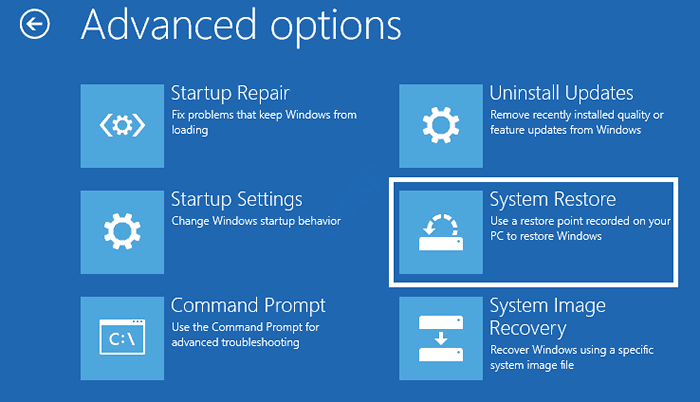
Pemulihan sistem akan memulihkan sistem anda ke titik pemulihan tertentu.
5. Di dalam Memulihkan sistem skrin, klik pada "Seterusnya".
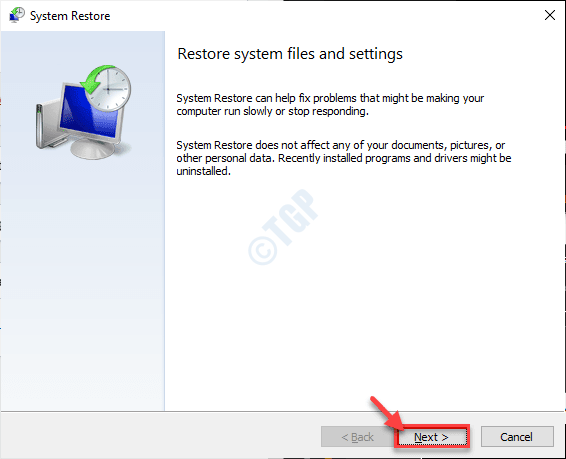
6. Pilih titik pemulihan dari senarai titik pemulihan yang ada dan kemudian klik pada "Seterusnya".
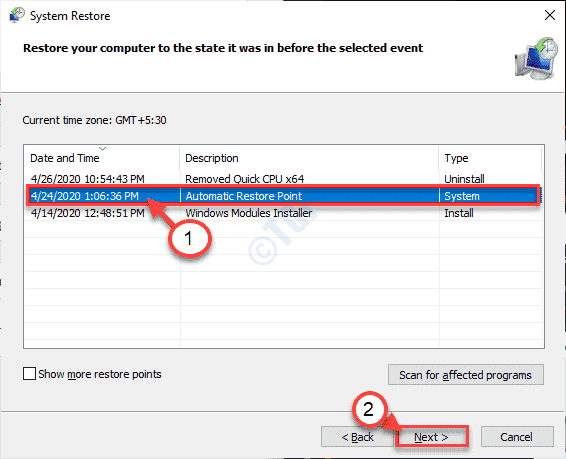
7. Klik pada "Selesai"Untuk menyelesaikan proses.
Sekarang, biarkan komputer anda memulakan dan memulihkannya ke versi apabila ralat ini tidak berfungsi.
- « Tidak dapat menetapkan keutamaan dalam Pengurus Tugas pada Windows 10 Fix
- Cara Mengeluarkan Puawin32 / Presenoker pada Windows 10/11 »

