Cara Memperbaiki Terdapat masalah menetapkan semula PC anda pada Windows
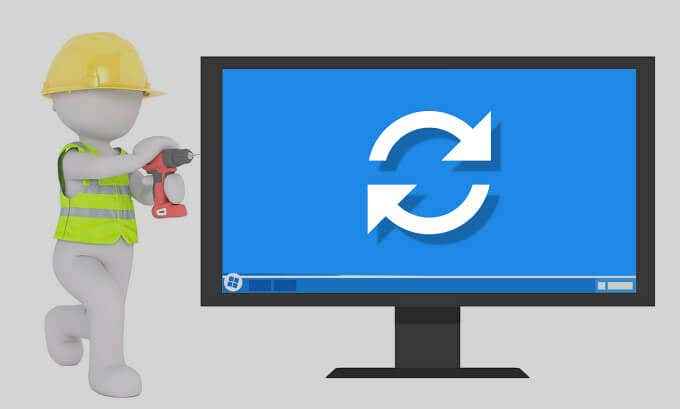
- 3498
- 624
- Ronnie Hermann
Menetapkan semula PC anda sepatutnya menjadi penyelesaian penyelesaian masalah utama yang membetulkan kebanyakan sistem kerosakan pada tingkap. Tetapi apa yang berlaku apabila PC anda tidak akan menetapkan semula? Anda boleh menggunakan alat terbina dalam yang lain untuk mendiagnosis dan menyelesaikan masalah.
Sekiranya PC anda terus memaparkan ralat "ada masalah menetapkan semula pc anda" ralat setiap kali anda cuba memasang semula tingkap, penyelesaian yang disenaraikan di bawah harus menyelesaikan masalah.
Isi kandungan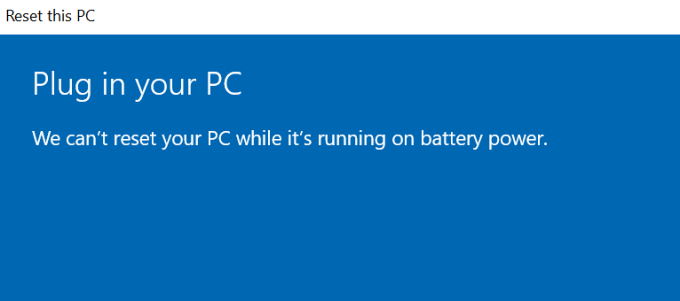
Penyelesaian: Gunakan alat "Permulaan Segar"
"Permulaan Segar" adalah apa yang digunakan oleh "Tetapkan semula PC ini" yang digunakan untuk versi lama Windows. Microsoft menjenamakan semula ciri "Permulaan Segar" untuk "menetapkan semula PC ini" dengan pelancaran versi Windows 10 2004. Menariknya, anda masih boleh mengakses ciri "mulakan segar" dari command prompt.
Sekiranya anda tidak dapat menetapkan semula PC anda dari menu Tetapan, cuba gunakan alat "Mula Segar".
Menetapkan semula komputer anda melalui permulaan segar akan mengalih keluar aplikasi yang dipasang dan komponen pihak ketiga yang lain. Windows juga akan menetapkan semula beberapa konfigurasi sistem dan keutamaan untuk lalai kilang. Fail peribadi anda, sebaliknya, tidak disentuh.
- Klik kanan ikon menu Mula (atau tekan Kekunci Windows + X) dan pilih Command prompt (admin).
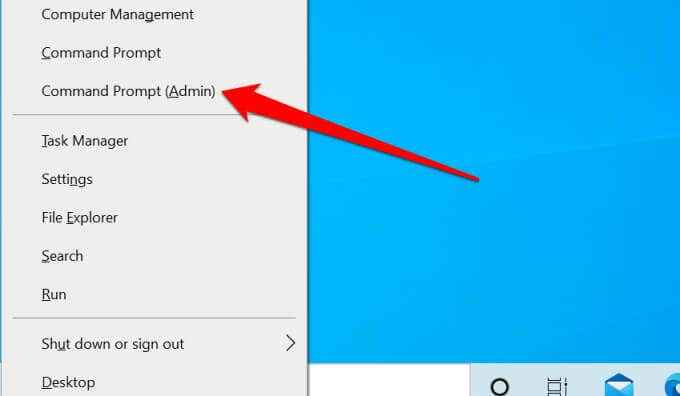
- Tampal SystemReset.exe -cleanpc di terminal dan tekan Masukkan.
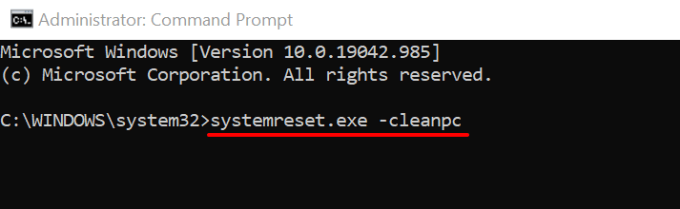
- Pilih Seterusnya di antara muka permulaan segar untuk meneruskan.
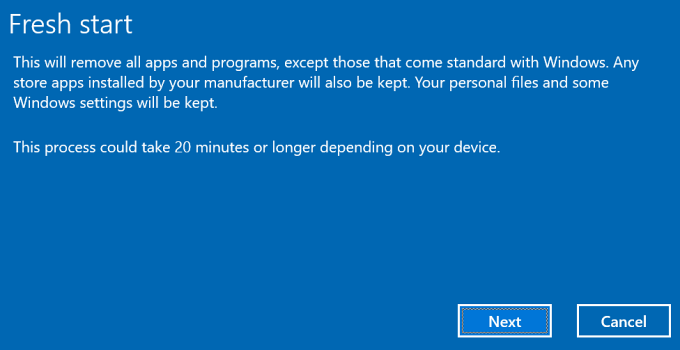
- Alat Mula Segar akan memaparkan senarai aplikasi bahawa operasi semula akan menyahpasang dari komputer anda. Pergi melalui aplikasi dan pilih Seterusnya untuk meneruskan.
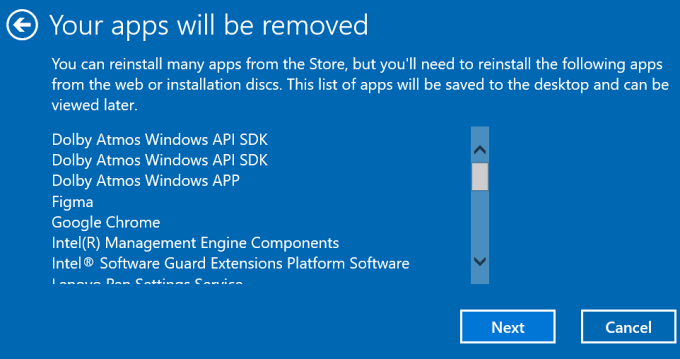
Windows akan membuat dokumen HTML (dinamakan "aplikasi yang dikeluarkan") di desktop selepas proses penetapan semula sistem.
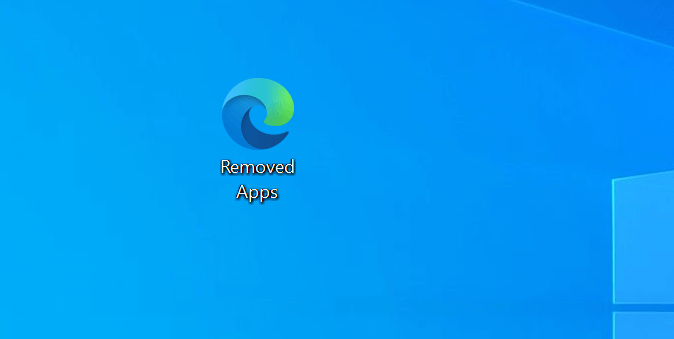
Dokumen ini juga mengandungi aplikasi yang dikeluarkan semasa menetapkan semula PC anda, jadi anda tahu aplikasi apa yang anda perlukan untuk memasang semula.
- Pilih Mula butang untuk menetapkan semula PC anda. Penting untuk memasukkan peranti anda ke sumber kuasa sebelum mengklik Mula.
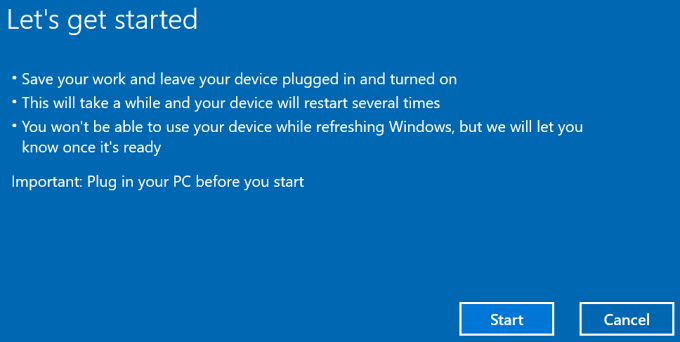
Sekiranya anda masih tidak dapat menetapkan semula PC anda menggunakan permulaan segar, teruskan ke langkah penyelesaian masalah seterusnya untuk memeriksa rasuah sistem fail.
Periksa rasuah fail sistem
Rasuah fail adalah satu lagi punca biasa dari "ada masalah menetapkan semula pc anda" kegagalan untuk tetapan semula Windows. Jalankan alat Pemeriksa Fail Sistem (SFC) untuk mencari dan membaiki fail sistem operasi yang rosak di PC anda.
- Tekan Kekunci Windows + X dan pilih Command prompt (admin) di menu akses cepat.
- Tampal atau taip DISM /ONLINE /CLEANUP-IMAGE /RESTOREHEALT di tetingkap terminal dan tekan Masukkan.
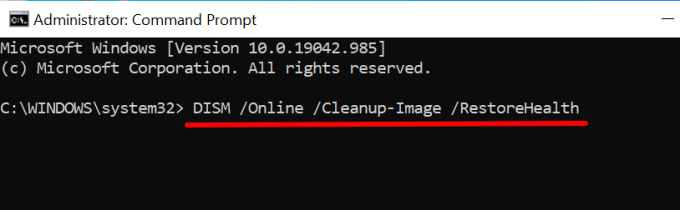
Perhatikan bahawa ia akan mengambil masa beberapa minit untuk menjalankan arahan Servis dan Pengurusan Imej (DISM) yang digunakan. Windows akan mengimbas komputer anda untuk rasuah semasa proses dan menggantikan fail sistem yang rosak dengan salinan stabil yang diperolehi dari pelayan kemas kini Microsoft. Sambungkan PC anda ke Internet sebelum menjalankan arahan.
- Tampal SFC /Scannow di terminal dan tekan Masukkan.
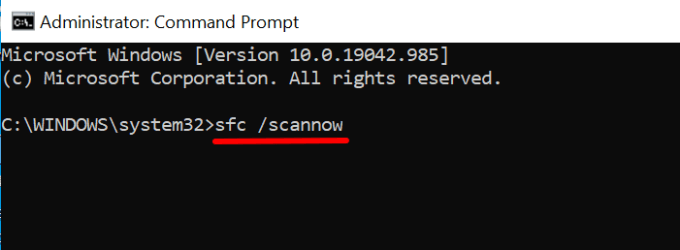
Perintah di atas juga akan mencetuskan Pemeriksa Fail Sistem Windows (SFC) untuk mengimbas fail sistem yang hilang dan rasuah. Tempoh imbasan mungkin berjalan selama beberapa minit atau jam - bergantung pada saiz storan PC anda dan bilangan fail.
- Mulakan semula komputer anda dan cuba semula alat pemulihan "Tetapkan semula PC".
Reagentc enable.exe
Reagentc.Alat EXE menguasai persekitaran pemulihan Windows (Windows RE), yang pada gilirannya kuasa menetapkan semula dan operasi pemulihan pada PC anda. Sekiranya Windows Re rosak atau dilumpuhkan, anda mungkin menghadapi kesukaran menetapkan semula komputer anda, melakukan pemulihan sistem, dan menggunakan alat pemulihan yang lain.
Ikuti langkah-langkah di bawah untuk mengaktifkan semula persekitaran pemulihan Windows.
- Klik kanan ikon menu Mula (atau tekan Kekunci Windows + X) dan pilih Command prompt (admin).
- Tampal Reagentc /lumpuhkan di terminal dan tekan Masukkan.
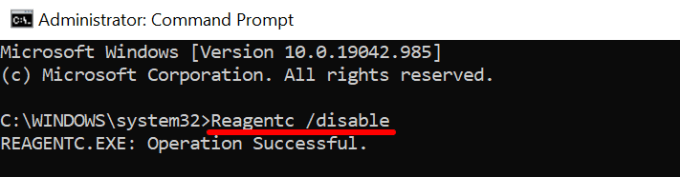
Yang akan melumpuhkan sebarang gambar pemulihan aktif. Teruskan ke langkah seterusnya apabila anda mendapat mesej "operasi berjaya".
- Selepas itu, tampal Reagentc /enable di terminal dan tekan Masukkan.
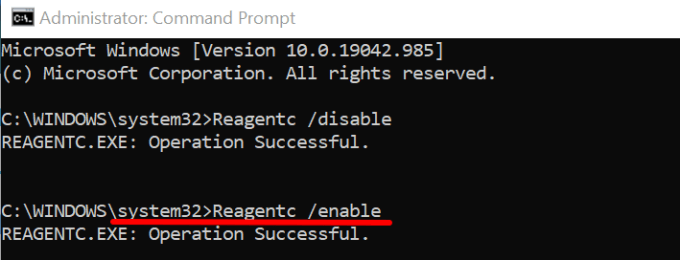
- Tutup tetingkap Prompt Command dan cuba tetapkan semula PC anda lagi.
Lakukan pemulihan sistem
Sekiranya anda masih mendapat ralat "ada masalah menetapkan semula PC anda", cuba bacai komputer anda ke keadaan sebelumnya. Tetapi pertama, anda perlu mempunyai ciri perlindungan sistem yang didayakan di PC anda. Yang akan mencetuskan tingkap untuk membuat titik pemulihan sekali setiap minggu secara automatik.
Sekiranya program yang berniat jahat atau fail pendaftaran rasuah menyebabkan kegagalan tetapan semula Windows, melakukan pemulihan sistem mungkin menyelesaikan masalah ini.
- Jenis pemulihan di bar carian Windows dan pilih Pemulihan pilihan di panel kiri panel kawalan.
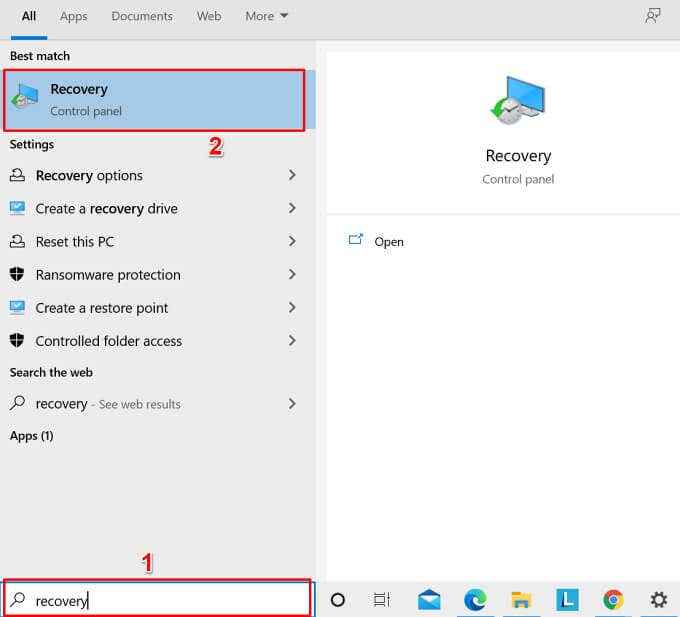
- Pilih Pulihkan sistem terbuka di halaman Alat Pemulihan Lanjutan.
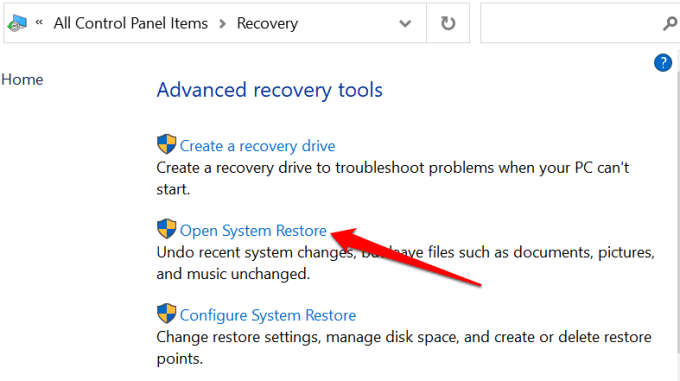
- Windows akan mengesyorkan dan memilih titik pemulihan yang paling terkini. Pilih Seterusnya untuk memulihkan fail dan tetapan sistem di titik pemulihan itu.
Sebagai alternatif, pilih Pilih titik pemulihan yang berbeza dan pilih Seterusnya untuk memilih titik pemulihan yang lebih lama.
- Sahkan pilihan anda dan pilih Selesai Untuk memulakan proses pemulihan.
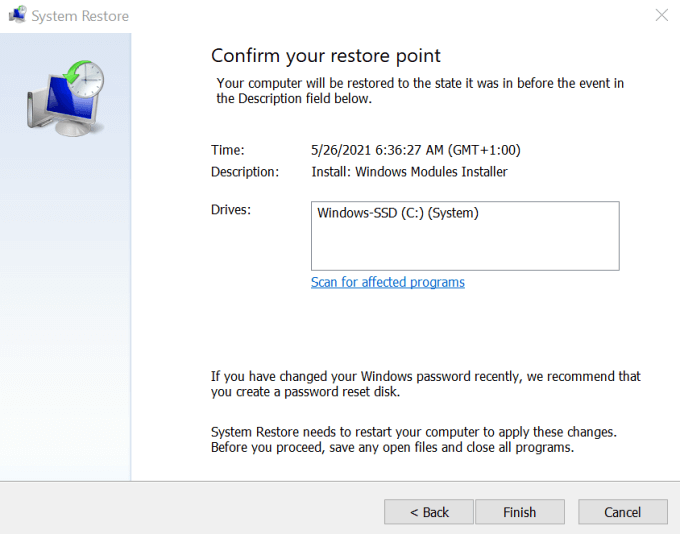
Alat pemulihan sistem akan memulakan semula komputer anda untuk menggunakan perubahan. Oleh itu, pastikan anda menutup semua aplikasi dan fail, jadi anda tidak kehilangan data yang tidak diselamatkan.
Cuba teknik tetapan semula Windows yang lain
Sekiranya ralat berterusan, pertimbangkan tetingkap menetapkan semula menggunakan pemacu usb bootable atau media pemasangan windows. Rujuk tutorial ini mengenai mengelap dan memasang semula tingkap untuk mempelajari cara lain untuk menetapkan semula PC anda.

