Cara Memperbaiki Ralat Lesen Windows Anda Akan Tamat
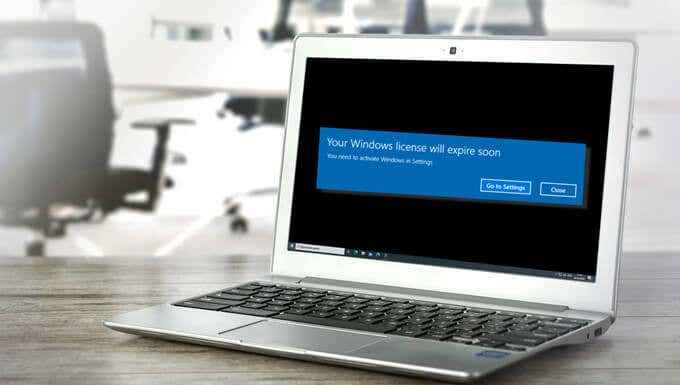
- 1479
- 351
- Chris Little I
Anda akan mendapat peringatan berterusan untuk mengaktifkan Windows jika Microsoft tidak dapat mengesahkan kesahihan lesen Windows anda atau ketika ia tamat. Ini boleh dikatakan salah satu jenis gangguan terburuk yang akan anda hadapi pada PC Windows.
Anda juga boleh mendapatkan peringatan pengaktifan jika lesen Windows anda tidak tulen atau anda mempunyai versi Windows yang tidak serasi yang dipasang pada PC anda. Katakan, sebagai contoh, PC anda dihantar dengan Windows 10 Home Out-of-the-Box. Menaik taraf ke Windows 10 Pro boleh menyebabkan masalah pengaktifan seperti "Lesen Windows anda akan tamat tidak lama lagi."
Isi kandunganDalam beberapa kes, reboot PC Windows anda harus menyelesaikan masalah. Sekiranya peringatan terus muncul, turunkan peranti anda ke Windows 10 yang dipasang sebelumnya atau cuba teknik penyelesaian masalah di bawah.
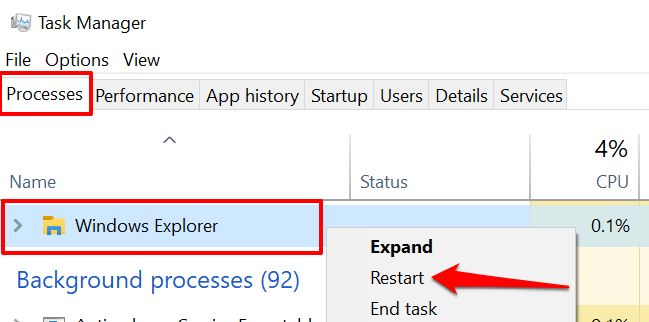
Itu akan menutup penjelajah fail dan menyegarkan bar tugas, menu mula, dulang sistem, dan proses sistem lain yang bergantung pada Windows Explorer.
3. Klik ikon folder pada bar tugas untuk memulakan semula Windows Explorer.
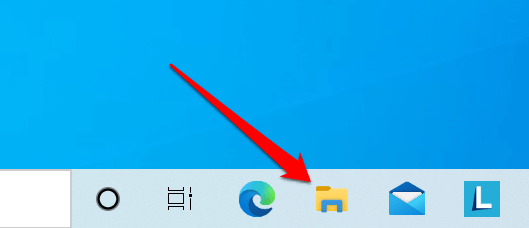
Anda juga boleh memulakan semula Windows Explorer terus dari Pengurus Tugas. Pilih Fail di bar alat dan pilih Jalankan tugas baru.
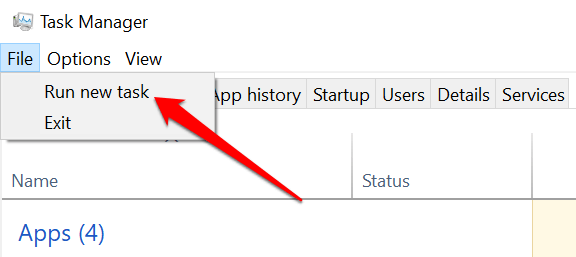
Selepas itu, taip atau tampal Explorer.exe dalam kotak dialog dan pilih okey.
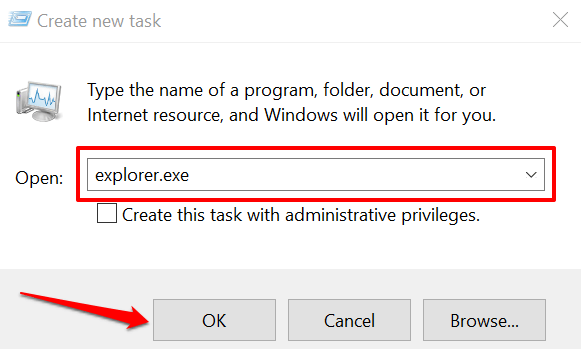
Sekiranya pengaktifan peringatan "Lesen Windows anda akan tamat tempoh" terus muncul pada selang waktu, mulakan semula komputer anda dan periksa apakah itu menyelesaikan masalah.
Jalankan Penyelesai Penyelesetan Windows Pengaktifan
Windows mempunyai alat penyelesaian masalah terbina dalam yang boleh mendiagnosis dan menyelesaikan masalah perkakasan dan perisian untuk anda. Sebelum anda tweak konfigurasi PC anda untuk menyelesaikan masalah ini, berikan masalah masalah pengaktifan Windows.
Pastikan anda log masuk sebagai pentadbir dan pastikan PC anda mempunyai sambungan internet aktif.
Untuk mengakses alat penyelesaian masalah, pergi ke Tetapan > Kemas kini & Keselamatan > Pengaktifan dan pilih Menyelesaikan masalah.
Catatan: Anda tidak akan menemui pilihan penyelesaian masalah dalam menu pengaktifan jika versi Windows 10 anda diaktifkan.
Mengaktifkan semula tingkap
Sekiranya anda pasti lesen Windows anda sah, mengaktifkan semula Windows menggunakan kunci produk yang sama. Kami menyerlahkan semua yang perlu anda lakukan dalam langkah -langkah di bawah.
1. Lancarkan versi pentadbiran command prompt, tampal arahan di bawah di terminal, dan tekan Masukkan.
softwarelicensingservice jalur wmic GET OA3XORIGINALPRODUCTKEY
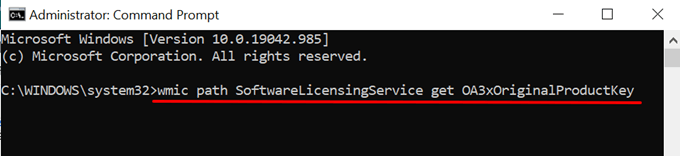
Yang akan mendedahkan kunci produk salinan Windows 10 PC anda.
2. Sorot kekunci produk 25 digit dan tekan Ctrl + C Untuk menyalin ke papan klip.
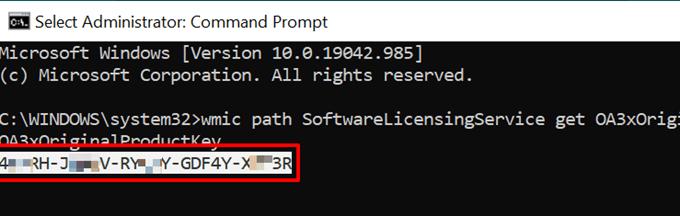
Langkah seterusnya adalah menggunakan kunci produk untuk mengaktifkan semula PC anda.
3. Buka menu Tetapan Windows dan pergi ke Kemas kini & Keselamatan > Pengaktifan dan pilih Tukar kunci produk.
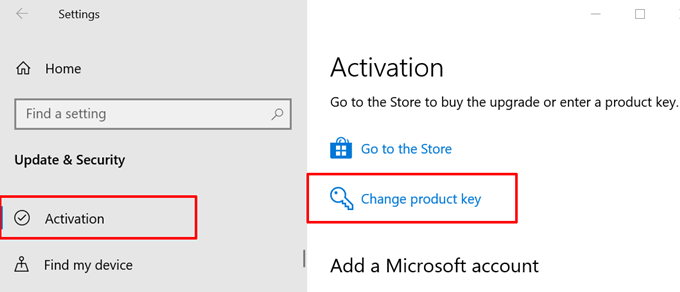
4. Tampalkan kekunci produk (tekan Ctrl + V) ke dalam kotak dialog dan klik Seterusnya.
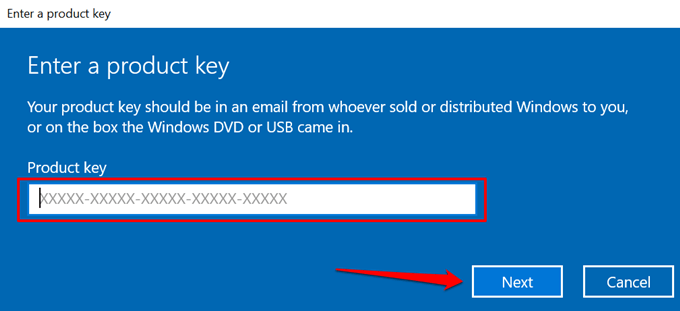
5. Klik Aktifkan bersambung.
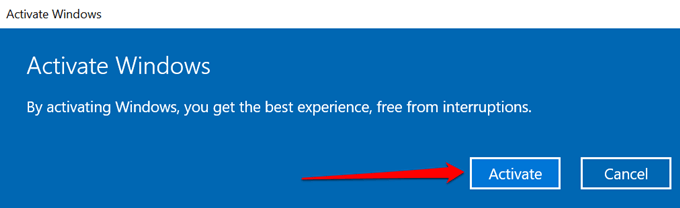
6. Tunggu Windows memaparkan mesej kejayaan (i.e., "Kami telah mengaktifkan salinan Windows ini.") Dan klik Tutup.
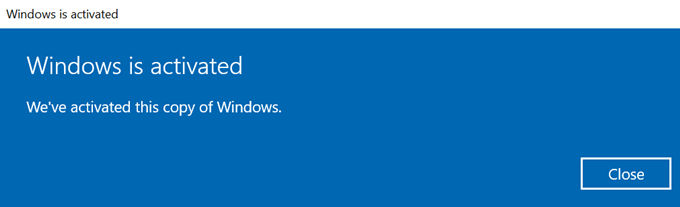
Mulakan semula komputer anda jika mengaktifkan semula Windows tidak menghentikan pemberitahuan "Windows Your Windows tidak lama lagi". Lebih baik lagi, lompat ke penyelesaian penyelesaian masalah seterusnya untuk mengaktifkan tingkap di PC anda.
Cuba mengaktifkan tingkap dalam talian
Windows mengaktifkan kuasa dalam talian boleh membetulkan masalah boleh menyingkirkan peringatan pop timbul yang berterusan jika terdapat masalah mengaktifkan tingkap pada masa lalu.
Sambungkan komputer anda ke Internet, lancarkan Prompt Command sebagai pentadbir, taipkan slmgr /ato di terminal, dan tekan Masukkan.
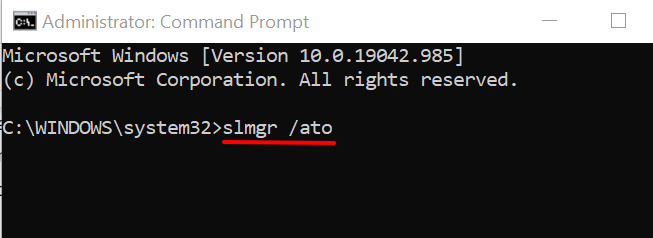
Anda harus mendapat mesej yang memaklumkan kepada anda sama ada pengaktifan itu berjaya.
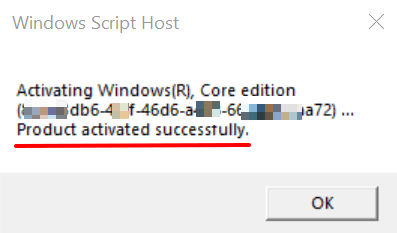
Sekiranya anda melihat mesej kejayaan, mulakan semula komputer anda dan periksa sama ada peringatan tamat tempoh lesen tidak lagi muncul di skrin.
Tetapkan semula pemasa pengaktifan Windows
Sekiranya percubaan atau lesen Windows 10 anda hampir tamat tempoh, dan anda tidak merancang untuk membeli kunci lesen baru dalam masa terdekat, ada cara untuk melanjutkan tempoh percubaan selama 30 hari. Perhatikan bahawa ini hanya penyelesaian sementara yang menangguhkan pemberitahuan selama 30 hari sahaja. Lesen "Windows anda akan tamat tempoh tidak lama lagi" mesej pop timbul akan kembali jika anda tidak membeli lesen yang sah dalam masa 30 hari.
Ikuti langkah di bawah untuk menetapkan semula pemasa pengaktifan Windows di PC anda.
1. Tekan Kekunci Windows + X atau klik kanan ikon menu Mula dan pilih Command prompt (admin) di menu akses cepat.
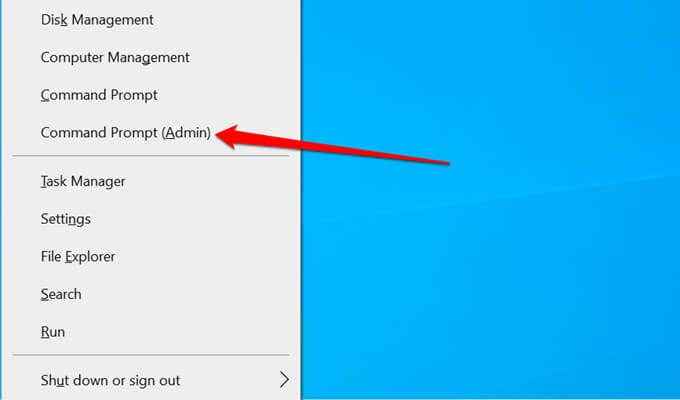
Sekiranya anda tidak menemui pilihan Prompt Command dalam menu Akses Pantas, taipkan cmd di bar carian Windows dan klik Jalankan sebagai pentadbir dalam panel hasil.
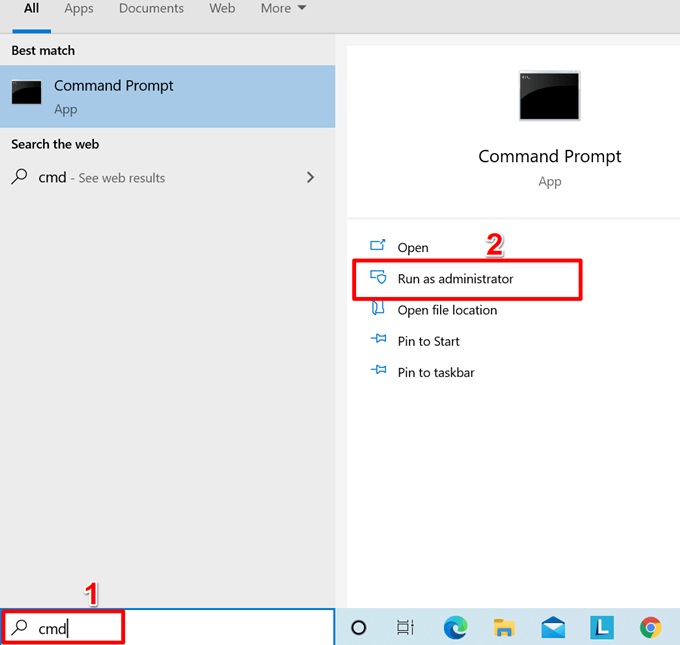
2. Jenis atau tampal slmgr /belakang dalam konsol prompt arahan dan tekan Masukkan.
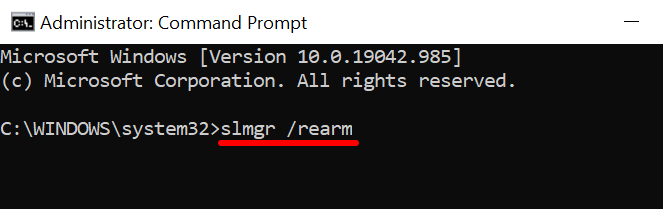
3. Mulakan semula komputer anda dan periksa sama ada yang menangguhkan mesej pop-up pengaktifan yang kerap.
Yang akan "memikat" atau melanjutkan undur pengaktifan Windows sebanyak 30 hari. Perhatikan bahawa terdapat had bilangan kali anda boleh menggunakan arahan belakang untuk melanjutkan lesen Windows anda.
Untuk memeriksa baki belakang tingkap yang tersisa di PC, taip atau tampal SLMGR /DLV dalam konsol prompt arahan dan tekan Masukkan.
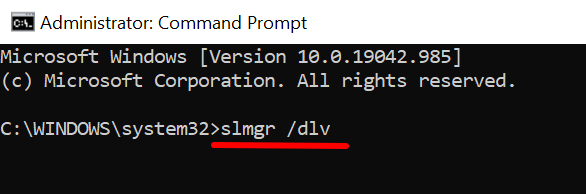
Semak baris "baki Windows Rearm Count" untuk melihat bilangan kali anda boleh memikat/melanjutkan tempoh penggunaan percubaan Windows. Contohnya, dalam tangkapan skrin di bawah, kiraan belakang 999 bermakna kita boleh melanjutkan tempoh percubaan Windows 10 PC 999 kali.
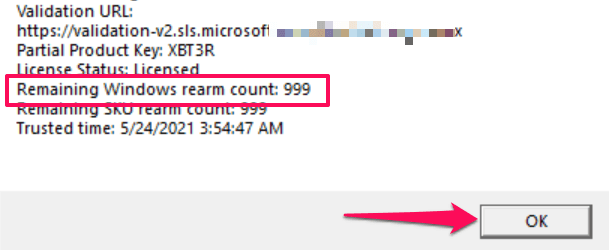
Tetapkan semula PC anda
Sekiranya tiada teknik yang disyorkan menyelesaikan masalah ini, anda mungkin perlu membersihkan Windows 10 pada PC anda sebagai jalan terakhir. Sebelum anda berbuat demikian, kami sangat menasihatkan sandaran fail anda pada peranti storan luaran. Satu perkara lagi: anda tidak dapat menetapkan semula PC anda semasa ia berjalan pada kuasa bateri, jadi pastikan ia dipasang ke sumber kuasa sebelum anda memulakan proses ini.
1. Pergi ke Tetapan > Kemas kini & Keselamatan > Pemulihan dan klik Bermula Dalam bahagian "Tetapkan semula PC ini".
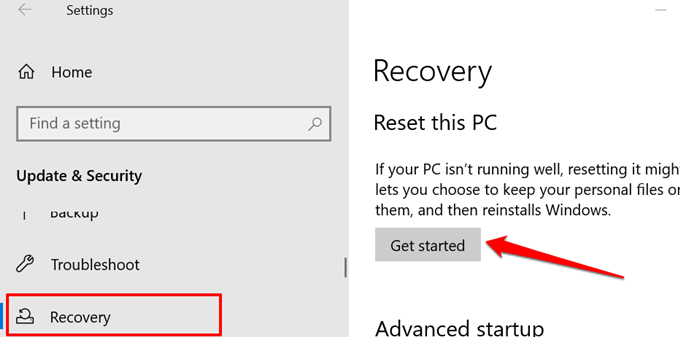
2. Pilih pilihan tetapan semula pilihan anda untuk meneruskan.
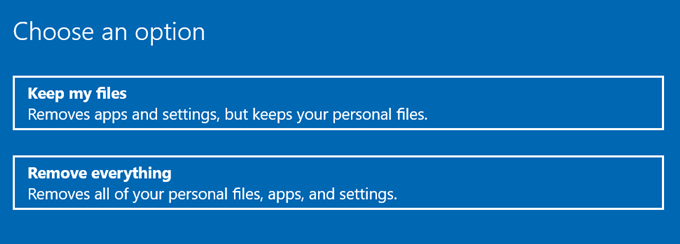
3. Di halaman seterusnya, pilih bagaimana anda ingin memasang semula Windows. "Pemasaran semula tempatan" tidak memerlukan sambungan internet, sementara "muat turun awan" akan memuat turun dan memasang semula Windows dari pelayan Microsoft.
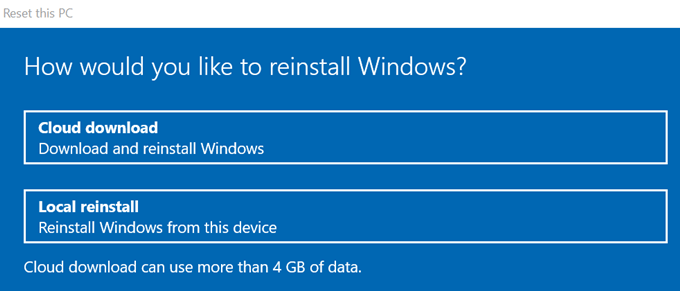
Pilih "Muat Turun Awan" jika anda mempunyai akses ke sambungan internet tanpa wayar atau Ethernet yang cepat. Jika tidak, pasang semula tingkap secara tempatan dari komputer anda.
4. Pratonton tetapan pemasangan semula yang anda pilih dan klik Seterusnya untuk meneruskan. Jika tidak, pilih Tukar Tetapan Untuk mengubah suai pilihan tetapan semula.
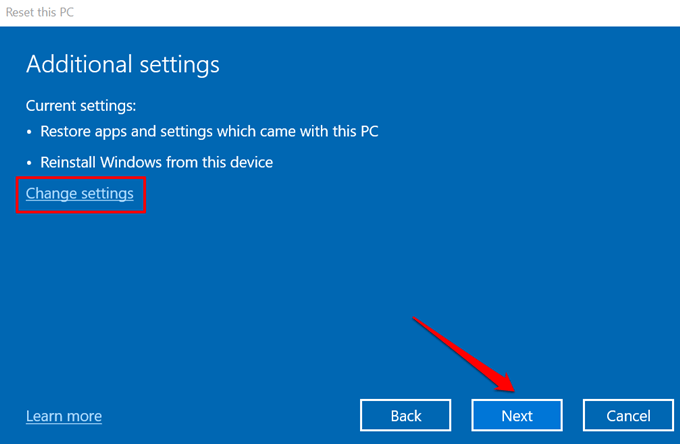
5. Akhirnya, pilih Tetapkan semula Untuk memulakan proses pemasangan semula.
Rujuk Panduan Komprehensif ini mengenai Menghapuskan dan Memasang Windows untuk maklumat lanjut.
Betulkan masalah pengaktifan lesen dengan mudah
Walaupun mengaktifkan tingkap adalah mudah, ia boleh mengakibatkan kesilapan dan gangguan yang menjengkelkan jika dilakukan dengan tidak betul. Untuk mengelakkan gangguan ini, usaha untuk membeli hanya lesen Windows tulen. Lawati kedai Microsoft untuk membeli lesen Windows tulen dan periksa apa versi Windows 10 (s) yang serasi dengan spesifikasi PC anda.
- « Cara Menggunakan Perintah Ping Untuk Menyelesaikan Masalah Rangkaian
- Cara Memperbaiki Terdapat masalah menetapkan semula PC anda pada Windows »

