Cara Memperbaiki Had Masa Untuk Pembalakan Dihantar Di Outlook
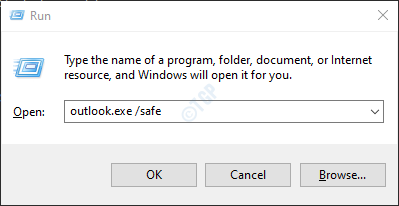
- 3278
- 210
- Don Will
Banyak pengguna Outlook telah melaporkan melihat ralat di bawah -
Had masa untuk log masuk dicapai sambil menunggu sumber sistem. Cuba lagi. MAPI 1.0 [000004C2]
Isu ini dilihat dalam semua versi pandangan. Beberapa faktor menyebabkan masalah ini. Dalam artikel ini, kami telah menyusun perbaikan yang akan membantu anda menyingkirkan ralat Outlook ini.
Isi kandungan
- Prasyarat:
- Betulkan 1: Buka Outlook dalam Mod Selamat
- Betulkan 2: Gunakan mod pertukaran cache
- Betulkan 3: Run Outlook Biasanya
- Betulkan 4: Lumpuhkan pelayan proksi
- Betulkan 5: Tetapkan semula tetapan rangkaian
- Betulkan 6: Matikan pengesahan dua langkah
- Betulkan 7: Membaiki fail PST
- Betulkan 8: Tukar rangkaian anda
- Betulkan 9: Bersihkan folder temp
- Betulkan 10: Gunakan fixmapi.exe
- Betulkan 11: Reset Outlook Navigation Pane
- Betulkan 12: Menambah profil baru
- Betulkan 13: Jalankan Sokongan MS dan Pembantu Pemulihan
- Betulkan 14: Padam fail data bukan pertukaran
- Betulkan 15: Pembaikan MS Office
- Betulkan 16: Buat Profil Pengguna Tempatan Windows
- Betulkan 17: Buka mod selamat Windows dengan rangkaian
Prasyarat:
Sebelum mencuba perbaikan yang disenaraikan di bawah, disarankan untuk melakukan perkara berikut:
1. Buat titik pemulihan sistem.
2. Pastikan anda mempunyai keistimewaan pentadbir.
3. Jalankan imbasan SFC untuk memastikan fail sistem tidak rosak.
4. Kemas kini Windows.
5. Pastikan rangka kerja dotnet yang anda gunakan adalah terkini.
6. Memastikan tarikh dan masa sistem tepat.
7. Pastikan versi MAPI masuk System32(C: \ Windows \ System32) Folder dan Syswow64(c: \ windows \ syswow64) folder adalah sama.
8. Log masuk dan sig-in dari semua antara muka e-mel.
Betulkan 1: Buka Outlook dalam Mod Selamat
Kadang-kadang penambahan ceratin mungkin menyebabkan masalah ini. Untuk menyelesaikan masalah yang berjalan tanpa sebarang tambahan
Langkah 1: Buka dialog Run menekan kekunci Windows+R dari papan kekunci secara serentak.
Langkah 2: Dalam dialog Run yang dibuka, taipkan pandangan.exe /selamat, dan tekan okey
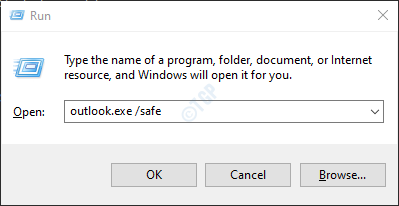
Langkah 3: Sekarang, Outlook dibuka dalam mod selamat di mana semua tambahan telah dilumpuhkan.
Langkah 4: Jika ralat tidak ditunjukkan sekarang, ini bermakna ralat ini disebabkan oleh beberapa tambahan. Lumpuhkan tambahan yang lain dan periksa yang ditambah dalam masalahnya.
Langkah 5: Buka Outlook MS dalam sistem anda
Langkah 6: Klik pada pilihan menu Fail seperti yang ditunjukkan di bawah

Langkah 7: Di tingkap yang muncul, dari sudut bawah kiri, pilih Pilihan
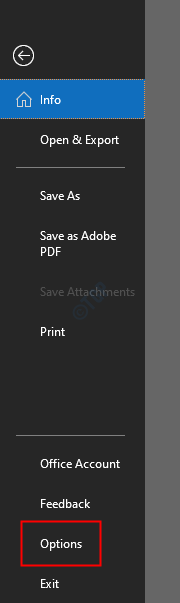
Langkah 8: Di tetingkap Pilihan Outlook, pilih Add-Ins dari menu sebelah kiri
Langkah 9: Semua tambahan akan dipaparkan. Pilih Com add-in dari drop-down yang terletak di bahagian bawah tetingkap dan klik pada Pergi butang
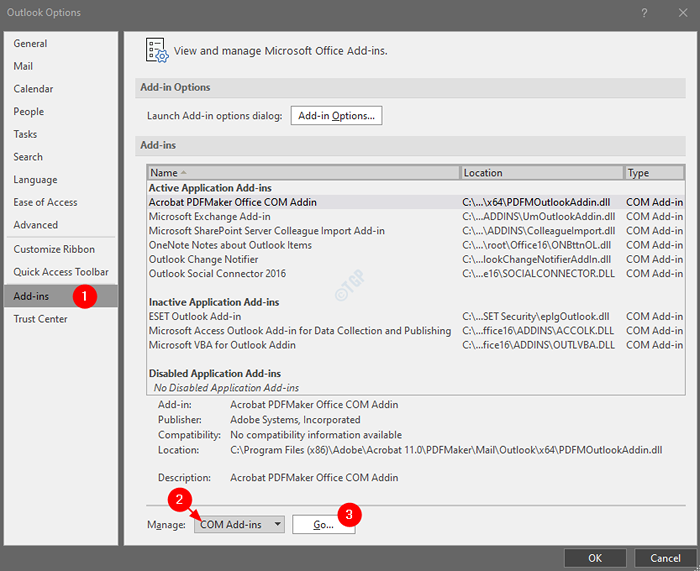
Langkah 10: Untick Semua plugin dan klik okey
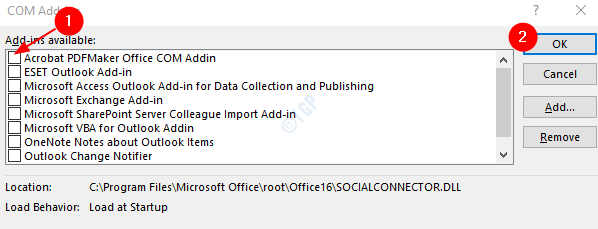
Langkah 11: Sekarang, aktifkan satu add-in pada satu masa dan periksa yang menambah masalah ini.
Langkah 12: Sekali, add-in yang menyebabkan masalah dikenal pasti mengambil tindakan yang diperlukan.
Sekiranya penetapan ini tidak membantu dan masalahnya berterusan, cubalah seterusnya.
Betulkan 2: Gunakan mod pertukaran cache
Langkah 1: O2pen Aplikasi Outlook MS.
Langkah 2: Klik Fail dari pilihan menu teratas.

Langkah 3: Di tetingkap yang muncul, di bawah Maklumat tab, klik pada Tetapan akaun.
Langkah 4: Klik Tetapan akaun dan penyegerakan dari menu konteks pop timbul.

Langkah 5: Di tetingkap, klik pada Lebih banyak tetapan butang.

Langkah 6: Di tetingkap Microsoft Exchange yang dibuka, pergi ke Lanjutan tab.
Langkah 7: Tandakan pada Gunakan mod pertukaran cache.
Langkah 8: Klik Memohon.
Langkah 9: Klik okey.
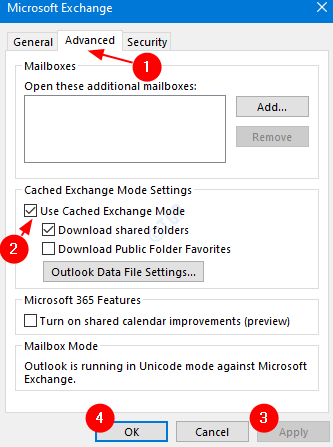
Langkah 10: Tutup aplikasi MS Outlook. Buka permohonan sekali lagi dan periksa apakah masalahnya berterusan. Sekiranya ia berlaku, periksa pembetulan seterusnya.
Betulkan 3: Run Outlook Biasanya
Ralat ini diketahui berlaku apabila anda menjalankan Outlook dalam mod keserasian. Dalam hal ini, lancarkan Outlook secara normal dan lihat apakah itu membantu.
Langkah 1: Klik pada menu Mula dan cari Outlook.

Langkah 2: Klik kanan pada pandangan anda.Pintasan fail exe atau Outlook.
Langkah 3: Pilih Sifat

Langkah 4: Pergi ke Keserasian tab.
Langkah 5: Di bawah mod keserasian, nyahtandakan kotak di sebelah menjalankan program ini dalam mod keserasian seperti yang ditunjukkan di bawah
Langkah 6: Klik Memohon Dan kemudian klik pada okey

Betulkan 4: Lumpuhkan pelayan proksi
Langkah 1: Buka utiliti lari menggunakan Menang+r
Langkah 2: Taipkan arahan di bawah dan tekan Enter.
MS-STETINGS: Rangkaian-Proksi
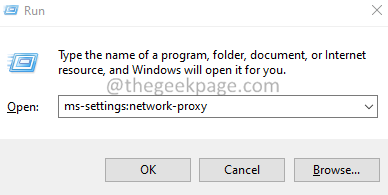
Langkah 3: Di tetingkap yang muncul, togol untuk mematikan butang yang sepadan dengan Gunakan pelayan proksi.
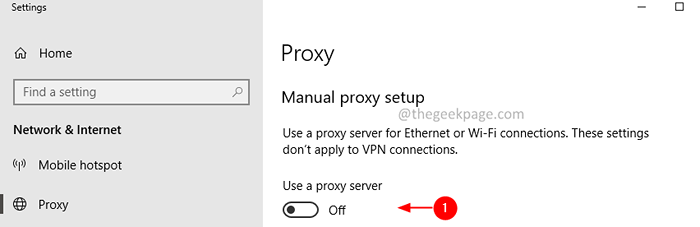
Langkah 4: Sekiranya anda menggunakan pelayan proksi di tetingkap penyemak imbas anda, pastikan untuk mematikannya. Ikuti langkah di bawah untuk melakukannya.
Langkah 5: Buka tetingkap penyemak imbas anda dan masukkan arahan di bawah di bar carian
Sekiranya anda menggunakan Chrome:
Chrome: // Tetapan/Sistem
Untuk tepi,
Edge: // Tetapan/Sistem
Langkah 6: Sekarang, klik pada Buka tetapan proksi komputer anda seperti yang ditunjukkan di bawah.
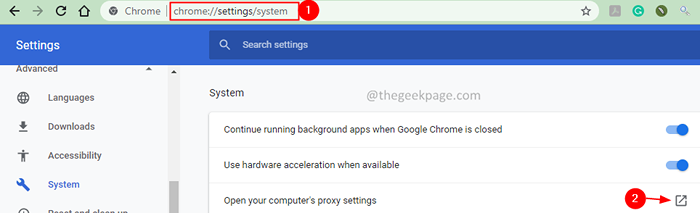
Langkah 7: Di tetingkap Tetapan yang dibuka, di bawah Persediaan Proksi Automatik, togol ke matikan The Mengesan tetapan secara automatik pilihan.
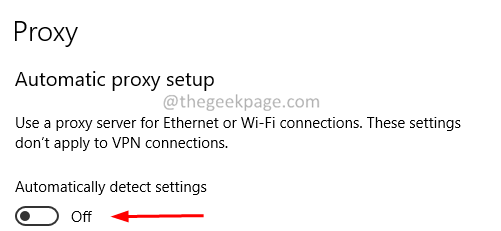
Langkah 8: Mulakan semula PC anda dan buka Outlook dan periksa jika ralat menyelesaikannya.
Betulkan 5: Tetapkan semula tetapan rangkaian
Langkah 1: Terbuka dialog Run Logo Windows kunci dan R bersama.
Langkah 2: Masukkan cmd dan tekan kunci Ctrl+Shift+Enter untuk membuka Arahan arahan dengan hak pentadbir

Langkah 3: Dalam tetingkap Kawalan Akses Pengguna yang menunjukkan meminta kebenaran, klik Ya.
Langkah 4: Di tetingkap Prompt Command Prompt yang dibuka, taipkan arahan di bawah dan tekan Enter.
Netsh Winsock Reset
Langkah 5: Setelah Winsock ditetapkan semula, mulakan semula PC anda.
Betulkan 6: Matikan pengesahan dua langkah
Langkah 1: Buka akaun Microsoft anda.
Langkah 2: Klik pada Keselamatan tab.
Langkah 3: Pilih Pilihan Keselamatan Lanjutan.
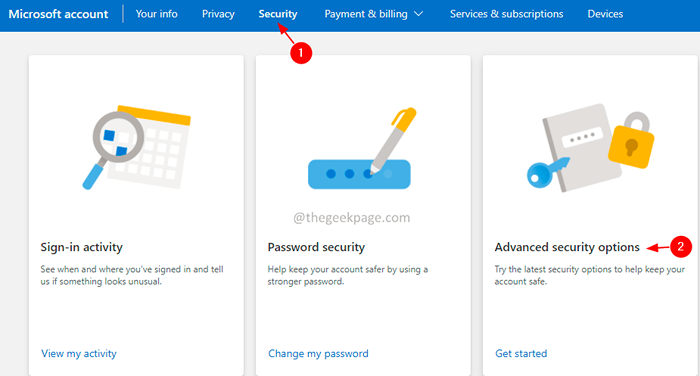
Langkah 4: Di halaman pembukaan, tatal ke bawah dan cari Keselamatan tambahan seksyen.
Langkah 5: Di bawah bahagian pengesahan dua langkah, klik pada Matikan butang.

Langkah 6: Tutup dan buka semula prospek dan periksa apakah isu itu menyelesaikan.
Betulkan 7: Membaiki fail PST
Langkah 1: Kenal pasti lokasi .PST atau .fail OST
1: Buka aplikasi MS Outlook
2: Klik Fail dari pilihan menu teratas

3: Di tetingkap yang muncul,
- Di bawah Maklumat tab
- Klik pada Tetapan akaun
- Klik pada Tetapan akaun dari menu konteks pop timbul
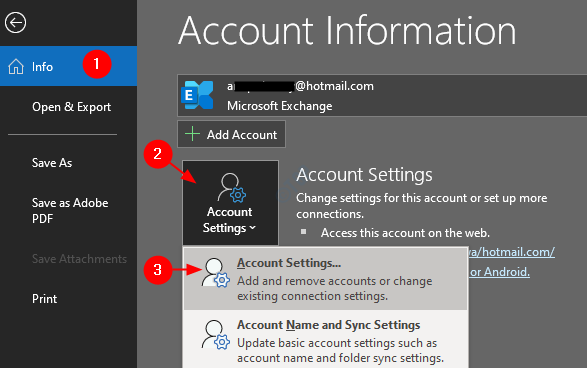
4: di Tetapan akaun tetingkap yang dibuka, pergi ke tab Fail Data, perhatikan lokasi fail akaun yang mempunyai masalah.

Langkah 2: Kenal pasti lokasi Scanpst.Exe dan jalankan permohonan
Lokasi berbeza untuk pelbagai versi pandangan.
- Outlook 2019: C: \ Program Files (x86) \ Microsoft Office \ root \ office16
- Outlook 2016: C: \ Program Files (x86) \ Microsoft Office \ root \ Office16
- Outlook 2013: C: \ Program Files (x86) \ Microsoft Office \ Office15
- Outlook 2010: C: \ Program Files (x86) \ Microsoft Office \ Office14
- Outlook 2007: C: \ Program Files (x86) \ Microsoft Office \ Office12
Berdasarkan versi Outlook pada sistem anda, pergi ke lokasi yang sesuai dan Klik dua kali pada scanpst.Exe

Langkah 3: Apabila aplikasi scanpst dibuka,
- Tampal nama fail di Masukkan nama fail yang ingin anda imbas seksyen. Lokasi yang kami perhatikan dalam langkah 1, titik 4
- Klik pada Mula butang
Nota: Malah fail OST boleh dibaiki menggunakan aplikasi scanpst.

Sekali, imbasan selesai. Mulakan semula sistem anda dan cuba buka aplikasi Outlook. Periksa sama ada ini menyelesaikan masalah. Sekiranya tidak mencuba pembaikan di bawah.
Betulkan 8: Tukar rangkaian anda
Langkah 1: Putuskan sambungan dari rangkaian yang anda sambungkan sekarang.
Langkah 2: Gunakan rangkaian lain dan lihat apakah masalah itu berlaku. Anda juga boleh cuba menggunakan beberapa perkhidmatan VPN.
Betulkan 9: Bersihkan folder temp
Langkah 1: Tutup aplikasi Outlook.
Langkah 2: Pegang kunci Windows+e dan buka tetingkap Windows Explorer.
Langkah 3: Di bar alamat di bahagian atas, salinan-paste lokasi di bawah:
C: \ windows \ temp
Langkah 4: Sekarang, padamkan semua kandungan dari folder ini. Untuk berbuat demikian, klik di mana sahaja dalam folder, tekan Ctrl+A untuk memilih semua kandungan dari folder, dan tekan kekunci Padam dari papan kekunci anda.
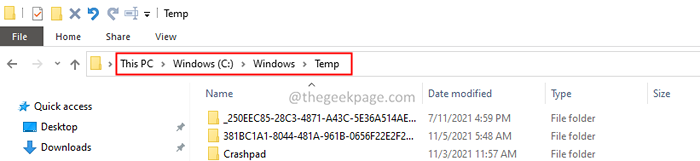
Langkah 5: Buka Outlook dan periksa sama ada ini membantu.
Betulkan 10: Gunakan fixmapi.exe
Langkah 1: Tutup aplikasi Outlook.
Langkah 2: Dengan kunci, Windows+e, buka Penjelajah fail tetingkap.
Langkah 3: Salin-paste Lokasi di bawah,
C: \ Windows \ System32 \
Langkah 4: Cari fail MAPI32.dll dan menamakannya dengan sesuatu yang lain, katakan MAPI32_OLD.dll

Langkah 5: Mulakan semula sistem dan periksa sama ada Outlook berfungsi seperti yang diharapkan. Sekiranya tidak, maka ikuti langkah seterusnya.
Langkah 6: Memegang kunci Windows+e buka Penjelajah fail tetingkap.
Langkah 7: Di bar carian di bahagian atas, salin-paste lokasi di bawah.
C: \ Windows \ System32 \
Langkah 8: Cari nama fail Fixmapi.exe. Klik kanan pada fail dan pilih Jalankan sebagai pentadbir.

Langkah 9: Dalam arahan UAC yang muncul, klik pada Ya.
Langkah 10: Mulakan semula sistem dan Outlook Buka.
Betulkan 11: Reset Outlook Navigation Pane
Langkah 1: Tutup pandangan.
Langkah 2: Pegang kunci Windows+R Untuk membuka dialog larian.
Langkah 3: Di tetingkap Run yang dibuka, masukkan arahan di bawah dan tekan Enter.
Pandangan.exe /resetnavpane
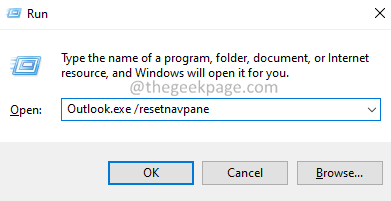
Langkah 4: Buka Outlook dan periksa sama ada masalah telah diselesaikan. Sekiranya anda masih melihat masalah ini, cubalah langkah di bawah.
Langkah 5: Pegang kunci Windows+e dan buka Windows Explorer.
Langkah 6: Salin-paste Lokasi di bawah dan tekan Enter
Untuk Windows 10,
C: \ Users \%Nama Pengguna%\ AppData \ Roaming \ Microsoft \ Outlook \
Untuk versi Windows yang lebih tua:
Drive: \ Documents and Settings \ User \ Application Data \ Microsoft \ Outlook \
Langkah 7: Cari fail yang dinamakan Outlook.XML dan padamkan fail.

Langkah 8: Sekarang, cuba lancarkan Outlook.
Betulkan 12: Menambah profil baru
Langkah 1: Buka dialog Run.
Langkah 2: Jenis kawalan dan tekan Masukkan.
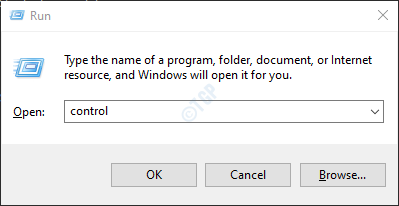
Langkah 3: Di bar carian yang terletak di sudut kanan atas tetingkap Panel Kawalan, masukkan Mel. Klik pada pilihan mel yang muncul.
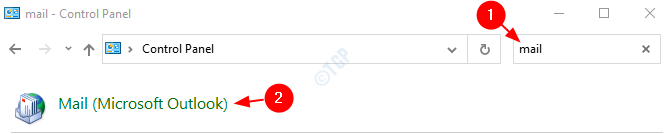
Langkah 4: Di tetingkap Persediaan Mel yang dibuka, Klik pada The Menunjukkan profil butang.
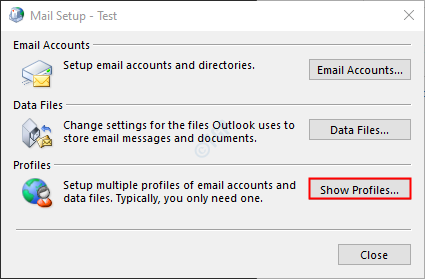
Langkah 5: Klik pada akaun yang diperlukan dan kemudian klik Keluarkan.
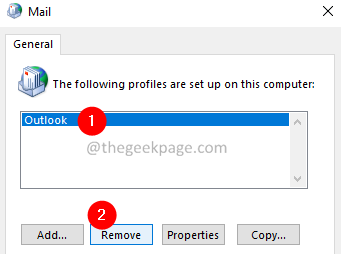
Langkah 6: Dialog Buka Lari Lagi.
Langkah 7: Jenis regedit dan memukul Masukkan.

Langkah 8: Di bar carian di bahagian atas, salinan-paste lokasi di bawah,
Outlook 365,2019,2016:
Hkey_current_user \ Software \ Microsoft \ Office.0 \ Outlook \ Profiles
Outlook 2013:
Hkey_current_user \ Software \ Microsoft \ Office.0 \ Outlook \ Profiles
Outlook 2010 dan lebih awal:
HKEY_CURRENT_USER \ Software \ Microsoft \ Windows NT \ Currentversion \ Subsistem Pemesejan Windows
Langkah 9: Klik kanan pada folder Profil dan memilih untuk Namakan semula. Namakan semula folder. Katakan, profiles_backup

Langkah 10: Sekarang, buka tetingkap mel sekali lagi (ikuti langkah 1-4) dan kemudian klik Tambah.

Langkah 6: Tetingkap muncul, di bawah bahagian Nama Profil, masukkan yang dikehendaki nama, dan tekan Masukkan.
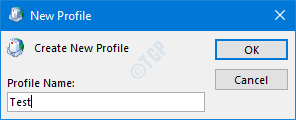
Langkah 7: Pastikan profil yang baru dibuat dipilih.

Langkah 8: Sekarang tambahkan akaun anda di MS Outlook.
Betulkan 13: Jalankan Sokongan MS dan Pembantu Pemulihan
Sara adalah alat dari Microsoft yang boleh digunakan untuk memperbaiki pejabat, masalah berkaitan Outlook. Untuk menjalankan alat, ikuti langkah -langkah di bawah:
Langkah 1: Lawati Pautan Muat Turun Alat Sara
Langkah 2: tatal ke bawah dan klik pada Muat turun butang

Langkah 3: Setelah aplikasi selesai memuat turun, klik dua kali di atasnya
Langkah 4: Sekiranya anda menerima amaran keselamatan, klik pada Jalankan

Langkah 5: Di tetingkap yang muncul, klik Pasang.

Langkah 6: Proses pemasangan akan bermula. Harap bersabar kerana ini akan mengambil sedikit masa.
Langkah 7: Setuju dengan perjanjian lesen.
Langkah 8: Anda akan melihat tingkap Aplikasi mana yang anda hadapi?
Langkah 9: Pilih Pandangan dari pilihan yang ada.
Langkah 10: Klik pada Seterusnya butang
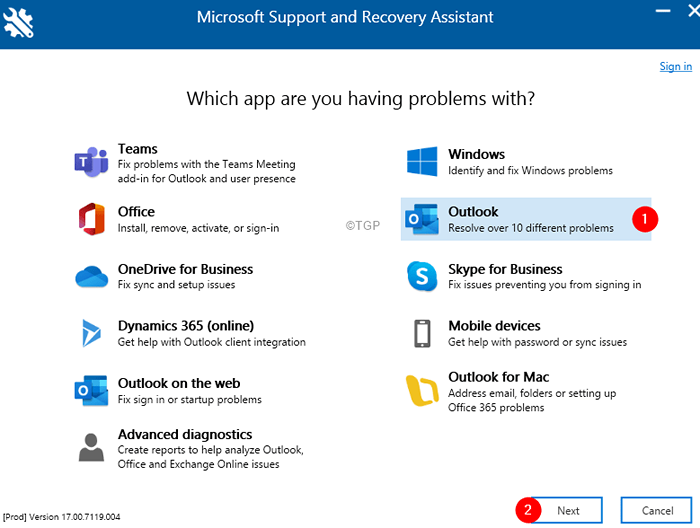
Langkah 11: Pilih masalah yang anda hadapi. Dalam kes ini, Tinjauan tidak akan bermula dan klik pada Seterusnya butang.
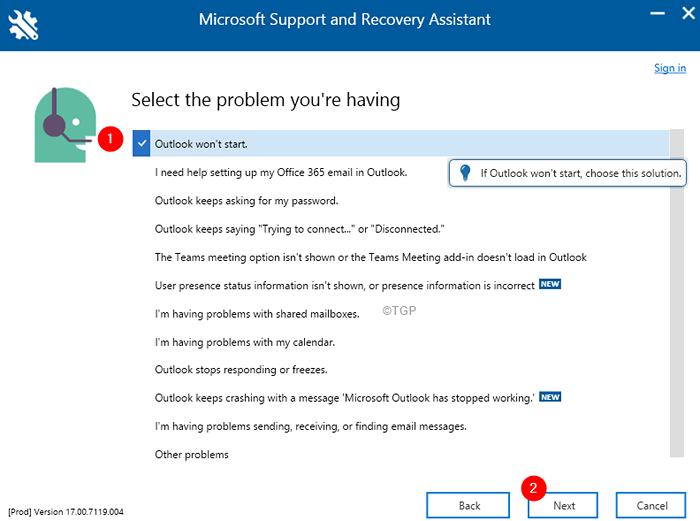
Langkah 12: Berdasarkan masalah yang anda pilih, anda akan ditanya beberapa soalan. Jawab mereka dengan segera.
Langkah 13: Anda akan diminta memberikan butiran akaun anda (ID e -mel akaun yang menyebabkan masalah).
Langkah 14: Alat akan dijalankan dan mengenal pasti masalah dan juga mencadangkan pembetulan.
Langkah 15: Ikuti arahan di skrin dan selesaikan prosesnya.
Periksa jika ini membantu. Sekiranya tidak mencuba penyelesaian seterusnya.
Betulkan 14: Padam fail data bukan pertukaran
Langkah 1: Buka dialog Run.
Langkah 2: Jenis kawalan dan tekan Masukkan.
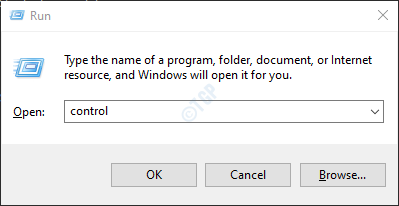
Langkah 3: Di bar carian yang terletak di sudut kanan atas tetingkap Panel Kawalan, masukkan Mel. Klik pada pilihan mel yang muncul.
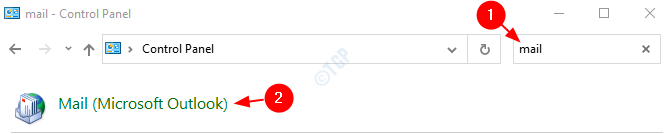
Langkah 4: Di tetingkap Persediaan Mel yang dibuka, Klik pada The Akaun e -mel butang.
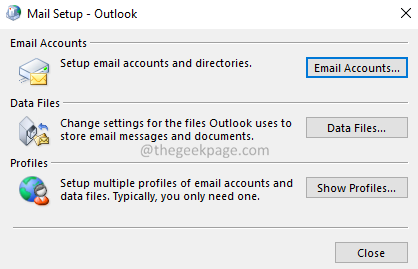
Langkah 5: Pergi ke Fail data tab.
Langkah 6: Sekarang, Pilih fail data yang tidak dikaitkan dengan akaun anda
Langkah 7: Klik pada Keluarkan butang.

Langkah 8: Ulangi Langkah 6,7 dalam Tab RSS Feed, Senarai SharePoint, Kalendar Internet, Kalendar Diterbitkan, Buku Alamat.
Langkah 9: Reboot sistem.
Langkah 10: Pelancaran Outlook dan periksa jika ralat telah diselesaikan.
Betulkan 15: Pembaikan MS Office
Langkah 1: Pegang butang Windows+R bersama.
Langkah 2: Di tetingkap Run, taipkan Appwiz.cpl, dan klik pada Masukkan kunci.
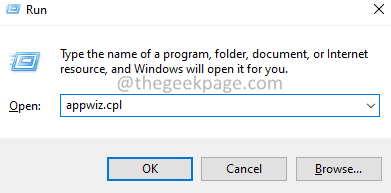
Langkah 3: Dalam tetingkap program dan ciri yang dibuka, cari Microsoft 365. Klik kanan di atasnya dan pilih Ubah.

Langkah 4: Sekiranya UAC muncul meminta kebenaran, klik pada Ya.
Langkah 5: Dalam dialog yang muncul, klik Pembaikan cepat.
Langkah 6: Klik pada Pembaikan butang.

Langkah 7: Ikuti arahan yang ditunjukkan dan pembaikan program pejabat.
Langkah 8: Sekiranya masalah itu ditemui kerana permohonan pejabat 365 yang rosak, pembetulan ini akan menyelesaikan masalah.
Langkah 9: Mulakan semula permohonan dan periksa apakah masalahnya telah ditetapkan. Sekiranya tidak, cuba pilih Pembaikan dalam talian (bukannya pembaikan cepat seperti langkah 6) untuk membaiki aplikasi pejabat.
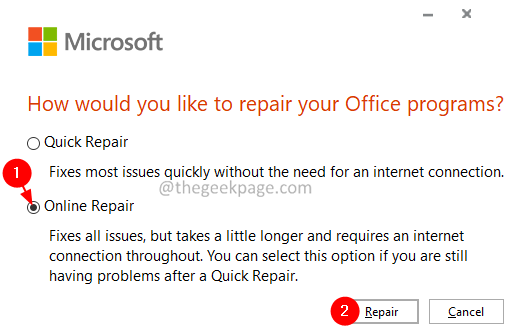
Langkah 10: Mulakan semula permohonan dan periksa sama ada ralat telah ditetapkan.
Betulkan 16: Buat Profil Pengguna Tempatan Windows
Apabila pengguna telah mencuba semua perbaikan di atas dan masih melihat masalah yang sama. Mereka mendapati bahawa ini mungkin disebabkan oleh profil pengguna Windows mereka yang rosak. Dalam kes sedemikian, seseorang boleh membuat profil pengguna Windows baru dan menambah Outlook ke profil tersebut. Untuk berbuat demikian, rujuk cara membuat akaun pengguna tempatan baru di Windows 10
Periksa sama ada ini membantu menyelesaikan masalah.
Betulkan 17: Buka mod selamat Windows dengan rangkaian
Langkah 1: Mulakan semula sistem anda
Langkah 2: Ketika anda melihat logo pengeluar, mula menekan kekunci F8. Anda mesti sangat cepat, jika tidak, anda mungkin perlu melakukannya lagi
Langkah 3: Ini dibuka, Pilihan Boot Lanjutan tetingkap seperti yang ditunjukkan di bawah. Pilih Menyelesaikan masalah
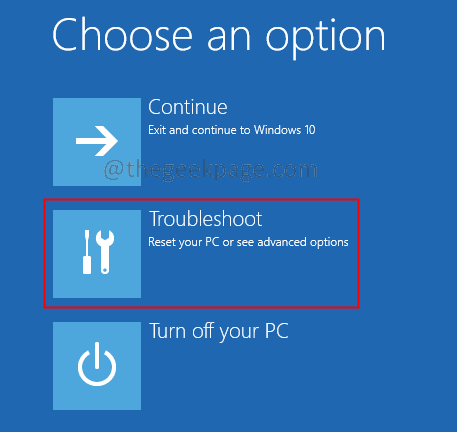
Langkah 4: Sekarang, klik pada Pilihan lanjutan
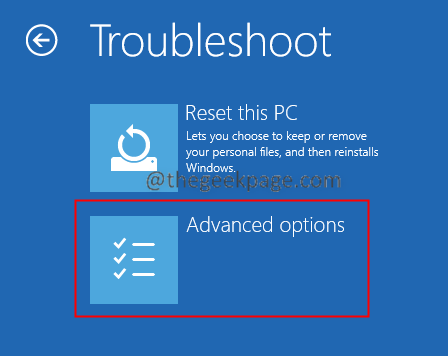
Langkah 5: Klik Tetapan permulaan.

Langkah 6: Klik pada Mula semula butang.

Langkah 7: Tekan 5 Kunci dari papan kekunci anda dan memukul Masukkan.
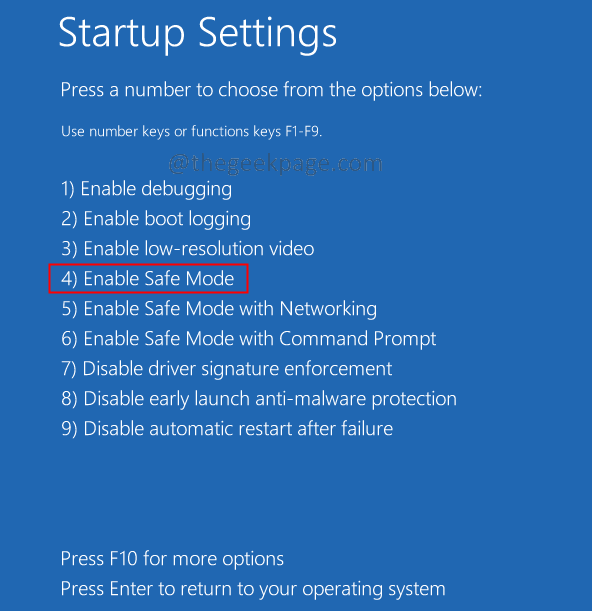
Langkah 8: Setelah Boots Sistem anda dalam Mod Selamat, Pelancaran Outlook dan periksa jika ada masalah. Sekiranya Outlook berfungsi seperti yang diharapkan tanpa sebarang masalah, maka ikuti langkah -langkah di bawah.
Langkah 9: Mulakan semula sistem secara normal.
Langkah 10: Klik kanan di mana sahaja di bar tugas dan pilih Pengurus Tugas.
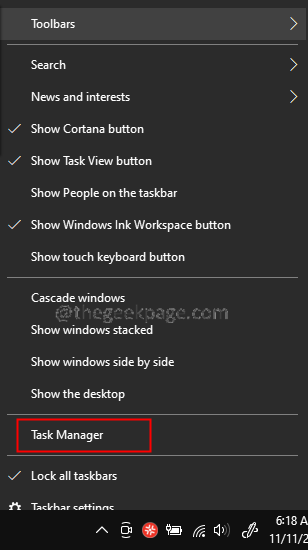
Langkah 11: Di bawah tab Proses, periksa sama ada proses Outlook berjalan. Kalau begitu, klik kanan dalam proses dan pilih Tugas akhir.
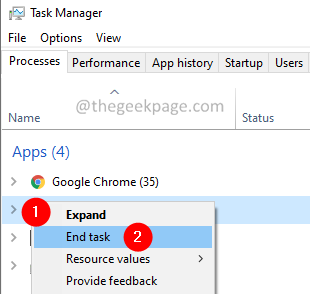
Langkah 12: Juga, periksa sama ada Skype for Business atau Lync sedang menjalankan dan mengakhiri tugas
Langkah 13: Periksa sama ada Ucmapi.EXE sedang berjalan dan Tugas akhir.
Itu sahaja
Kami harap artikel ini bermaklumat. Terima kasih kerana membaca.
Mohon komen dan beritahu kami pembetulan yang membantu anda menyelesaikan masalah.
- « Cara Memperbaiki Ralat HelpMSG 2182 di Windows 11/10
- Cara menukar warna penunjuk tetikus, saiz dan gaya pada Windows 11 »

