Cara Memperbaiki Ralat HelpMSG 2182 di Windows 11/10
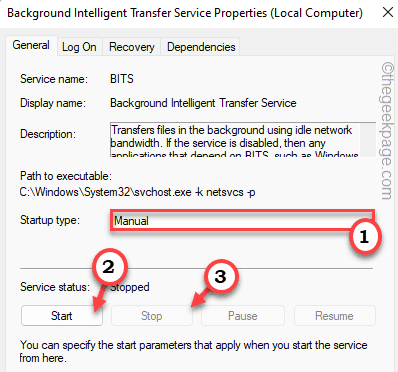
- 2927
- 344
- Dana Hammes
Perkhidmatan Kemas Kini Windows adalah salah satu sistem yang paling kompleks yang terdapat pada peranti Windows anda. Ia memerlukan beberapa perkhidmatan penting untuk berfungsi dengan baik untuk berfungsi. Apabila salah satu daripada perkhidmatan ini, perkhidmatan pemindahan kecerdasan latar belakang atau, bit gagal, "Bantuan bersih 2182"Mesej ralat muncul di skrin pengguna. Sekiranya anda menghadapi masalah ini, buatkan perbaikan cepat ini pada sistem anda untuk menyelesaikan masalah dengan cepat.
Isi kandungan
- Betulkan 1 - Jalankan imbasan SFC, dism mudah
- Betulkan 2 - Jalankan Bit Penyelesai masalah
- Betulkan 3 - Mulakan semula bit
- Betulkan 4 - Jalankan Penyelesai Penyelesetan Kemas kini
- Betulkan 5 - Tetapkan semula cache kedai
- Betulkan 6- Start-Stop Komponen Kemas Kini Windows
Betulkan 1 - Jalankan imbasan SFC, dism mudah
Menjalankan imbasan SFC dan imbasan DISM boleh menyelesaikan masalah ini.
1. Pada mulanya, klik kanan di Kekunci Windows dan ketik pada "Jalankan".
2. Kemudian tulis "cmd"Dan tekan Ctrl+Shift+Enter Kekunci bersama.
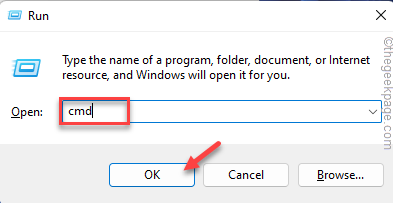
3. Sekarang, Salin tampal Perintah ini dan memukul Masukkan.
Dism.exe /online /cleanup-image /restoreHealth
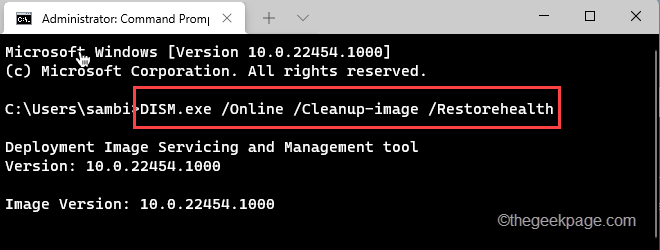
Windows akan menjalankan pemeriksaan DISM.
4. Sebaik sahaja anda selesai, tampal Perintah ini dan memukul Masukkan Untuk menjalankan imbasan SFC.
SFC /Scannow
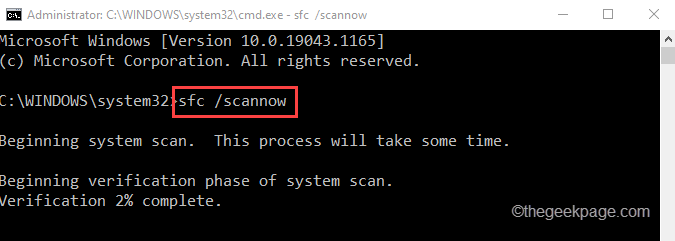
Setelah berjaya menjalankan dua imbasan, tutup arahan arahan. Mula semula komputer anda.
Ini akan membantu anda menyelesaikan masalah.
Betulkan 2 - Jalankan Bit Penyelesai masalah
Oleh kerana masalah ini dikaitkan secara langsung dengan bit pada sistem anda, anda harus menjalankan penyelesai masalah bit.
1. Pada mulanya, tekan Kekunci windows+r Kekunci bersama.
2. Kemudian, taipkan "kawalan"Dalam larian dan memukul Masukkan Untuk membuka panel kawalan.
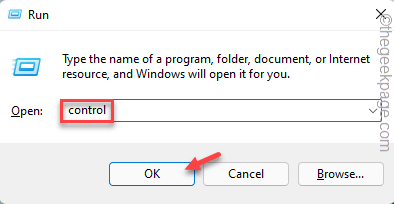
3. Sebaik sahaja anda berada di panel kawalan, ketik pada 'Lihat oleh:'Drop-down dan pilih "Ikon kecil"Pilihan.
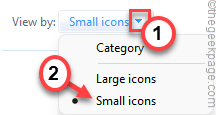
4. Anda akan melihat semua item panel kawalan.
5. Ketik pada "Penyelesaian masalah".
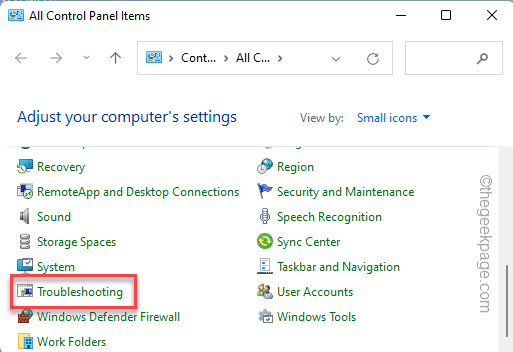
6. Ketik "Lihat semua"Di sebelah kiri.
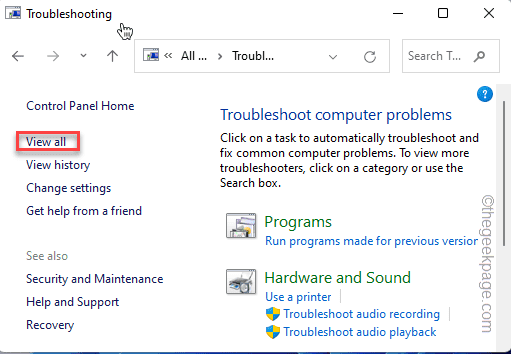
7. Seterusnya, klik pada "Perkhidmatan pemindahan pintar latar belakang"Penyelesaian masalah.
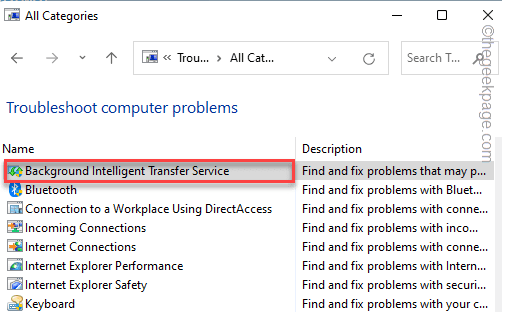
8. Sekarang, ketik "Lanjutan".
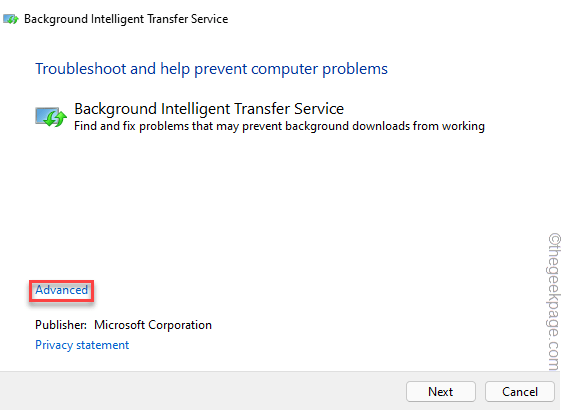
9. Seterusnya, periksa "Memohon pembaikan secara automatik" kotak.
10. Kemudian, ketik "Seterusnya"Untuk meneruskan lebih jauh.
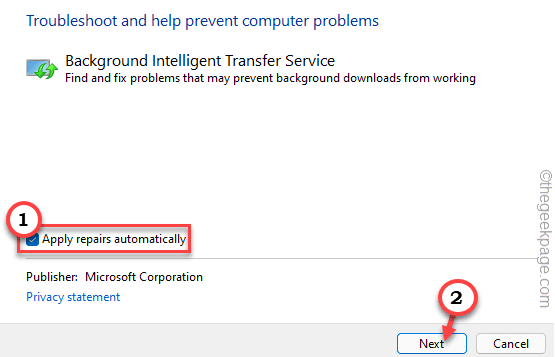
Biarkan Windows mengetahui masalah dan memperbaikinya untuk anda. Setelah memohon pembetulan ini, kami mengesyorkan anda memulakan semula mesin sekali.
Kemudian, cubalah mengemas kini Windows lagi.
Betulkan 3 - Mulakan semula bit
Sekiranya penyelesaian masalah tidak menyelesaikan masalah, cuba mulakan semula bit dari perkhidmatan.
1. Pada mulanya, tekan Kekunci Windows dan taip "Perkhidmatan".
2. Kemudian, ketik pada "Perkhidmatan"Untuk membukanya.
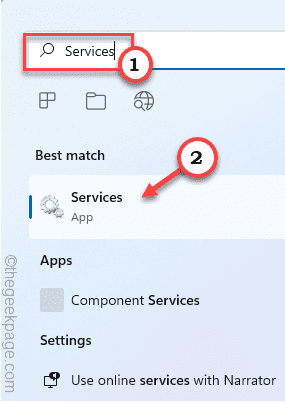
3. Apabila tetingkap Perkhidmatan dibuka, tatal ke "Perkhidmatan pemindahan pintar latar belakang".
4. Hanya, Klik dua kali mengenai perkhidmatan untuk membukanya.
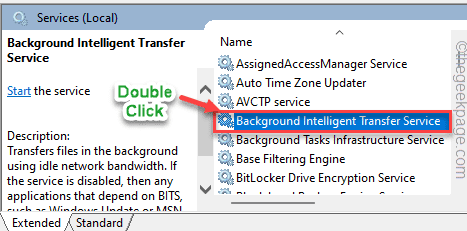
5. Tetapkan "Jenis Permulaan:" ke "Manual"Mod.
6. Sekiranya perkhidmatan dihentikan, ketik "Mula"Untuk memulakan perkhidmatan.
7. Jika tidak, jika anda melihat perkhidmatan sudah 'berjalan', ketik "Berhenti"Untuk menghentikan perkhidmatan terlebih dahulu dan kemudian klik pada"Mula"Untuk memulakan semula perkhidmatan.
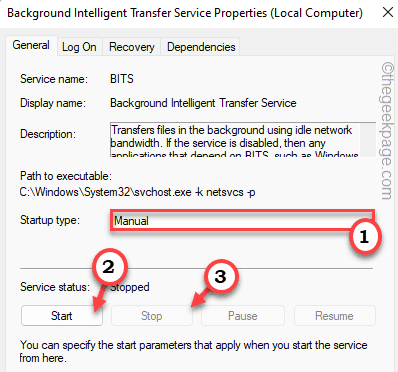
8. Akhirnya, ketik "Memohon"Dan"okey"Untuk menyelamatkan perubahan ini.
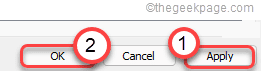
Setelah mengubah bit, tutup perkhidmatan. Periksa sama ada ini berfungsi.
Betulkan 4 - Jalankan Penyelesai Penyelesetan Kemas kini
Cuba jalankan masalah masalah kemas kini pada sistem anda.
1. Pada mulanya, tekan Kekunci windows + i Kekunci bersama.
2. Kemudian, ketik pada "Sistem"Di sebelah kiri.
3. Seterusnya, klik pada "Menyelesaikan masalah"Di panel kanan.
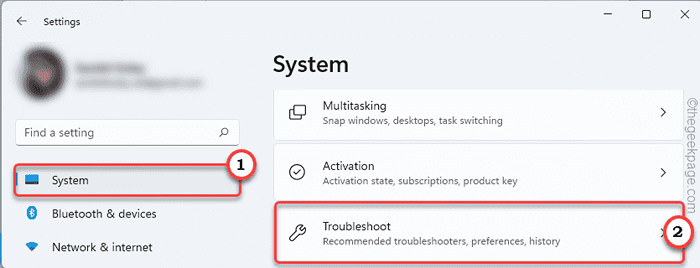
4. Sekarang, ketik pada "Penyelesai masalah lain"Untuk mengakses pilihan penyelesaian masalah tambahan.
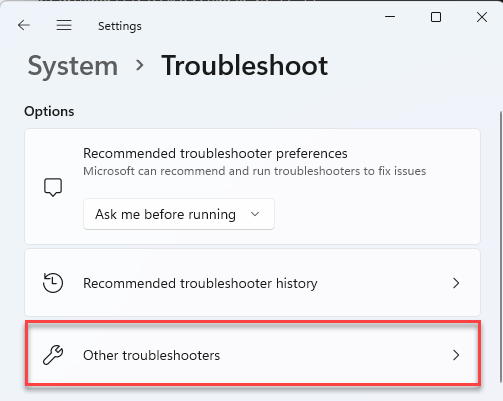
5. Anda akan melihat "Kemas kini Windows"Penyelesai masalah dalam senarai.
6. Kemudian, ketik "Jalankan"Untuk menjalankan penyelesaian masalah.
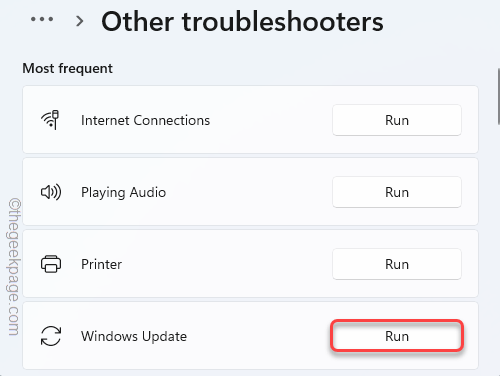
Ikuti arahan di skrin untuk memperbaiki kemas kini Windows.
Betulkan 5 - Tetapkan semula cache kedai
Menetapkan semula cache kedai harus menyelesaikan masalah.
1 - Cari cmd dalam kotak carian Windows. Betul klik dan pilih Jalankan sebagai pentadbir
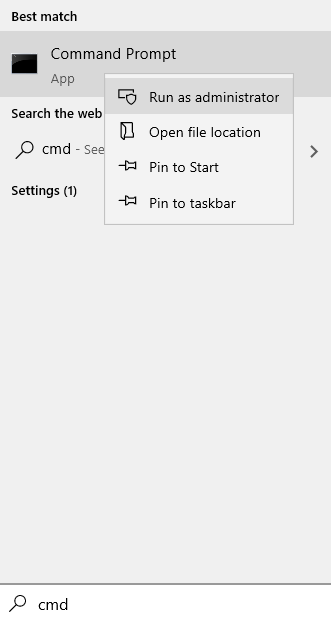
2 - Jenis wsreset dalam tetingkap arahan arahan dan tekan Masukkan kunci
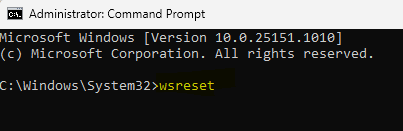
Dengan cara ini, anda boleh menetapkan semula cache kedai pada sistem anda. Sekarang, cuba mengemas kini sistem anda lagi.
Betulkan 6- Start-Stop Komponen Kemas Kini Windows
Sekiranya komponen kemas kini Windows tidak berfungsi dengan baik, penetapan ini harus membantu.
1. Pada mulanya, tekan Kekunci Windows dan taip "cmd".
2. Kemudian, klik kanan pada "Arahan prompt"Dan ketik"Jalankan sebagai pentadbir".
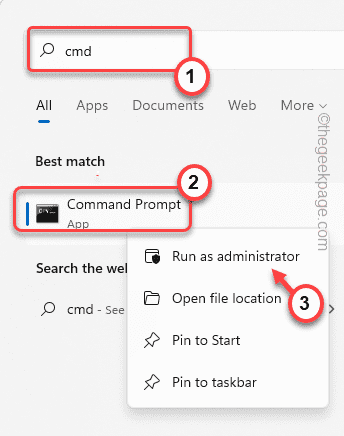
3. Hanya Salin tampal Empat perintah ini satu demi satu dan memukul Masukkan untuk melaksanakannya secara berurutan.
Ini akan berhenti sejenak keempat -empat perkhidmatan ini.
Berhenti Bersih Wuauserv Net Stop Cryptsvc Net Stop Bits Net Stop Msiserver
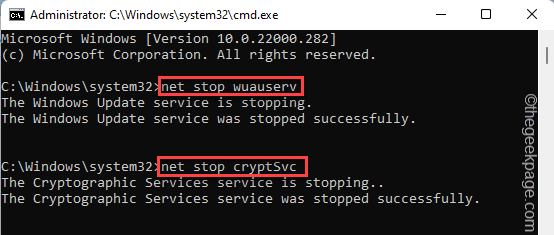
4. Sekarang, tampal Perintah ini dan memukul Masukkan untuk menamakan semula folder.
ren c: \ windows \ softwaredistribution softwaredistribusi.Old Ren C: \ Windows \ System32 \ Catroot2 Catroot2.tua

5. Jenis ini memerintahkan satu demi satu dan tekan Masukkan.
Ini akan memulakan perkhidmatan yang dijeda sekali lagi pada sistem anda.
Net Start Wuauserv Net Start Cryptsvc Net Start Bits Net Start Msiserver
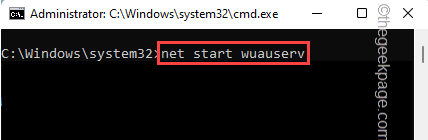
Setelah melaksanakan semua perintah yang disebutkan di atas, tutup arahan arahan.
Cuba kemas kini sistem anda sekali lagi.
- « Cara Melumpuhkan VBS Keselamatan Berasaskan Maya di Windows 11
- Cara Memperbaiki Had Masa Untuk Pembalakan Dihantar Di Outlook »

