Cara menukar warna penunjuk tetikus, saiz dan gaya pada Windows 11

- 1128
- 304
- Don Will
Bagaimana jika anda boleh menukar warna, reka bentuk dan saiz penunjuk tikus biasa yang anda gunakan setiap hari semasa bekerja di PC atau komputer riba anda? Idea yang menarik bukan? Nah, Windows 11 menawarkan pilihan itu dan perubahan yang boleh anda buat cukup menarik. Windows 11 membolehkan untuk menukar keseluruhan skema penunjuk tetikus, termasuk pilihan untuk menukar warna, saiz dan gaya penunjuk tetikus pada Windows 11 PC anda.
Paling penting, anda juga boleh menambahkan bayangan ke penunjuk dan menambah petunjuk tersuai, dan menjadikan perkara lebih menarik. Jadi, anda boleh menukar gaya dari kursor biasa ke ikon pensil atau ikon anak panah, membesarkan saiz dan juga warna penunjuk. Tetapi, jika anda bingung bagaimana menukar skema penunjuk tetikus atau tambahkan ikon kursor tersuai, kami akan membimbing anda melalui proses. Mari lihat bagaimana:
Isi kandungan
- Cara menukar skim penunjuk tetikus pada Windows 11
- Cara menukar warna dan saiz Pinter tetikus di Windows 11
- Cara membuat penunjuk tetikus tersuai pada Windows 11
Cara menukar skim penunjuk tetikus pada Windows 11
Ikuti arahan di bawah untuk menukar gaya, warna dan saiz kursor tetikus pada Windows 11 PC anda:
Langkah 1: Pergi ke Mula, klik kanan di atasnya dan pilih Tetapan dari menu konteks.
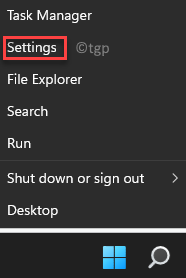
Langkah 2: Di dalam Tetapan tetingkap, klik pada Bluetooth & peranti pilihan di sebelah kiri.
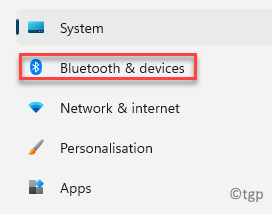
Langkah 3: Sekarang, perjalanan ke sebelah kanan tetingkap tatal ke bawah sedikit dan klik Tetikus.

Langkah 4: Seterusnya, di Tetikus tetingkap tetapan, di sebelah kanan, tatal ke bawah dan di bawah Tetapan yang berkaitan bahagian, klik pada Tetapan tetikus tambahan pilihan.

Langkah 5: Ia akan membuka Sifat tetikus Kotak dialog.
Di sini, pilih Petunjuk tab dan pergi ke Skim seksyen.
Pilih skema pilihan anda dari lungsur turun di bawahnya.
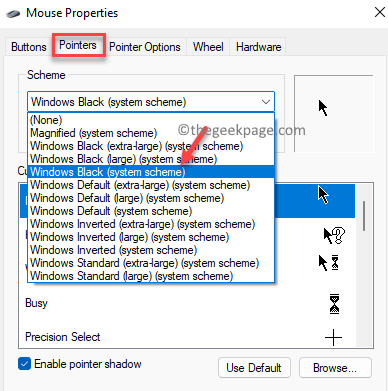
Langkah 6: Anda juga boleh memilih kursor tersuai dari Sesuaikan seksyen.
Sekiranya anda ingin meningkatkan lagi kursor, anda boleh menyemak kotak di sebelah Dayakan bayangan penunjuk di bawah.
Tekan Memohon Dan kemudian okey Untuk menyelamatkan perubahan dan keluar.
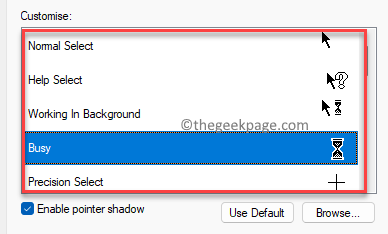
Anda kini harus mempunyai kursor berdasarkan keutamaan anda.
Cara menukar warna dan saiz Pinter tetikus di Windows 11
Di samping. Mari lihat bagaimana menukar warna dan saiz kursor:
Langkah 1: Tekan Menang + i Kekunci bersama di PC anda untuk membuka Tetapan tetingkap.
Langkah 2: Di dalam Tetapan App, di sebelah kiri anak tetingkap, klik Bluetooth & peranti pilihan.
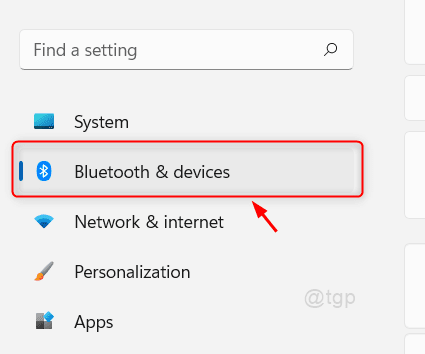
Langkah 3: Sekarang, di sebelah kanan anak tetingkap, pilih Tetikus.

Langkah 4: Di tetingkap seterusnya, menavigasi ke sebelah kanannya dan di bawah Tetapan yang berkaitan bahagian, klik pada Penunjuk tetikus.
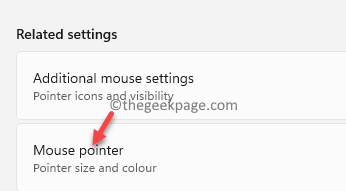
Langkah 5: Anda juga boleh memilih gaya yang berbeza untuk kursor dari Gaya penunjuk tetikus seksyen.
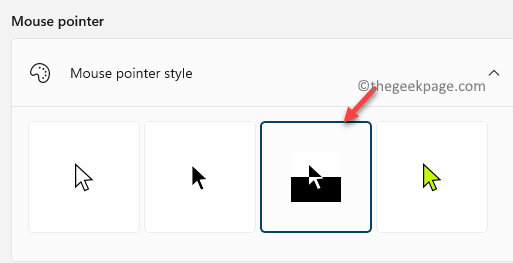
Langkah 6: Pergi ke Saiz medan dan gerakkan gelangsar ke kanan untuk meningkatkan saiz kursor tetikus atau ke kiri untuk mengurangkan saiz kursor tetikus.
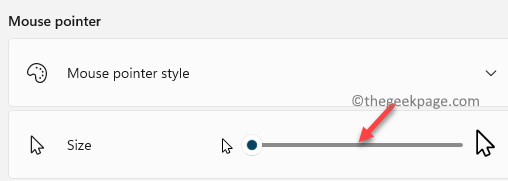
Jadi, dari sini, anda boleh mengubah suai gaya, saiz dan tetapan lain untuk penunjuk tetikus pada Windows 11 PC anda.
Cara membuat penunjuk tetikus tersuai pada Windows 11
Walau bagaimanapun, jika anda tidak berpuas hati dengan skim penunjuk tetikus yang terdapat dalam tetapan tetikus, anda juga boleh melayari dari penunjuk tetikus terbina dalam Windows atau menambah penunjuk tetikus tersuai yang sama sekali baru. Mari lihat bagaimana:
Langkah 1: Klik kanan Mula dan pilih Tetapan dari menu.
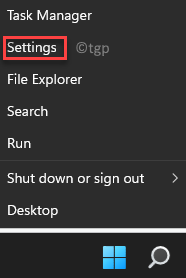
Langkah 2: Di dalam Tetapan aplikasi, pergi ke bahagian kiri anak tetingkap dan pilih Bluetooth & peranti pilihan.
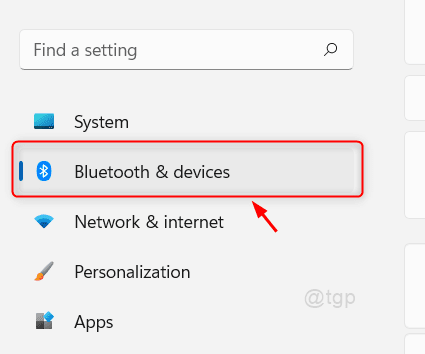
Langkah 3: Sekarang, navigasi ke sebelah kanan dan klik pada Tetikus pilihan.

Langkah 4: Di dalam Tetapan tetikus tetingkap, pergi ke sebelah kanan, tatal ke bawah ke bawah dan pilih Tetapan tetikus tambahan di bawah Tetapan yang berkaitan seksyen.

Langkah 5: Di dalam Sifat tetikus kotak dialog yang dibuka, pergi ke Petunjuk tab.
Sekarang, pilih skim dari drop-down di Skim seksyen.
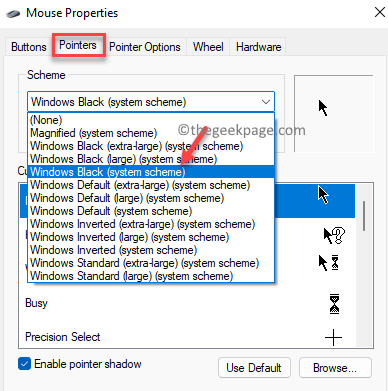
Langkah 6: Seterusnya, klik pada Semak imbas butang di sebelah kanan bawah tetingkap.
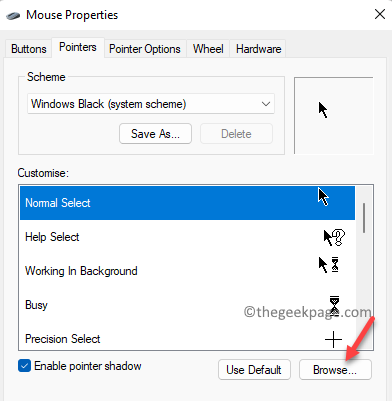
Langkah 7: Ia akan membuka Semak imbas tetingkap dengan senarai semua kursor yang ada di Penjelajah fail.
Pilih kursor pilihan anda dan tekan Buka.
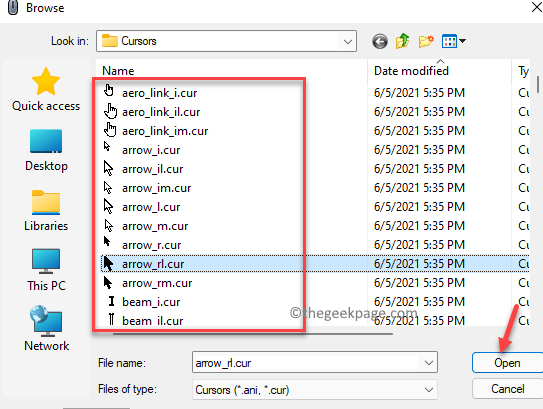
*Catatan - Anda juga boleh memilih kursor animasi seperti aero_busy atau aero_working.
Juga, untuk menukar ke lebih banyak ikon kursor, ulangi Langkah 5 melalui 7.
Langkah 8: Sekarang, semasa anda kembali ke Sifat tetikus tetingkap, klik pada Simpan sebagai butang di bawah Skim medan.
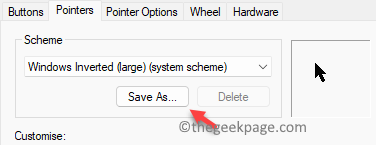
Langkah 9: Anda sekarang akan melihat Simpan skema segera.
Di dalam Simpan skim kursor ini Sebagai medan, taipkan nama yang dikehendaki untuk skema yang anda pilih dan kemudian tekan okey.
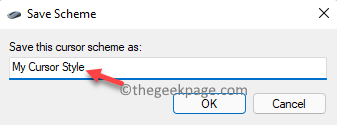
Langkah 10: Tekan Memohon Dan kemudian okey untuk menerapkan perubahan dan keluar.
Anda kini akan mempunyai kursor tetikus yang sama sekali baru pilihan anda dan dengan itu, bagaimana anda boleh membuat kursor tetikus tersuai pada Windows 11 PC anda.
- « Cara Memperbaiki Had Masa Untuk Pembalakan Dihantar Di Outlook
- Cara memperbaiki kombase.DLL hilang ralat di Windows 11/10 »

