Cara Memperbaiki Kesalahan Virus Operasi Tidak Melengkapkan pada Windows 10

- 1347
- 80
- Mr. Ramon Runolfsson
Adakah PC Windows 10 anda menunjukkan ralat virus "Operasi Tidak Selesai" semasa anda cuba membuka fail? Program antivirus anda mungkin telah mengesan fail anda sebagai berniat jahat, atau PC anda mungkin mempunyai masalah lain. Kami akan menunjukkan kepada anda cara menyelesaikan masalah supaya anda dapat mengakses fail anda.
Sebab Lain Anda Tidak Dapat Melancarkan Fail Anda Mungkin Termasuk Penjelajah Fail Rosak, Fail Sementara Rasuah, Jangkitan Virus di PC, dan Apl yang Dipasang Lain -lain yang mengganggu fail anda.
Isi kandungan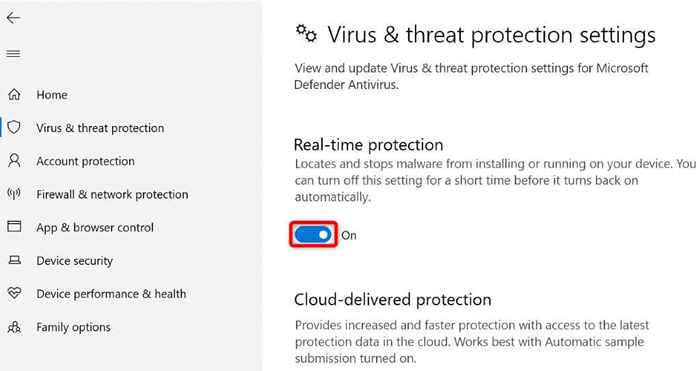
- Pilih Ya di Prompt Kawalan Akaun Pengguna.
- Pelancaran Fail Explorer dan akses fail anda.
Tambahkan fail anda ke senarai pengecualian antivirus anda
Sekiranya anda terus menerima mesej ralat semasa cuba melancarkan fail anda, tambahkan fail anda ke senarai pengecualian program antivirus anda. Melakukannya akan menghapuskan semua sekatan program pada fail anda.
Cara anda melakukannya bergantung pada apa yang anda gunakan antivirus. Anda boleh menggunakan langkah -langkah berikut untuk Microsoft Defender Antivirus.
- Akses menu Mula, cari Windows Security, dan lancarkan aplikasinya.
- Pilih perlindungan virus & ancaman dalam aplikasinya.
- Pilih Urus Tetapan di bawah Pengepala Tetapan Perlindungan Virus & Ancaman.
- Tatal ke bawah halaman dan pilih Tambah atau Keluarkan Pengecualian.
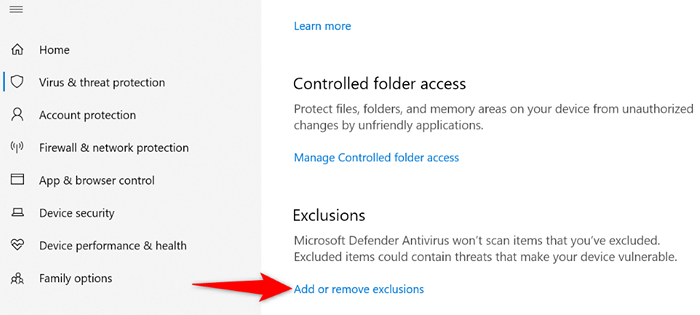
- Pilih Ya di Prompt Kawalan Akaun Pengguna.
- Pilih Tambah pengecualian dan pilih jenis item yang ingin anda tambahkan ke senarai. Kami akan memilih fail.
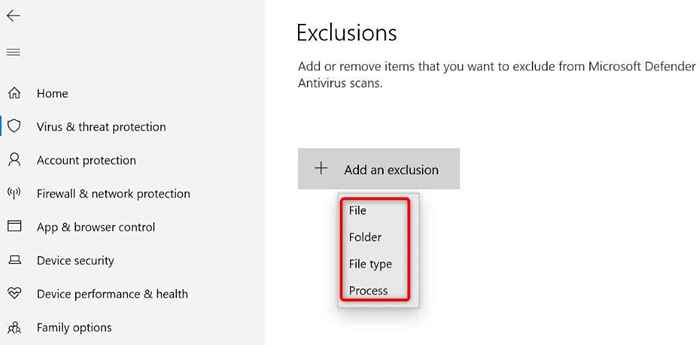
- Pilih fail yang anda hadapi melancarkan masalah dan pilih terbuka.
- Berhenti aplikasi keselamatan windows.
- Buka folder anda dan klik dua kali fail anda.
Betulkan Penjelajah Fail Rasuah Windows '
Seperti semua alat lain, penjelajah fail Windows boleh merosakkan, menyebabkan pelbagai masalah rawak. Kesalahan virus anda mungkin disebabkan oleh fungsi rasuah penjelajah.
Dalam kes ini, gunakan alat Pemeriksa Sistem PC (SFC) PC anda untuk memperbaiki Fail Explorer.
- Buka menu Mula, cari command prompt, dan pilih Run sebagai Pentadbir.
- Pilih Ya dalam Prompt Kawalan Akaun Pengguna.
- Taipkan yang berikut dalam tetingkap CMD dan tekan Enter: SFC /ScanFile = C: \ Windows \ Explorer.exe
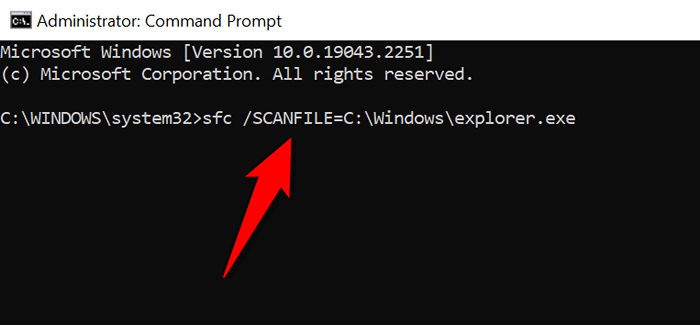
- Seterusnya, jalankan arahan berikut: sfc /scanfile = c: \ windows \ syswow64 \ explorer.exe
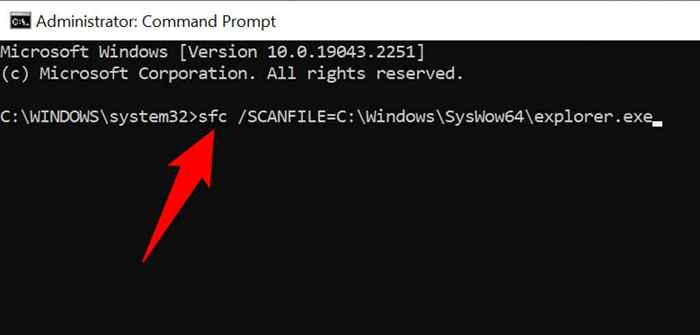
- Tunggu SFC untuk memperbaiki alat Explorer File anda.
- Cuba lancarkan fail yang boleh dilaksanakan atau lain.
Padam fail sementara Windows
Aplikasi dan perkhidmatan yang dipasang anda buat pelbagai fail sementara di mesin anda. Kadang -kadang, fail ini mengganggu tugas sistem Windows, menyebabkan masalah rawak.
Salah satu cara untuk membetulkannya ialah memadam semua fail sementara anda. Ini tidak boleh menjejaskan aplikasi anda yang dipasang, kerana aplikasi anda akan membuat semula fail sementara yang diperlukan.
Anda boleh menggunakan alat pembersihan cakera terbina dalam Windows 10 untuk menghapuskan fail sampah secara automatik.
- Buka permulaan, cari pembersihan cakera, dan lancarkan alat.
- Pilih pemacu pemasangan Windows anda dan pilih ok.
- Biarkan pembersihan cakera menganalisis kandungan pemacu anda.
- Pilih jenis fail yang ingin anda keluarkan dan pilih ok.
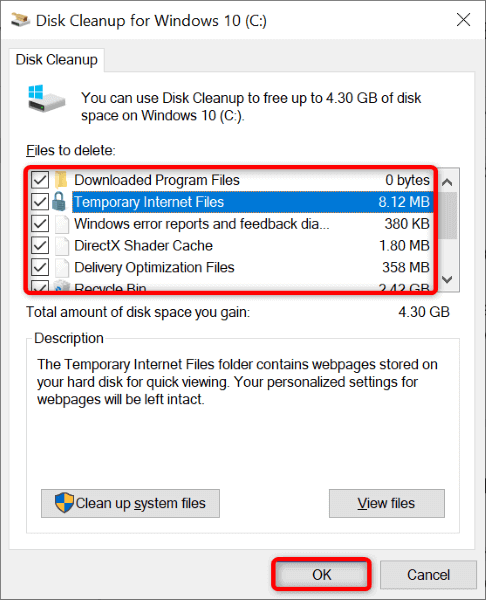
- Lancarkan fail bermasalah anda apabila pembersihan cakera telah membersihkan sampah.
Jalankan imbasan virus di PC anda
Sebab yang berpotensi anda mendapat ralat "Operasi Tidak Lengkap" adalah bahawa PC anda dijangkiti virus atau perisian hasad. Dalam kes ini, virus menyebabkan sistem tidak melancarkan fail anda.
Anda boleh membetulkannya dengan menjalankan imbasan virus penuh pada sistem anda, menggunakan sama ada program antivirus pihak ketiga atau antivirus pertahanan Microsoft terbina dalam. Anda boleh menjalankan imbasan penuh dalam perisian antivirus yang terakhir seperti berikut.
- Buka keselamatan Windows di mesin anda.
- Pilih Perlindungan Virus & Ancaman.
- Pilih pilihan imbasan.
- Pilih imbasan penuh dan pilih imbasan sekarang.
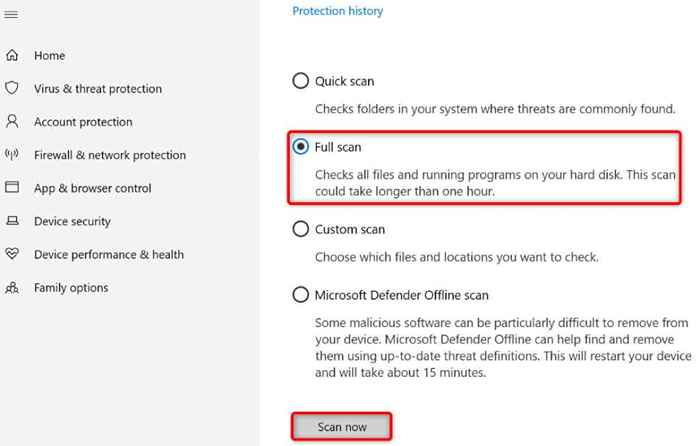
- Reboot PC anda semasa anda mengimbas sistem.
- Lancarkan fail anda.
Bersihkan Boot Komputer Windows Anda
Salah satu sebab sistem anda memaparkan ralat "operasi tidak lengkap" ialah aplikasi anda yang dipasang mengganggu fail anda. Terdapat aplikasi berniat jahat yang cenderung melakukan ini.
Dalam kes ini, anda boleh boot PC anda dalam persekitaran yang bersih di mana hanya fail sistem penting dan pemacu dimuatkan. Ini membantu anda mengasingkan aplikasi anda dan mencari item pelakunya.
Bersihkan boot Windows 10 pc semudah memilih beberapa pilihan. Ini caranya.
- Buka permulaan, cari msconfig, dan pilih konfigurasi sistem dalam hasil carian.
- Navigasi ke tab Perkhidmatan, pilih Sembunyikan Semua Perkhidmatan Microsoft, Pilih Lumpuhkan Semua, dan Pilih Terapkan.
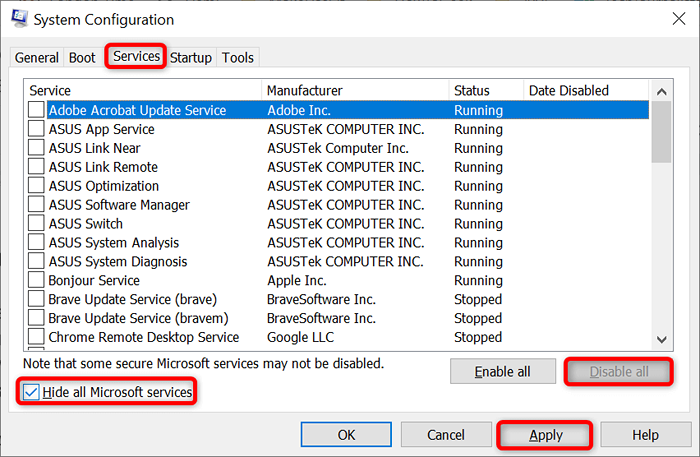
- Akses tab Permulaan dan pilih Pengurus Tugas Terbuka.
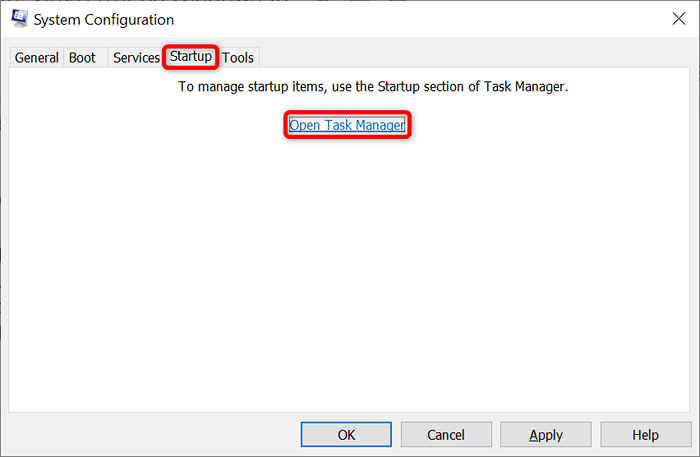
- Pilih semua item yang diaktifkan dalam tab Permulaan Pengurus Tugas, kemudian pilih Lumpuhkan.
- Pilih OK dalam tab Permulaan Konfigurasi Sistem.
- Reboot PC anda.
- Cuba lancarkan fail anda.
Sekiranya fail anda dibuka tanpa sebarang masalah, satu atau lebih aplikasi anda yang dipasang mungkin menjadi pelakunya. Dalam kes ini, keluarkan aplikasi yang baru ditambah dan lihat apakah yang membetulkan masalah anda.
Tetapkan semula sistem Windows anda
Sekiranya anda tidak mempunyai nasib menyelesaikan masalah ini, tetapkan semula PC anda ke tetapan kilang dan lihat apakah itu menyelesaikan masalah. Menetapkan semula PC anda membetulkan semua konfigurasi sistem yang buruk dan membawa semua pilihan tetapan anda ke lalai kilang.
Anda akan dapat menyimpan fail anda semasa anda menetapkan semula mesin anda. Walau bagaimanapun, pilihan tetapan tersuai anda akan hilang.
- Buka tetapan Windows dengan menekan Windows + i.
- Pilih Kemas Kini & Keselamatan dalam Tetapan.
- Pilih pemulihan di sebelah kiri.
- Pilih Bermula Di bawah Tetapkan semula PC ini di sebelah kanan.
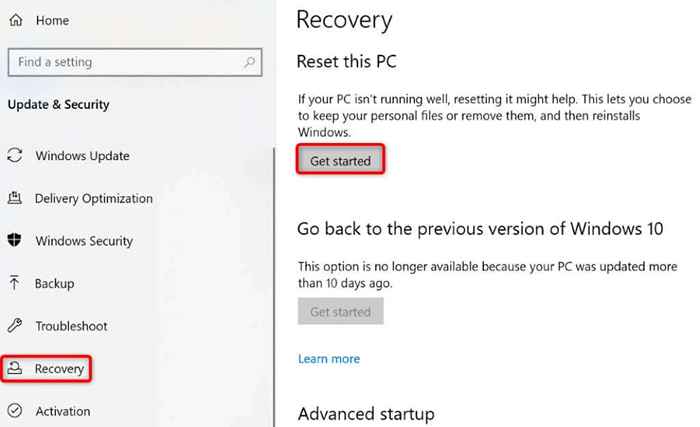
- Pilih Simpan Fail Saya.
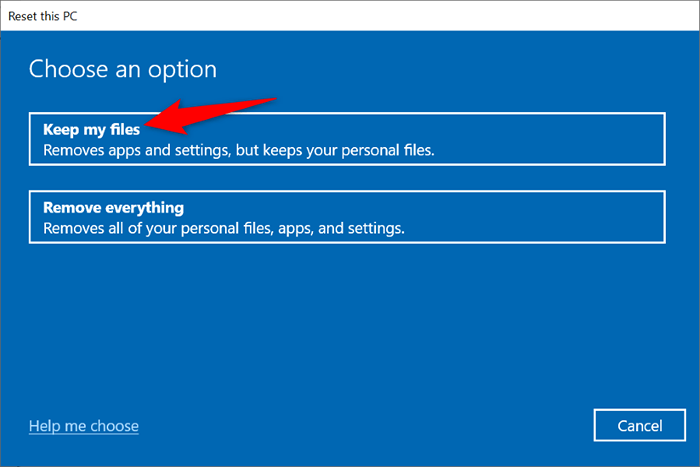
- Ikuti arahan yang dipaparkan di skrin anda.
- Lancarkan fail anda apabila anda telah menetapkan semula mesin anda.
Buat fail yang tidak dapat diakses di atas Windows 10 PC anda
Ia mengecewakan untuk mendapatkan ralat "Operasi Tidak Selesai" apabila anda cuba melancarkan fail penting di komputer Windows anda. Nasib baik, anda tidak perlu berbuat banyak untuk menyelesaikan masalah. Tweak beberapa pilihan di sana sini seperti yang diterangkan dalam panduan di atas, dan isu anda akan diselesaikan.
- « Cara menambah nombor baris dalam Microsoft Word
- Cara Memperbaiki Kesilapan Input Keluar Range di Windows »

