Cara Memperbaiki Kesilapan Input Keluar Range di Windows

- 2130
- 348
- Jerome Quitzon
Anda ingin menambah paparan kedua ke komputer riba atau desktop Microsoft Windows anda, tetapi semua yang anda lihat pada monitor adalah ralat "isyarat input daripada julat".
Ini adalah salah satu kesilapan yang paling biasa, sering dilaporkan di banyak forum teknologi. Ia sangat biasa apabila menggunakan monitor lama.
Isi kandunganDalam artikel ini, anda akan mengetahui apa maksud ralat ini dan perbaikan yang akan menyelesaikannya dengan cepat.

Dalam sesetengah kes, monitor juga akan memberitahu anda apakah resolusi dan kadar penyegaran untuk menetapkan output kad video anda, yang menjadikan penyelesaian masalah ini lebih mudah.
Pemantau yang lebih baru (seperti skrin LCD) tidak lagi mempunyai masalah ini kerana mereka secara automatik akan menyelesaikan masalah isyarat input dengan mengimbas semua resolusi yang mungkin dan menyegarkan semula sehingga menemui pertandingan dengan isyarat video kad video anda.
Nota: Sebelum anda memulakan penyelesaian masalah, pastikan untuk memeriksa kabel HDMI dari komputer anda ke monitor untuk memastikan ia disambungkan dengan betul. Sekiranya tidak, masalah anda mungkin tidak ada isyarat sama sekali.
1. Tetapkan kadar penyegaran hingga 60 Hz
Kadar penyegaran standard untuk kebanyakan monitor desktop ialah 60 Hz. Walau bagaimanapun, jika anda biasanya menggunakan monitor kadar penyegaran yang tinggi yang berkisar antara 75 Hz hingga 240 Hz, mungkin tetapan kadar penyegaran kad video semasa anda tidak betul untuk monitor yang lebih tua ini.
Untuk mendapatkan perkara yang betul, ubah tetapan kad grafik anda ke tetapan standard 60 Hz. Sekiranya anda menggunakan komputer desktop dan ini adalah satu -satunya monitor anda, mulakan semula komputer anda ke dalam mod selamat (biasanya menggunakan kekunci F8 pada permulaan) supaya anda dapat mengikuti langkah -langkah di bawah. Ini akan menetapkan resolusi terendah dan kadar penyegaran terendah supaya anda dapat melihat cukup pada monitor untuk menggunakan tetapan paparan baru. Anda kemudian akan dimulakan semula selepas itu kembali ke mod biasa.
Nota: Sekiranya mesej di monitor anda mengesyorkan kadar penyegaran yang berbeza, tetapkannya kepada itu daripada 60 Hz.
- Pilih Menu Mula Windows, taipkan "Tetapan" dan buka aplikasi Tetapan Windows. Dalam aplikasi ini, pilih sistem dari menu kiri dan kemudian pilih Paparan di panel kanan.
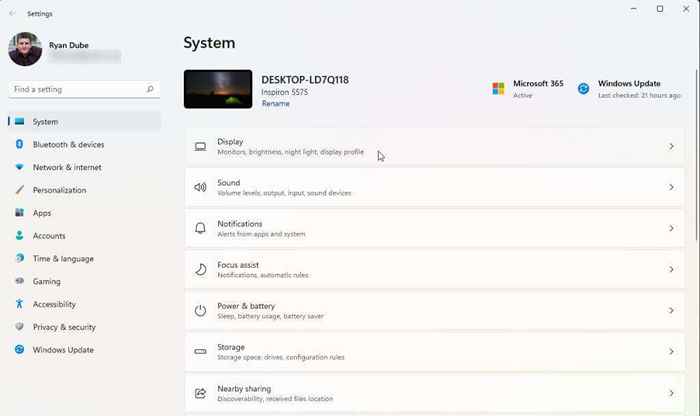
- Tatal ke bawah panel kanan dan akses pilihan lanjutan dengan memilih paparan lanjutan.
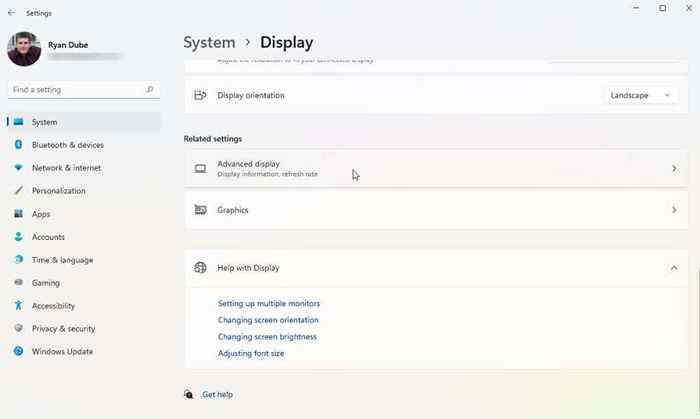
- Cari kad video dalam senarai (jika anda mempunyai lebih daripada satu) yang anda telah menghubungkan monitor dan pilih Properties Adapter Paparan untuk Paparan X (X akan menjadi nombor paparan untuk output penyesuai itu).
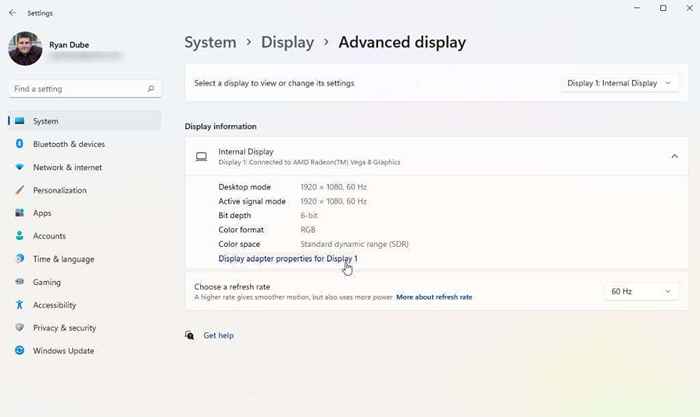
- Dalam tetingkap pop timbul Properties Adapter, pilih tab Monitor. Kemudian, gunakan dropdown kadar penyegaran skrin di bahagian Tetapan Monitor untuk menyesuaikan kad video itu ke 60 Hertz.
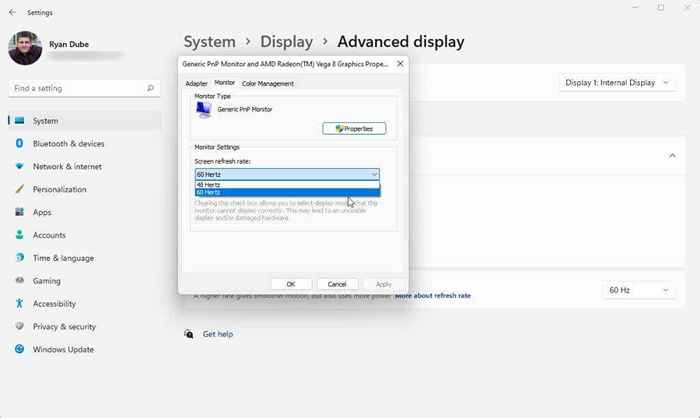
Pilih OK untuk mengekalkan tetapan tersebut. Akhir.
Proses di atas berfungsi untuk sistem operasi Windows 10 dan 11. Walau bagaimanapun, jika anda masih menggunakan Windows 7 atau lebih tua, anda perlu mengikuti proses ini sebaliknya:
- Buka Panel Kawalan
- Navigasi ke Penampilan dan Peribadi> Paparan> Resolusi Skrin
- Pilih tetapan lanjutan, beralih ke tab Monitor, dan tukar kadar penyegaran hingga 60 Hz
2. Betulkan Tetapan Resolusi Pemandu Grafik
Sekiranya menyesuaikan kadar penyegaran tidak menyelesaikan ralat jarak jauh, tetapan terbaik seterusnya untuk menyesuaikan adalah resolusi pemacu grafik anda. Sekiranya resolusi kad video anda ditetapkan lebih tinggi daripada resolusi tertinggi Monitor anda mampu, anda mungkin melihat ralat "isyarat input daripada julat".
Anda perlu menentukan resolusi apa yang dapat anda miliki sebelum anda menukar tetapan resolusi. Untuk melakukan lawatan ini laman web pengeluar paparan dan cari nombor model monitor anda. Anda sepatutnya dapat mencari jika monitor anda sebenarnya menyokong resolusi yang ingin anda gunakan. Cari penilaian "resolusi maksimum" monitor.
Seterusnya, ikuti langkah -langkah di bawah untuk menetapkan resolusi kad grafik tidak lebih tinggi daripada resolusi monitor maksimum.
- Pilih Menu Mula Windows, taipkan "Tetapan" dan buka aplikasi Tetapan Windows. Dalam aplikasi ini, pilih sistem dari menu kiri dan kemudian pilih Paparan di panel kanan.
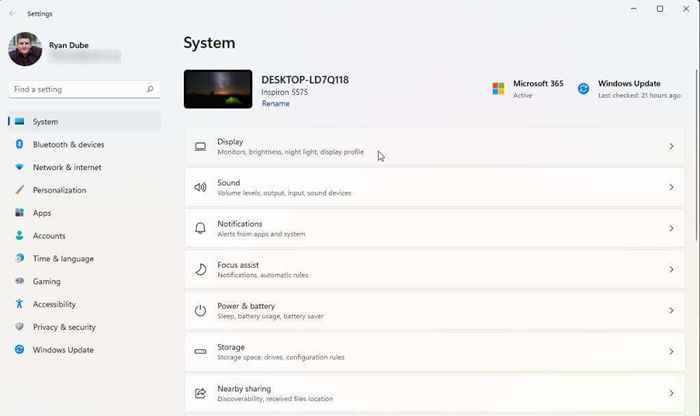
- Sekiranya anda menggunakan pelbagai monitor, pilih monitor yang memberi anda masalah. Untuk mengenalinya, pilih butang Kenal pasti. Anda akan melihat nombor di monitor yang berfungsi dengan betul. Pilih nombor untuk monitor yang tidak berfungsi dengan betul.
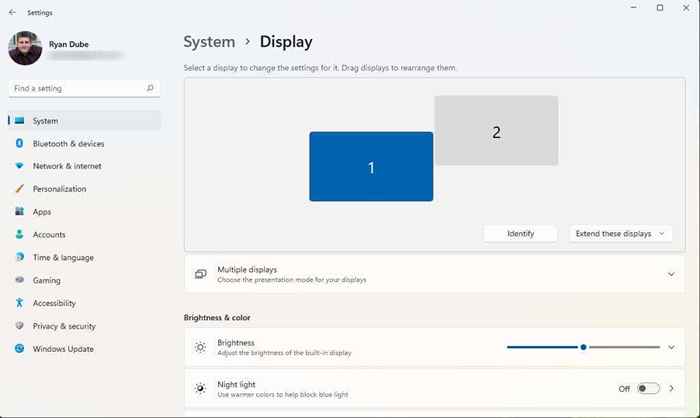
- Tatal ke bawah panel kanan dan cari bahagian Resolusi Paparan. Gunakan dropdown di sebelah kanan untuk memilih tetapan resolusi maksimum yang anda tahu jenama dan model monitor anda mampu.
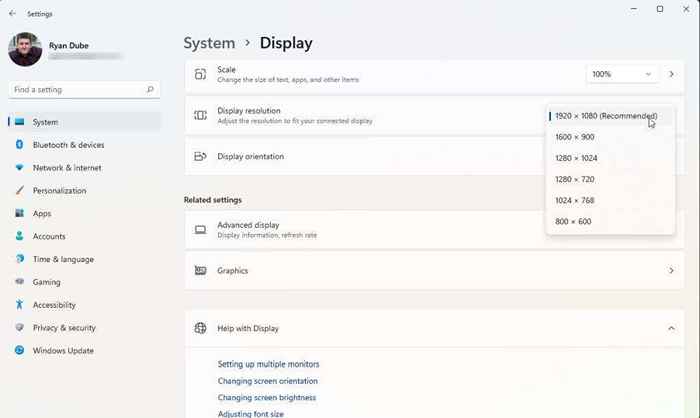
Sekiranya anda menggunakan dua monitor, anda mungkin melihat kelipan monitor yang lain dan mungkin mesej yang bertanya jika anda ingin menyimpan tetapan resolusi semasa. Sekiranya monitor lain sekarang berfungsi dengan betul, pilih ya. Jika tidak, pilih tidak dan cuba tetapan resolusi yang lebih rendah sehingga anda dapati yang berfungsi.
Sekiranya semuanya gagal
Sekiranya anda mendapat sejauh ini dan masih mendapat ralat jarak jauh, anda mungkin perlu mengambil langkah yang lebih melampau. Perkara seterusnya yang perlu dicuba adalah dimulakan semula, menetapkan semula, atau menyahpasang dan memasang semula pemacu grafik anda, memeriksa setiap langkah sama ada ia telah menyelesaikan masalah tersebut. Atau, jika anda baru -baru ini memasang kemas kini Windows atau menaik taraf pemacu grafik anda, mungkin berbaloi untuk melancarkan pemacu itu ke versi sebelumnya.
Sekiranya anda mendapat ralat pada setiap monitor yang anda cuba dan tidak ada yang berfungsi, anda mungkin ingin membeli dan memasang kad grafik dan pemacu baru.
Akhirnya, jika anda baru -baru ini membeli monitor ini dan masih di bawah jaminan, pertimbangkan untuk menghubungi pengilang, atau kedai di mana anda membelinya, dan meminta penggantian. Sekiranya ini adalah monitor yang lebih tua, maka anda mungkin mempertimbangkan hanya menyingkirkannya dan membeli monitor baru sebagai pengganti. Anda jauh lebih cenderung melihat ralat jarak jauh pada monitor yang lebih baru.
- « Cara Memperbaiki Kesalahan Virus Operasi Tidak Melengkapkan pada Windows 10
- Cara Menggunakan Animasi Laluan Gerak di Microsoft PowerPoint »

