Cara Menggunakan Animasi Laluan Gerak di Microsoft PowerPoint
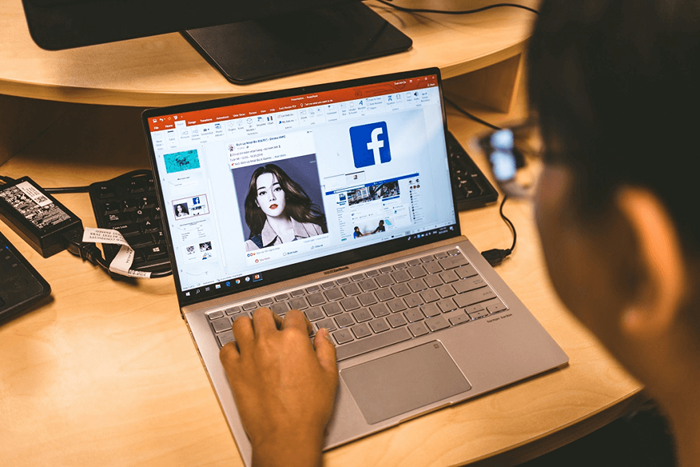
- 3782
- 1230
- Clarence Tromp
Gerakan Laluan adalah ciri Microsoft PowerPoint yang membolehkan pengguna membuat animasi tersuai dalam slaid mereka. Walaupun PowerPoint menyediakan banyak jenis animasi pratetap, laluan gerakan membolehkan anda menghidupkan objek tetapi anda mahu.
Sama ada anda seorang pemula PowerPoint atau anda hanya terlepas ciri ini pada masa lalu, kami telah mendapat anda dilindungi. Dalam tutorial PowerPoint ini, kami akan menerangkan cara menggunakan animasi laluan gerakan di Microsoft PowerPoint.
Isi kandungan
- Klik anak panah drop-down di bawah tambah animasi.
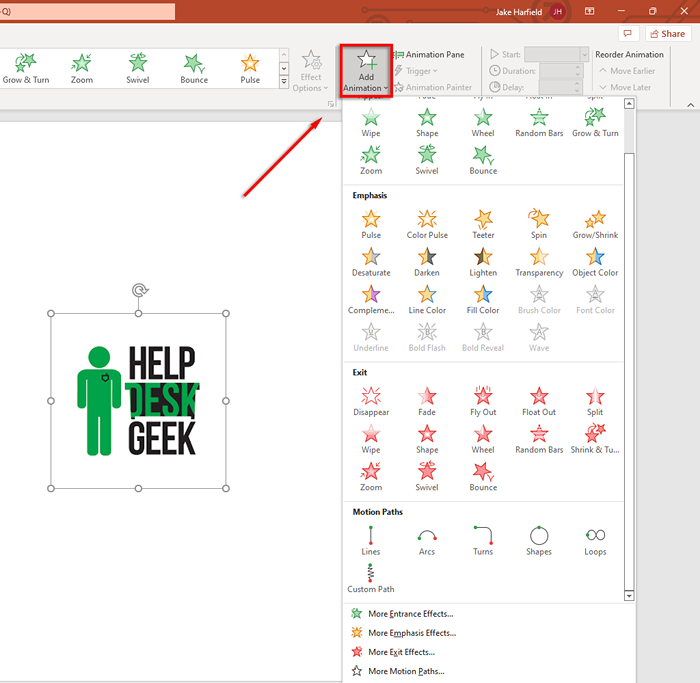
- Tatal ke bawah sehingga anda melihat laluan gerakan. Jenis animasi lalai termasuk garis, arka, giliran, bentuk, gelung, dan laluan tersuai. Sekiranya anda memilih laluan tersuai, klik dan seret penunjuk anda di jalan yang anda mahu animasi anda diikuti.
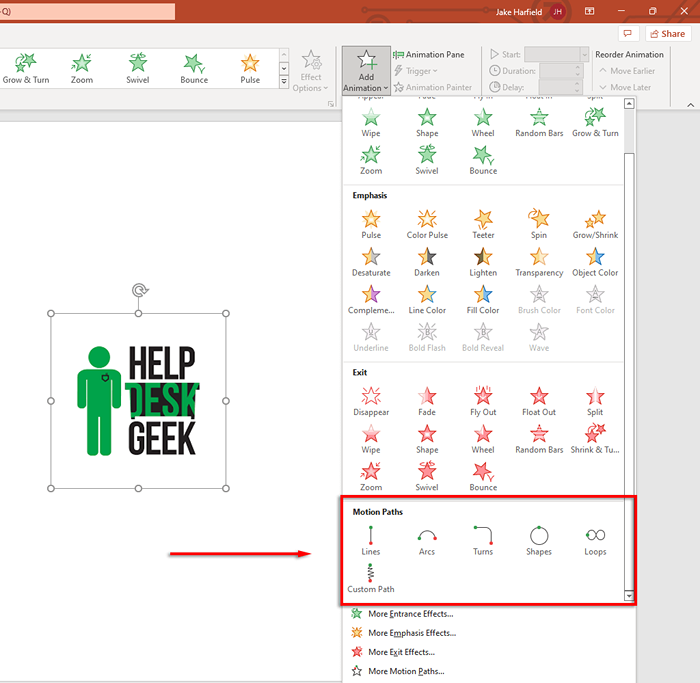
- Pilih jalan gerakan yang ingin anda gunakan. PowerPoint akan memaparkan pendua objek anda dengan garis putus -putus yang menunjukkan pergerakan. Klik dan seret titik akhir garis putus -putus ini untuk menggerakkan laluan gerakan anda di sekitar.
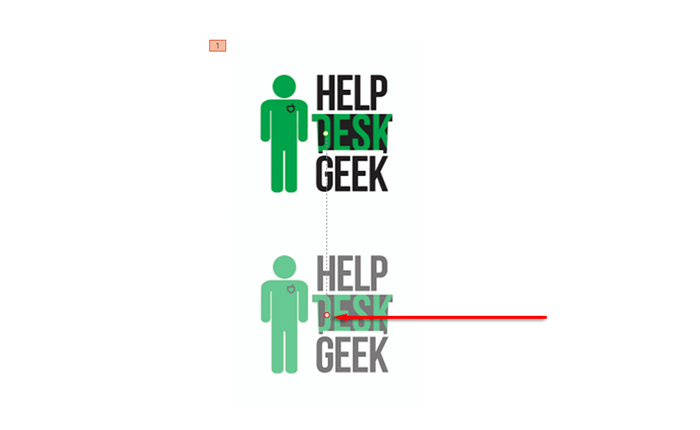
- Di bahagian atas tab animasi, pilih Pratonton untuk melihat laluan gerakan anda dalam tindakan.
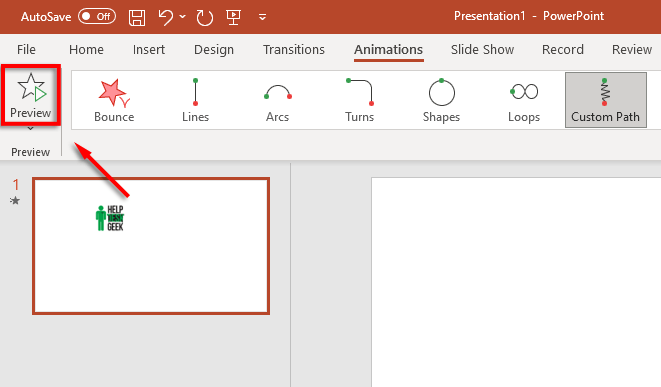
Nota: Anda juga boleh menambah animasi yang lebih maju dengan mengklik lebih banyak laluan gerakan ... dalam menu drop-down animasi. Anda juga boleh menambah kesan laluan gerakan berganda ke objek yang sama.
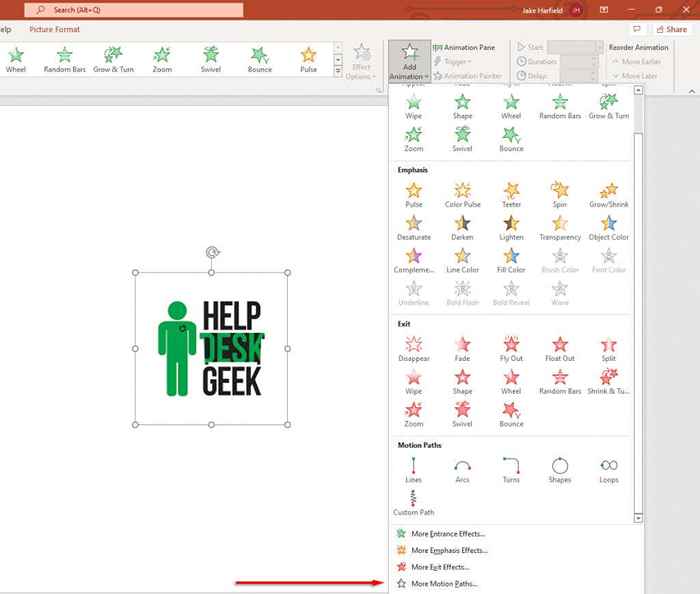
Di bawah, kami akan menerangkan bagaimana anda boleh menyesuaikan laluan gerakan anda dan membuat animasi PowerPoint yang lebih rumit.
Cara menyesuaikan laluan gerakan
Sebaik sahaja anda telah menambah laluan gerakan ke objek anda, anda boleh mengubah arah dan masa laluan gerakan anda dan menambah peningkatan untuk membuat animasi anda pop.
Untuk menyesuaikan laluan gerakan:
- Pilih objek animasi.
- Dalam tab Animasi, klik Pilihan Kesan.
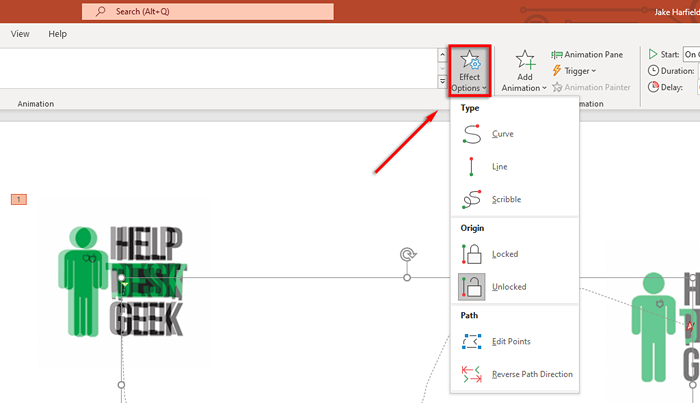
- Dalam menu drop-down, anda akan melihat senarai pilihan yang akan membolehkan anda menukar arah, asal, dan jalan animasi anda. Sebilangan laluan hanya menawarkan arah laluan terbalik, tetapi yang lain mempunyai beberapa kesan tambahan.
- Untuk lebih banyak kawalan ke atas animasi anda, klik Edit Mata. Pilihan ini hanya tersedia untuk beberapa laluan gerakan (termasuk laluan tersuai).
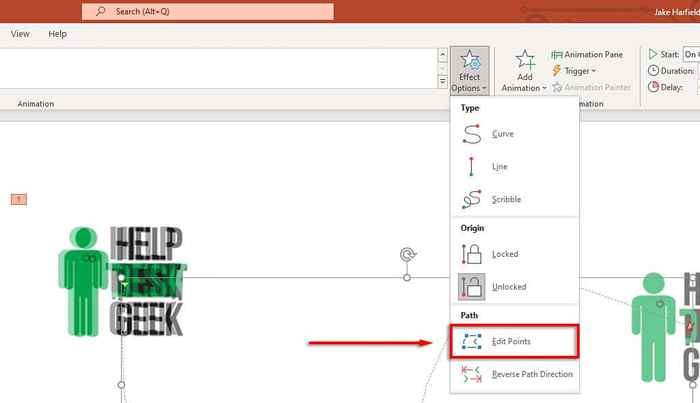
- Laluan gerakan kini akan memaparkan mata bertitik di dalam anak panah animasi. Pilih dan seret mana -mana mata untuk mengubah arah dan bentuk laluan gerakan.
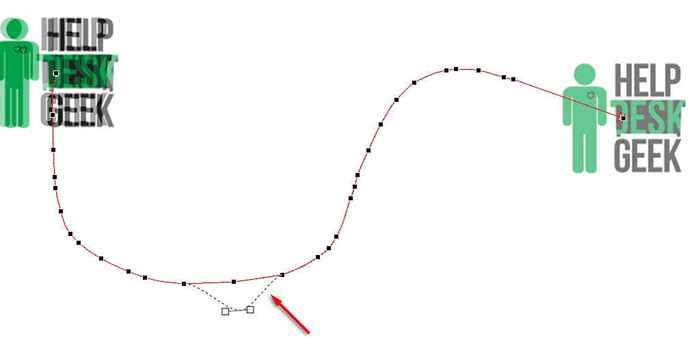
- Klik kanan satu titik untuk mengubahnya ke titik lurus, lurus, atau sudut. Setiap pilihan ini akan mengubah cara animasi bergerak melalui jalannya. Anda juga boleh menambah dan mengeluarkan mata seperti yang dikehendaki.
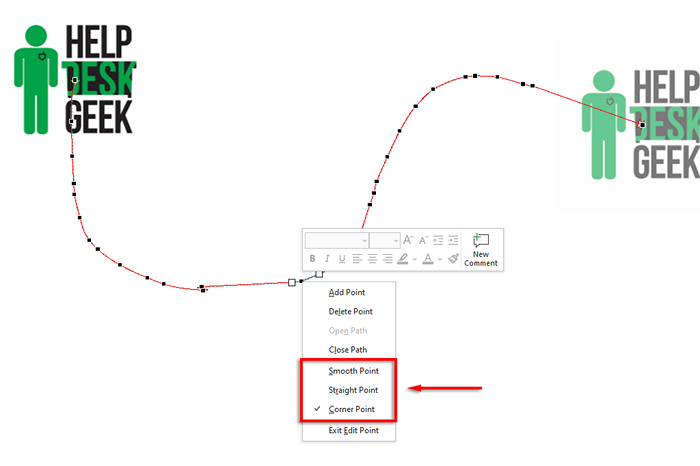
Untuk mempercepatkan atau melambatkan animasi anda:
- Pilih objek anda dan buka tab Animasi.
- Tukar nilai di sebelah tempoh untuk mengubah berapa lama animasi berlangsung.
- Tukar masa di sebelah kelewatan untuk mengubah berapa lama animasi yang diperlukan untuk bermula.
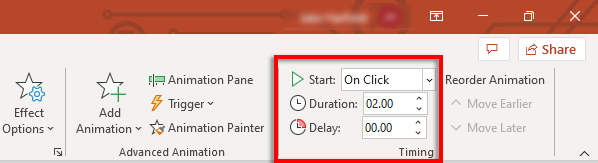
Sebagai alternatif, klik dua kali gerakan anda dan pilih tab Masa. Di sini, anda boleh menambah keadaan permulaan dan mengubah kelewatan dan tempoh animasi anda. Anda juga boleh menetapkan animasi untuk mengulangi dan mengundurkan diri setelah selesai.
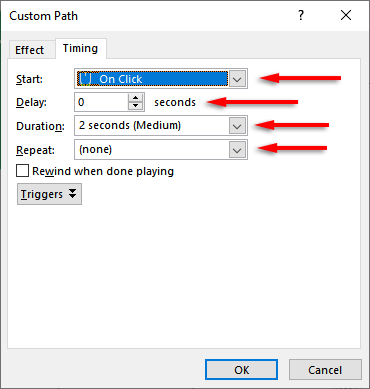
Untuk meningkatkan laluan gerakan anda dan selanjutnya menyesuaikan masa:
Pertama, klik dua kali gerakan. Ini akan membuka tetingkap Pilihan Animasi Gerak Gerak. Terdapat beberapa tetapan di tetingkap ini yang membolehkan anda membuat aliran animasi anda dengan tepat bagaimana anda mahu.
Inilah tetapan yang dilakukan di bawah tab Kesan:
- Laluan: Apabila laluan gerakan anda dibuka, ia bergerak setiap kali anda menggerakkan objek. Apabila ia terkunci, anda boleh menggerakkan objek di sekitar dan laluan gerakan akan tinggal di tempat yang sama.
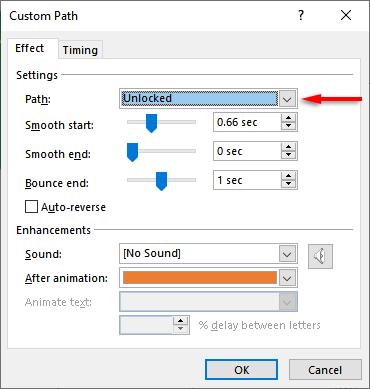
- Smooth Start/Smooth End: Semakin lama ini, semakin beransur -ansur animasi anda bermula dan berhenti. Ini menambah kesan pelicinan yang menjadikan animasi anda lebih menyenangkan secara visual. Untuk menukar ini, sama ada klik dan seret gelangsar atau masukkan nilai ke dalam kotak teks.
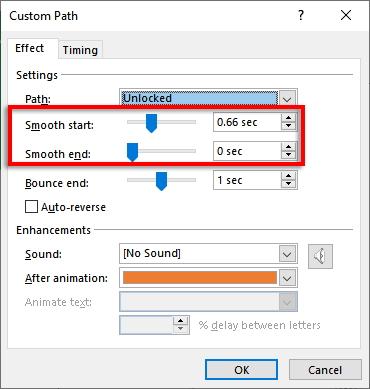
- Akhir Bounce: Sekiranya ini dihidupkan, animasi anda akan melakukan kesan "melantun" apabila ia mencapai titik akhir.
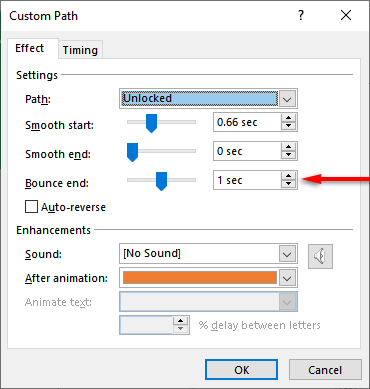
- Auto-Reverse: Jika anda menandakan kotak di sebelah auto-Reverse, animasi akan flip apabila ia mencapai titik akhir dan berhenti apabila ia kembali ke titik permulaan.
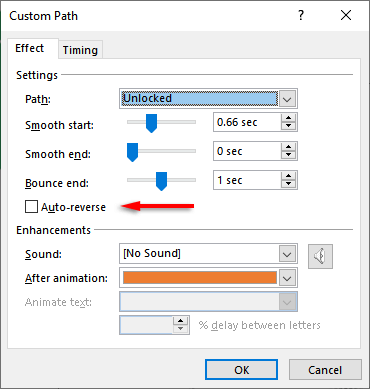
Untuk menambah pencetus tersuai untuk animasi anda:
- Dalam tab Animasi, pilih laluan gerakan anda, kemudian klik Trigger.
- Pilih bagaimana anda mahu mencetuskan kesan animasi anda.
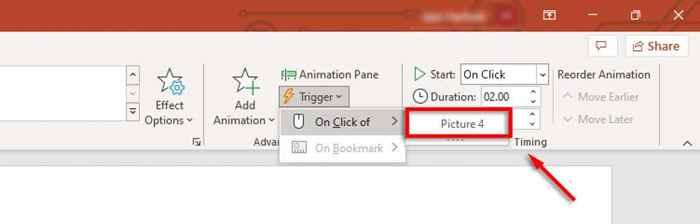
Untuk menambah bunyi pada animasi anda:
- Klik dua kali gerakan anda.
- Pilih menu lungsur di sebelah "Bunyi" dan pilih Suara. Suara ini akan dimainkan apabila animasi anda bermula.
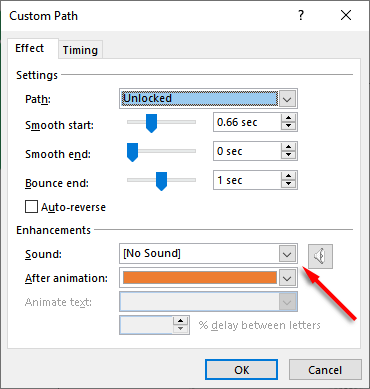
PowerPoint menyerang lagi
PowerPoint telah lama menjadi salah satu aplikasi yang paling kuat di suite Microsoft Office, membolehkan pengguna dengan mudah membuat tayangan slaid yang indah. Dan dengan tutorial ini, anda harus dengan mudah dapat menambahkan laluan gerakan anda sendiri untuk menghidupkan objek anda tetapi anda suka.
- « Cara Memperbaiki Kesilapan Input Keluar Range di Windows
- Cara menjajarkan teks secara menegak dalam Microsoft Word »

