Cara menambah nombor baris dalam Microsoft Word

- 3874
- 1019
- Jerome Quitzon
Sekiranya anda mempunyai dokumen di mana anda ingin merujuk baris tertentu, seperti kontrak atau skrip, anda boleh memasukkan nombor baris. Inilah cara menambah nombor baris dalam Microsoft Word.
Tambahkan nombor baris dalam Word
Anda boleh menambah nombor baris ke seluruh dokumen anda atau mulakan semula penomboran pada setiap halaman atau bahagian jika anda suka. Proses untuk memasukkan nombor baris adalah sama dalam Microsoft Word pada PC dan Mac.
Isi kandungan- Dengan dokumen anda dibuka, pilih Paparan Layout Print pada tab View.
- Pergi ke tab susun atur dan pilih anak panah drop-down nombor baris.
- Pilih salah satu pilihan berikut:
- Berterusan: Nombor setiap baris dalam dokumen.
- Mulakan semula setiap halaman: Mulakan penomboran pada satu untuk setiap halaman.
- Mulakan semula setiap bahagian: Mulakan penomboran pada satu bahagian untuk setiap bahagian. Nota: Anda mesti menggunakan rehat seksyen yang ditetapkan.
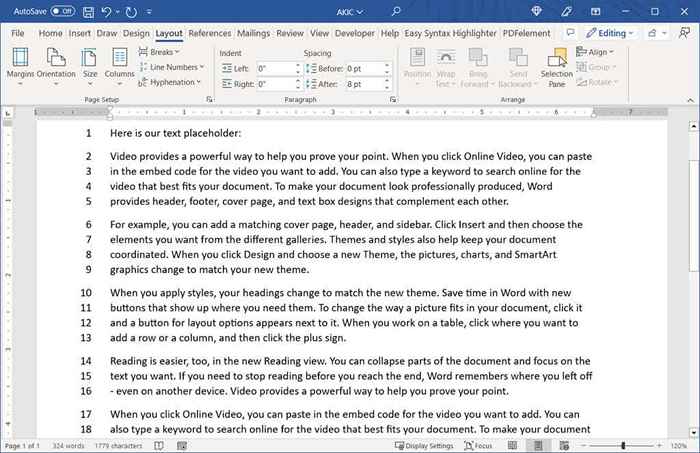
Sekiranya anda ingin menukar nombor permulaan atau mengira lebih dari satu demi satu, anda boleh menyesuaikan pilihan penomboran baris.
Laraskan pilihan penomboran baris
- Pilih anak panah drop-down Nombor Talian pada tab Layout dan pilih pilihan penomboran baris.
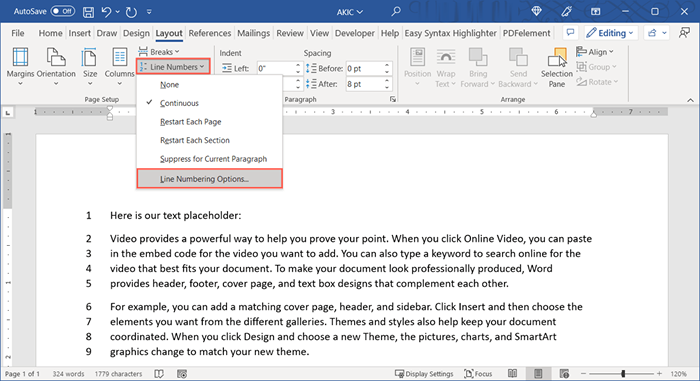
- Dalam kotak persediaan halaman (kotak dokumen pada Mac) yang muncul, pergi ke tab susun atur dan pilih butang nombor baris di bahagian bawah.
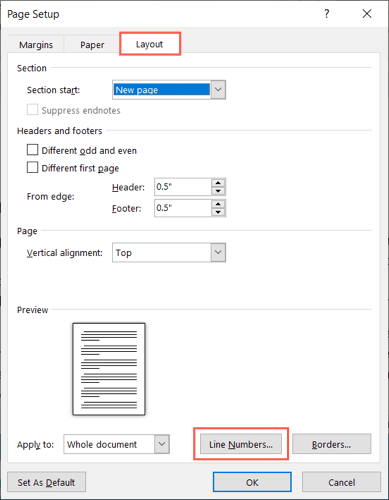
- Periksa kotak di bahagian atas untuk menambah penomboran baris.
- Anda kemudian boleh menukar tetapan berikut:
- Mulakan di: Gunakan kotak ini untuk memasukkan nombor permulaan selain daripada satu.
- Dari teks: Gunakan medan ini untuk menyesuaikan jarak antara nombor dan teks.
- Hitung oleh: Gunakan kotak ini untuk dikira dengan nombor selain daripada satu.
- Penomboran: Ini adalah pilihan yang sama seperti di atas dalam menu drop-down nombor baris untuk penomboran berterusan atau memulakan semula. Anda boleh memilih atau menukar tetapan anda di sini.
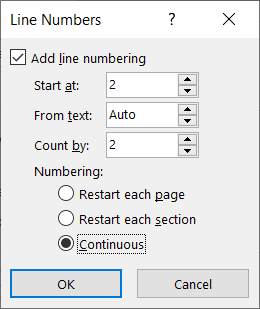
- Pilih OK dalam kotak Nombor Talian dan kemudian OK sekali lagi dalam kotak Persediaan atau Dokumen Halaman untuk melihat nombor baris anda yang dikemas kini.
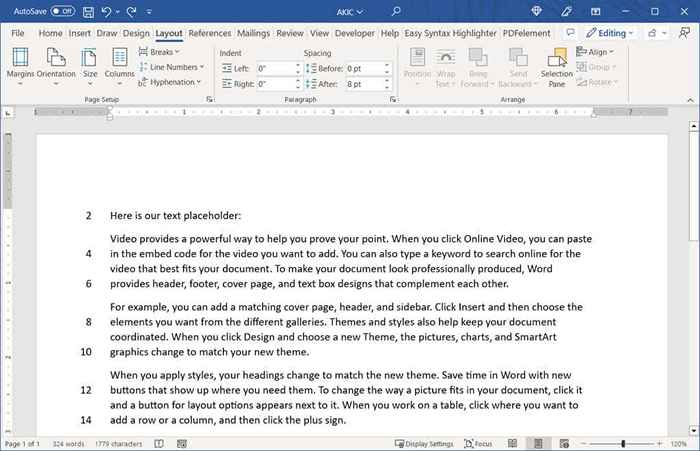
Keluarkan nombor baris
Sekiranya selepas anda menambah nombor baris ke dokumen anda, anda memutuskan untuk membuangnya, anda boleh melakukannya untuk keseluruhan dokumen atau hanya bahagian tertentu.
Untuk mengalih keluar nombor garis dari keseluruhan dokumen, pergi ke tab susun atur dan pilih anak panah lungsur nombor garis. Tidak ada.
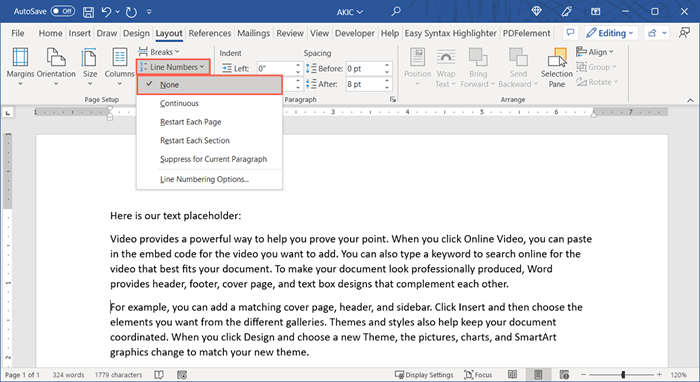
Untuk menghapuskan penomboran dari perenggan tertentu, letakkan kursor anda dalam perenggan itu. Kemudian, buka menu drop-down Nombor Line dan pilih Suppress untuk perenggan semasa. Ulangi proses ini untuk perenggan tambahan.
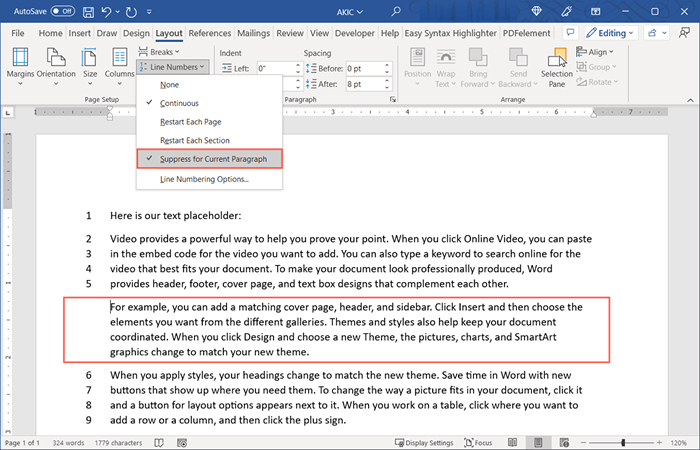
Sekiranya anda ingin menggunakan nombor untuk merujuk baris khusus dalam dokumen undang -undang, pendidikan, atau lain -lain, tambahnya mudah dalam Microsoft Word.
Untuk lebih banyak tutorial Microsoft Office, lihat cara memasukkan nombor halaman dalam Word.
- « Cara Memperbaiki Kesalahan Penyimpanan Dalam Pelayar Anda Untuk Mega Adalah Penuh
- Cara Memperbaiki Kesalahan Virus Operasi Tidak Melengkapkan pada Windows 10 »

